Propaganda
Tabelas e gráficos são ferramentas fantásticas para exibir dados. Eles são fáceis de ler, simples de entender e fornecem uma imagem visual clara das informações.
O que é ainda melhor do que tabelas e gráficos estáticos regulares são aqueles com os quais você pode interagir. Isso permite que você exiba seus dados de maneira diferente e oferece a oportunidade de focar em partes específicas com mais facilidade.
O Numbers para Mac oferece um recurso para a criação de tabelas e gráficos interativos e veja como usá-lo.
O que é um gráfico interativo em números?
Em resumo, um gráfico interativo no Numbers é aquele que permite exibir seus dados em etapas. Você pode usar um controle deslizante ou botões para percorrer seus elementos de dados. Por exemplo, você pode visualizar as vendas por produto por mês e usar o controle deslizante para ver cada mês.
Isso permite que você apresente seus dados de uma maneira fácil de entender e mais focada em cada estágio.
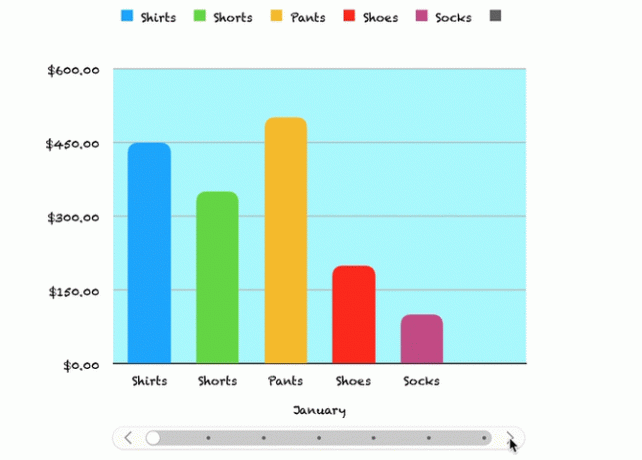
Etapa 1: preencher seus dados
Antes de criar um gráfico interativo no Numbers, você precisa de seus dados. Preencha sua planilha e, para obter os melhores resultados, use os cabeçalhos de coluna e linha, pois isso ajudará seus dados a serem exibidos corretamente no gráfico. Depois de terminar de preparar seus dados, o resto é fácil.
Etapa 2: Crie seu gráfico interativo
Selecione sua tabela de dados clicando no pequeno círculo no canto superior esquerdo da planilha. Então clique Gráfico > Interativo na barra de ferramentas. Você verá quatro diferentes tipos de gráficos (como no Microsoft Excel também).
- Gráfico de colunas verticais: Esse tipo de gráfico funciona bem para comparar valores em uma categoria.
- Gráfico de barras horizontais: Como acima, esse tipo de gráfico também funciona bem para comparações de valor em uma única categoria.
- Gráfico de dispersão: Esse tipo de gráfico é ótimo para comparações entre pares de valores em uma série de dados.
- Gráfico de bolhas: Esse tipo de gráfico é bom para comparações entre três pontos de dados em uma série.
Quando você vê essas quatro opções, pode usar a seta para percorrer os estilos adicionais ou esquemas de cores de cada um. Clique no gráfico que você deseja usar e ele será preenchido na sua planilha com seus dados.
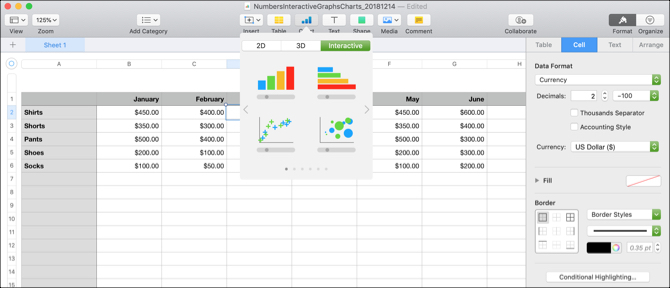
Etapa 3: personalizar seu gráfico
Depois de criar seu gráfico, você tem muitas opções para personalizá-lo. A maneira mais fácil de fazer isso é com a barra lateral, para que você possa ver suas opções e alterações ao mesmo tempo. Se sua barra lateral estiver fechada, clique em Formato do canto superior direito para abri-lo.
Agora, selecione seu gráfico e depois o Gráfico guia na barra lateral. Você também verá as guias Axis, Series e Arrange que podem ser usadas para os diferentes tipos de gráficos e séries de dados. No nosso exemplo, revisaremos a guia Gráfico e a coluna vertical e os gráficos de barras horizontais.
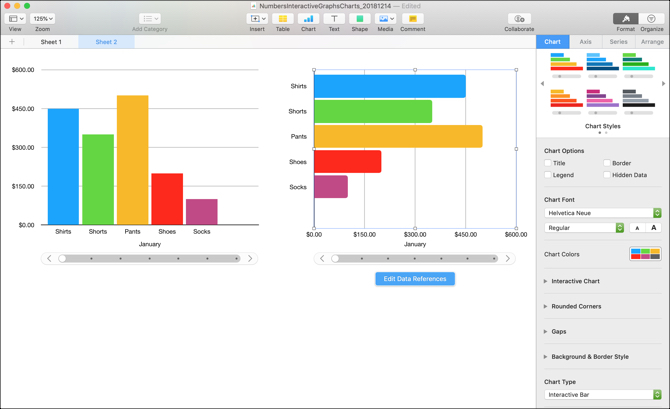
Opções de personalização
Começando na parte superior da barra lateral, você tem estas opções:
- Estilo do gráfico: São as mesmas opções de esquema de cores que você vê quando seleciona seu gráfico interativo.
- Opções de gráfico: Você pode marcar as caixas de seleção para usar um título, legenda, borda e dados ocultos.
- Fonte do gráfico: Você pode alterar o estilo, o formato, o tamanho e a cor da fonte.
- Gráfico interativo: Escolha entre usar um controle deslizante com botões ou apenas botões para percorrer seus dados. Você também pode escolher Abaixo ou Acima para a localização do Nome do conjunto de dados.
- Cantos arredondados: Você pode usar o controle deslizante para ajustar a redondeza dos cantos da barra.
- Lacunas: Ajuste as porcentagens para os intervalos entre as barras e os conjuntos.
- Estilo de fundo e borda: Você pode usar uma cor, gradiente ou imagem como plano de fundo.
- Tipo de Gráfico: Selecione um tipo diferente de gráfico para usar. Essa é uma maneira rápida e fácil de ver como seus dados seriam exibidos usando outro tipo de gráfico.
Se você usar um gráfico de dispersão ou bolha, notará que algumas dessas opções mudam. Por exemplo, você não possui o recurso Cantos arredondados porque não possui barras com cantos.
Com algumas leves personalizações, você pode alterar a aparência completa do seu gráfico. Essa é uma ótima maneira de combinar os dados que você está apresentando com sua empresa, público ou setor. Veja como esses dois gráficos do mesmo tipo com os mesmos dados podem parecer completamente diferentes.
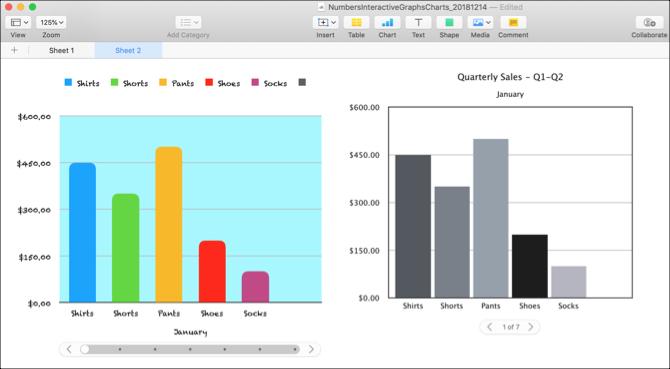
Etapa 4: edite suas referências de dados
Conforme você altera os dados em sua tabela, o gráfico é atualizado automaticamente para refletir essas alterações. Você também pode fazer ajustes clicando no gráfico e depois no Editar referências de dados botão que é exibido.
Excluindo uma série de dados
Uma vantagem de usar o botão para editar seus dados é que você pode selecionar o elemento exato que deseja alterar em seu gráfico. Por exemplo, convém remover determinados dados do gráfico, mas não da sua tabela.
- Selecione o gráfico e clique em Editar referências de dados.
- Vá para a sua mesa e clique no botão seta para a coluna você deseja remover.
- Clique Excluir série.
Você verá os dados removidos do gráfico imediatamente e essa coluna na sua tabela não será mais destacada como parte do gráfico. No entanto, seus dados ainda permanecem na sua tabela.
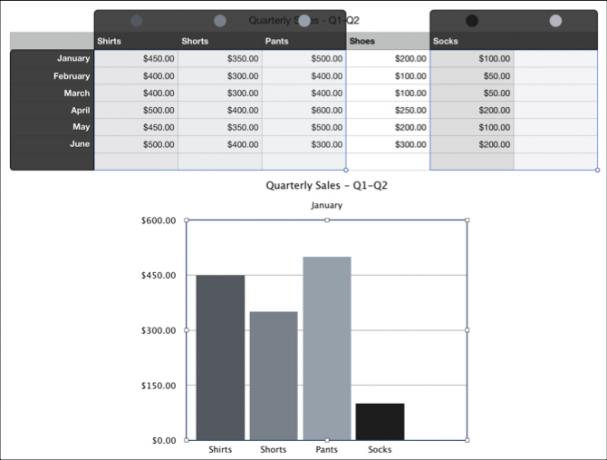
Estornando os dados
Outra coisa que você pode fazer é plotar as linhas como as séries em vez das colunas ou vice-versa.
- Selecione o gráfico e clique em Editar referências de dados.
- Vá para a sua mesa e clique no botão seta para uma coluna.
- Clique Linhas de plotagem como série.
Você pode ver em nosso exemplo que, em vez de visualizar todos os meses (originalmente cabeçalhos de linha), agora é possível visualizar cada produto (originalmente cabeçalhos de coluna) em nosso gráfico. Basicamente, essas duas séries foram trocadas. Isso permite que você mude a maneira como deseja exibir seus dados muito rapidamente, sem problemas e sem criar um novo gráfico.
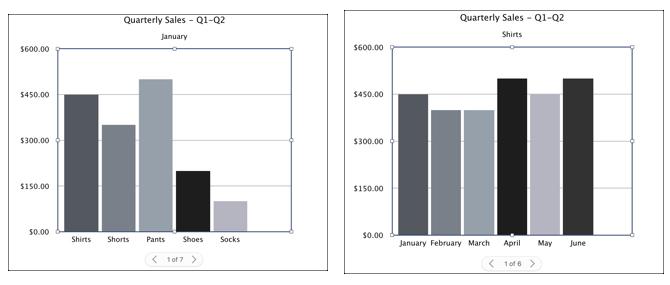
Quando você terminar de editar suas referências de dados, clique no ícone Feito botão na parte inferior da janela do Numbers.
Seja interativo com seus dados no Mac
Essas opções interativas de gráfico e gráfico no Numbers são ferramentas maravilhosas para apresentar seus dados. E se você estiver interessado em usar o Excel para suas planilhas, pode criar gráficos e tabelas Como criar um gráfico ou gráfico no ExcelO Excel possui recursos robustos de visualização, facilitando a criação de gráficos e tabelas poderosos no Excel. Você pode até usar o Excel para criar gráficos de atualização automática! consulte Mais informação lá tão facilmente quanto gráficos interativos do Excel Como criar gráficos interativos do Excel com a fórmula INDEXMostraremos como usar a fórmula INDEX e um menu suspenso básico para criar gráficos interativos do Excel. Esse processo simples transformará gráficos estáticos em hubs de informações dinâmicos. consulte Mais informação .
Com seu bacharelado em Tecnologia da Informação, Sandy trabalhou por muitos anos no setor de TI como gerente de projetos, gerente de departamento e líder de PMO. Ela então decidiu seguir seu sonho e agora escreve sobre tecnologia em tempo integral.


