Propaganda
Mudar do Windows para o Mac significa deixar para trás aplicativos padrão do Windows para alternativas do macOS. Alguns deles são intuitivos, enquanto outros levam algum tempo para se acostumar.
Aqui estão os aplicativos Mac padrão equivalentes ao software Windows para ajudá-lo a se instalar em seu novo ambiente.
Procurar arquivos com o Finder em vez do File Explorer

O rosto sorridente icônico é sempre o primeiro ícone na sua estação. A abertura mostra uma interface direta para decidir onde seus arquivos passarão o resto de suas vidas. O Finder também é o seu novo método para navegar pelo disco rígido e pela mídia de armazenamento.
Na parte superior da janela do Finder, existem alguns botões para alterar rapidamente sua exibição, ajustar a ordem de classificação, compartilhar e marcar arquivos ou pastas. Abaixo disso, você encontrará várias guias (algo que o Windows ainda não implementou). Semelhante ao Windows, a barra lateral à esquerda exibirá locais locais e de rede que você pode acessar rapidamente.
Os recém-chegados do Finder devem saber sobre a maneira um tanto confusa de cortar e colar. Primeiro, você precisa copiar o arquivo com Cmd + C, então use o Mover Operação. O atalho de teclado para mover é Cmd + Shift + V. Você também pode acessá-lo mantendo pressionado Opção depois de clicar com o botão direito do mouse e Colar A opção no menu de contexto mudará para Mover.
Outro dica profissional para o Finder 8 dicas do Finder para iniciantes em MacNavegar em arquivos e pastas usando o localizador nativo de arquivos do Mac é bastante fácil, mas há muitos outros recursos ocultos nos menus e nos atalhos de teclado. consulte Mais informação está selecionando qualquer arquivo e tocando na barra de espaço. O macOS abrirá o Quick Look para o arquivo que você selecionou, seja uma foto, documento ou qualquer arquivo de mídia. Você pode usar as teclas de seta para navegar para outros arquivos na mesma pasta e fazer com que o Quick Look os visualize sem precisar abrir os arquivos.
Baixar aplicativos da App Store em vez da Microsoft Store
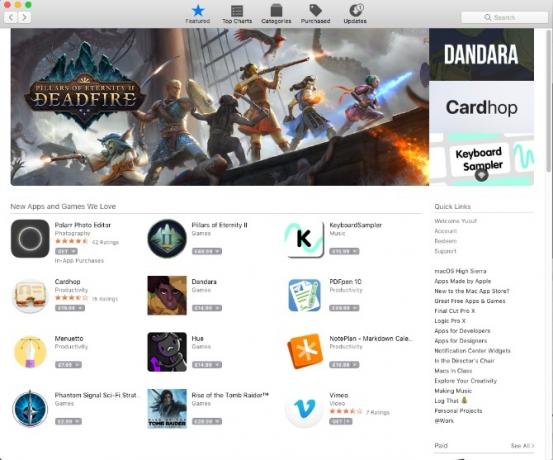
Comparar a Windows Store à App Store é como comparar um avião de papel com um avião de caça. Além do grande volume de aplicativos, a App Store é refinada, mais fácil de usar e parece mais bonita.
Na barra lateral direita, você tem alguns links rápidos para recursos como obter suporte e uma lista dos principais aplicativos nas categorias paga e gratuita. o Categorias A guia permite que você pule facilmente para uma categoria de aplicativo específica, como Jogos ou Serviços de utilidade pública.
As guias na parte superior incluem o Comprado e Atualizações. o Comprado A guia mostra os aplicativos que você baixou anteriormente, em qualquer um dos seus dispositivos. Visite a Formulários pasta do Dock ou do Finder para ver os aplicativos instalados.
A App Store também gerencia as atualizações de aplicativos automaticamente. As atualizações de todos os aplicativos que você baixou da App Store serão exibidas nesta guia, quando disponíveis. Você pode clicar em Atualize tudo ou atualize cada aplicativo individualmente.
Procurar imagens com visualização em vez de fotos

A visualização serve como imagem padrão e visualizador de PDF 10 dicas e truques essenciais para visualização no MacO Preview é um aplicativo modesto que pode fazer o trabalho de meia dúzia de utilitários independentes. consulte Mais informação no macOS. Ele tem a capacidade de converter arquivos, assinar documentos, marcar rapidamente imagens e até fazer alterações de cor ou nível.
No Windows, clique duas vezes em uma imagem para abri-la e, em seguida, use as teclas de seta para exibir outras imagens nessa pasta. Tentar fazer isso na visualização é um pouco diferente. Para fazer isso, primeiro selecione as fotos desejadas, clique com o botão direito do mouse e selecione Abrir com> Visualizar.
Ao abrir um GIF ou PDF na visualização, você pode exportar quadros ou páginas individuais da barra lateral. O recurso Quick Look abordado anteriormente é a maneira mais rápida de visualizar GIFs.
Fazer backup com o Time Machine em vez do histórico de arquivos

Você não pode realmente comparar o Time Machine com o Histórico de arquivos, pois a funcionalidade do primeiro é inquestionavelmente superior.
Se você fez alterações indesejadas em um arquivo, excluiu acidentalmente algo, deixou seu Mac em um trem ou até derrubou seu Mac debaixo de um trem, desde que você tenha um backup recente do Time Machine, sua vida não será sobre. Você pode voltar no tempo e restaurar arquivos específicos ou até restaurar completamente o seu Mac 3 maneiras de restaurar dados de backups do Time MachineAqui estão vários métodos para restaurar seu Mac usando o Time Machine, incluindo o que fazer sobre "procurar backups de máquinas do tempo". consulte Mais informação .
Com o Time Machine, você simplesmente escolhe um local, como uma unidade externa ou um compartilhamento de rede, e permite que ele faça seus negócios. O backup inicial pode levar algum tempo, pois faz backup de tudo no seu sistema. Depois disso, os backups feitos são incrementais, significando que apenas os arquivos alterados são enviados ao Time Machine.
Quando o espaço acabar, o Time Machine substituirá os backups mais antigos pelos mais recentes. Portanto, se você deseja manter um longo histórico de backups, verifique se o destino do backup é grande o suficiente. Muitos dispositivos NAS também oferecem suporte nativo ao Time Machine.
Gerenciar processos com o Monitor de atividades em vez do Gerenciador de tarefas

A etapa mais básica para solucionar qualquer problema do Windows é abrir o Gerenciador de tarefas. O aplicativo permite que você veja o processo em execução e quais recursos eles estão usando. Você acessa usando o Ctrl + Shift + Esc atalho ou clicando com o botão direito do mouse na barra de tarefas. Pode não ser tão óbvio para os novos usuários de Mac como obter essas informações.
No Formulários pasta, existe uma subpasta chamada Serviços de utilidade pública que contém um aplicativo chamado Monitor de Atividade. (Mantenha esta pasta à mão, pois há muitos itens úteis dentro.)
Depois de você abrir Activity Monitor O que é o Activity Monitor? O equivalente do Mac ao Gerenciador de tarefasAprenda tudo sobre o Activity Monitor no seu Mac e como usá-lo para verificar informações detalhadas sobre o seu sistema. consulte Mais informação existem painéis diferentes para cada tipo de recurso: CPU, Memória, Energia, Discoe Rede. Energia inclui até detalhes sobre aplicativos fechados que consumiram sua bateria.
Para acessar rapidamente o Activity Monitor, fixe-o ao Dock (clique com o botão direito do mouse no ícone e escolha Manter na doca) ou procure-o usando o Spotlight (Comando + Espaço).
Digite comandos de texto com terminal em vez de prompt de comando

O prompt de comando clássico e o moderno utilitário PowerShell para Windows servem como ferramentas de linha de comando. Se você deseja uma maneira rápida de encontrar seu IP ou varrer várias pastas - a linha de comando é muito mais rápida do que clicar nos menus.
No macOS, você tem terminal. Este aplicativo também vive no Serviços de utilidade pública pasta em Formulários. É um shell Bash, algo com o qual você já deve estar familiarizado, se já usou o Linux antes. Ele oferece uma tonelada de ferramentas poderosas, mas é uma sintaxe totalmente diferente dos shells do Windows.
Se você sente falta do PowerShell, pode instale-o no seu Mac.
Pesquise com Siri e Spotlight em vez de Cortana

Aqueles que passam do Windows 10 devem estar familiarizados com a Cortana. Embora seu uso principal seja um assistente de voz, também é como você pesquisa na web e no computador local.
Em um Mac, você tem o Siri, que desempenha uma função semelhante. Calma Cmd + Espaço para obter um prompt da Siri. Você pode perguntar à Siri Truques e comandos simples da Siri que você precisa experimentar no seu MacEmbora não possa fazer quase o mesmo que no iOS, o Siri for Mac ainda pode ser um membro da equipe. consulte Mais informação para pesquisar arquivos, criar lembretes e eventos da agenda e muito mais.
Se você preferir pesquisar da maneira antiga, pressione Cmd + Espaço para exibir o Spotlight. Não é tão poderoso quanto o Siri para determinadas tarefas, mas você pode pesquisar rapidamente em seu Mac aplicativos, arquivos e muito mais. Você também pode resolver problemas simples de matemática e pesquisar na web sem abrir outros aplicativos.
Editar texto com o TextEdit em vez do bloco de notas / WordPad
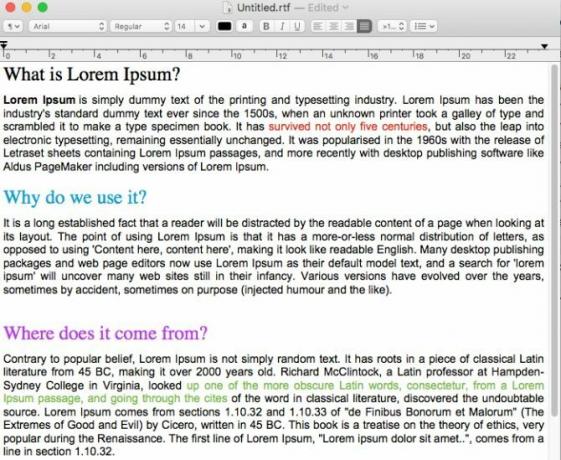
No Windows, o seu editor de texto básico e o editor de rich text são programas diferentes: Bloco de Notas e WordPad. No Mac, esses combinar em um único programa chamado TextEdit Torne o TextEdit mais poderoso com esses 9 recursos ocultosO editor nativo do Mac, o TextEdit, possui muitos recursos poderosos, então aqui está como encontrá-los. consulte Mais informação . Por padrão, o TextEdit usa rich text, para que você possa criar documentos com formatação básica.
No entanto, se você quiser um editor de texto barebones, basta pressionar Shift + Cmd + T para mudar para texto sem formatação. Essa opção remove as opções de alinhamento e a régua. Então você pode criar seu código ou arquivos de texto. A interface do usuário é simples e, como o Bloco de Notas, é simples de usar. Não é para projetos complexos, no entanto.
Navegue com o Safari em vez do Edge

O Windows 10 substituiu o amplamente odiado Internet Explorer pelo Edge. O uso do Windows por um longo período de tempo pode, portanto, prejudicar o uso de qualquer navegador padrão.
Felizmente, o Safari no Mac não é um assunto tão sombrio. O Safari tem uma coleção de extensões decente, embora nada parecido com as ofertas do Firefox ou do Chrome. Mas você obtém os recursos da Apple para economizar recursos e vida útil da bateria. Tanto o Chrome quanto o Firefox precisam de recursos, e algumas guias abertas demais podem levar a uma mudança significativa na vida útil da bateria.
O Safari se integra a outros serviços nativos do Mac, como o iCloud, Handoff e Keychain. Junto com alguns dos outros truques na manga 15 dicas e truques essenciais do Safari para usuários de MacOlhe além do óbvio e descubra a utilidade do navegador da Web rápido e com baixo consumo de energia da Apple. consulte Mais informação , O Safari cria um concorrente digno para ser usado como navegador principal.
Desfrute de mídia com o iTunes em vez do Windows Media Player

O Windows Media Player é o reprodutor de músicas e vídeos padrão para o Windows. Se você possui um dispositivo iOS, provavelmente já o substituiu muito antes de adquirir o seu Mac. Como o iTunes é necessário para gerenciar o seu iPhone / iPod / iPad no Windows, você já deve estar familiarizado com o aplicativo.
A maioria dos usuários de Mac não nutre muito amor pelo iTunes. É, no entanto, a maneira padrão de lidar com seus aplicativos de música, filmes e iOS. Mais recentemente, a Apple a expandiu para incluir suporte ao seu serviço de streaming de música, Apple Music.
Se você não se importa com o iTunes, pode tentar nossas dicas para melhorar o iTunes Como tornar o iTunes utilizável novamente em 7 etapas simplesO iTunes já foi ótimo, mas é horrível agora. Restaure o music player da Apple à sua antiga glória com essas dicas essenciais de limpeza. consulte Mais informação .
Automatize o trabalho com o Automator em vez do Agendador de tarefas

O Agendador de tarefas é uma maneira poderosa de controlar sua máquina Windows. Se você depende de scripts em execução em determinados horários, pode se perguntar o que o macOS tem para corresponder a esse tipo de poder.
Automator você tem coberto. Tem um Evento do calendário opção que permite agendar seus fluxos de trabalho para execução através do calendário interno do Mac. O Automator é ainda mais poderoso, permitindo criar serviços e aplicativos. Segue nosso tutorial sobre o uso do Automator Aprenda a usar o Mac Automator com 6 úteis exemplos de fluxos de trabalhoBasta ter um pouco de paciência e criatividade para começar a automatizar o seu Mac - você não precisa conhecer uma única linha de código. consulte Mais informação para começar.
Mudando do Windows para o Mac?
o macOS definitivamente tem um conjunto impressionante de aplicativos padrão Um guia completo para aplicativos padrão do Mac e o que eles fazemO seu Mac vem com muitos aplicativos para todos os tipos de tarefas, mas você ainda pode ficar confuso com o que eles fazem ou se realmente precisa de alguns deles consulte Mais informação . Depois de fazer algo por anos em outro sistema operacional, encontrar uma nova maneira virá com uma ligeira curva de aprendizado. Felizmente, muitos dos aplicativos Mac padrão são equivalentes, se não melhores, em comparação com os do Windows. Depois de trabalhar com seu novo computador por um tempo, você estará pronto para o macOS pro!
A Yusuf quer viver em um mundo repleto de negócios inovadores, smartphones que acompanham café torrado escuro e computadores com campos de força hidrofóbicos que também repelem a poeira. Como analista de negócios e formado pela Universidade de Tecnologia de Durban, com mais de 10 anos de experiência em um setor de tecnologia em rápido crescimento, ele gosta de ser o intermediário entre…

