Propaganda
 Um dos aplicativos de computador mais úteis que encontrei até agora é Dropbox. Já existem inúmeros artigos sobre esta ferramenta automática de backup e sincronização de pastas aqui em MakeUseOf, incluindo muitos spin-offs de uso 4 maneiras únicas e legais de usar o Dropbox consulte Mais informação gostar: sincronizando dados de pesquisa Como compartilhar e sincronizar dados de pesquisa com outros computadores consulte Mais informação e acionar downloads automáticos.
Um dos aplicativos de computador mais úteis que encontrei até agora é Dropbox. Já existem inúmeros artigos sobre esta ferramenta automática de backup e sincronização de pastas aqui em MakeUseOf, incluindo muitos spin-offs de uso 4 maneiras únicas e legais de usar o Dropbox consulte Mais informação gostar: sincronizando dados de pesquisa Como compartilhar e sincronizar dados de pesquisa com outros computadores consulte Mais informação e acionar downloads automáticos.
Mas se você é um usuário ávido do Dropbox, pode haver momentos em que você deseja executar várias contas do Dropbox simultaneamente.
Talvez porque você precise separar uma conta pessoal e uma conta comercial ou apenas queira obter um armazenamento extra - de graça. Seja qual for o motivo, existem maneiras de executar várias contas do Dropbox de uma só vez. Aqui estão as etapas para fazer isso em um Mac.
Antes de começar, você precisa criar uma conta adicional com Dropbox.
Galore de Linha de Comando
Ajustar o Dropbox para ativar várias instâncias requer intrometer-se com o Terminal e várias linhas de comando. Eu não sou fã da linha de comando, mas posso lhe dizer que o processo a seguir não é tão "assustador" quanto parece.
Há duas etapas que precisam ser tomadas. O primeiro passo é configurar a conta.
- Terminal Aberto
- Digite (ou apenas copie e cole) este comando:
bater
Pressione Enter e insira a próxima linha de comando:
HOME = $ HOME / .dropbox-alt /Applications/Dropbox.app/Contents/MacOS/Dropbox &
Aqui está como é.

- Um novo ícone do Dropbox aparecerá na barra de menus.

- Uma janela de configuração da conta do Dropbox também será exibida. Siga as etapas de instalação.
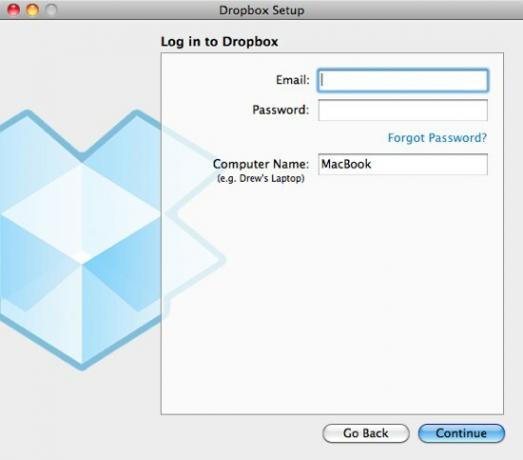
- Na última etapa da instalação, marque a opção para escolher seu próprio local da pasta Dropbox. Acerte o "Mudança" para determinar a localização.

- Após a conclusão do processo de instalação, você pode fechar o terminal. Teoricamente, as instâncias extras do Dropbox também serão fechadas, mas no meu experimento elas permaneceram na barra de menus.
Esse é o fim da etapa 1. Iremos para o segundo passo: criar o item de inicialização para a instância extra do Dropbox.
- Abra o terminal (novamente)
- Cole nesta linha de comando:
mkdir -p ~ / onde você quiser / DropboxAltStarter.app / Conteúdo / MacOS /
No lugar de “onde você quiser” realmente significa qualquer lugar do disco rígido que você queira, como ~ / Documents /.

Nesta etapa, você está criando um aplicativo chamado "DropboxAltStarter“. Mas ainda não está concluído.

- Em seguida, abra o TextEdit e cole:
1.0UTF-8 CFBundlePackageType APPL CFBundleExecutable DropboxAltStarter LSUIElement 1 Salve o arquivo como: "Info.plist" qualquer lugar.
(Observe que o e “ http://www.apple.com/DTDs/PropertyList-1.0.dtd”> acima deve ser escrito em uma linha de código - separada por um espaço, mas precisamos dividi-la em duas, porque não pode se encaixar no tema WP. Portanto, não se esqueça de inseri-lo em uma linha).
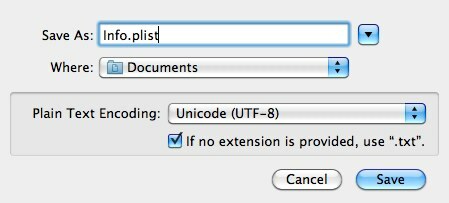
- Clique com o botão direito do mouse no botão "DropboxAltStarter"Que você criou antes e escolha"Mostrar conteúdo do pacote”
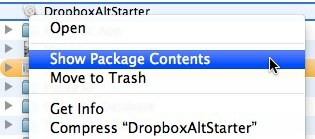
- Arraste e solte o botão "Info.plist"Na pasta"Conteúdo"(O mesmo nível de"Mac OS" pasta).
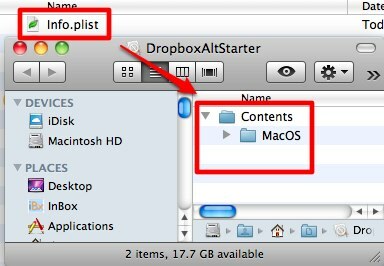
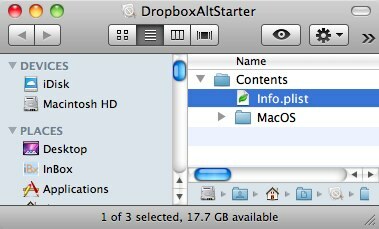
- Crie um novo arquivo de texto e cole:
#! / bin / bash. HOME = / Usuários / $ USER / .dropbox-alt /Applications/Dropbox.app/Contents/MacOS/Dropbox
(Novamente, o HOME = / Usuários / $ USER / .dropbox-alt e /Applications/Dropbox.app/Contents/MacOS/Dropbox deve ser escrito em uma linha de código separada por um espaço. Você sabe o que fazer.)
Em seguida, salve o arquivo como "DropboxAltStarter”(Sem citação). Não se esqueça de desmarcar a opção "Se nenhuma extensão for fornecida, use ".txt"”Para impedir que o TextEdit salve o arquivo como arquivo de texto.

- Repita as etapas 4 e 5 acima para colocar o "DropboxAltStarter"No arquivo"Mac OS" pasta.

- Abra o Terminal e digite este comando:
chmod 755
Antes de pressionar Enter, arraste e solte o botão "DropboxAltStarter”Para o Terminal para finalizar o comando.

Em seguida, pressione enter.

- Agora você tem um aplicativo que funciona. Você pode movê-lo para a pasta "Aplicativos", se quiser, clique duas vezes nele para abrir a segunda conta da caixa de depósito.

- Você também pode adicionar o aplicativo recém-criado à sua lista de inicialização acessando "Preferências do Sistema> Contas> Itens de Login" cardápio.

Depois da longa jornada
Uau! Foi uma viagem bastante longa, não foi?
O trabalho está concluído, mas ainda há uma coisa a acrescentar: para saber qual conta do Dropbox é qual, você pode atribuir um logotipo diferente a uma delas. Vá para o Dropbox ""Preferências> Geral”E escolha o logotipo P&B para uma das contas.

Se você é usuário do Windows, pode usar o complemento do Dropbox chamado Dropboxen para alcançar o mesmo resultado.
Então, o que você faria com duas instâncias do Dropbox? Você sabe como administrar várias contas do Dropbox? Compartilhe seus pensamentos e opiniões usando o comentário abaixo.
Um escritor indonésio, músico autoproclamado e arquiteto de meio período; quem quer fazer do mundo um lugar melhor, um post de cada vez, por meio do blog SuperSubConscious.


