Propaganda
Sierra traz novas maneiras de gerenciar o armazenamento restrito no seu Mac Como liberar espaço no Mac: 8 dicas e truques que você precisa saberEstá ficando sem espaço de armazenamento no seu Mac? Aqui estão várias maneiras de liberar espaço no Mac e recuperar seu espaço em disco! consulte Mais informação , incluindo a entrega de todos os arquivos aos seus senhores do iCloud. Todos os Macs portáteis agora usam apenas armazenamento SSD menor e mais rápido, portanto otimizando o espaço disponível Retire backups, aplicativos e fotos do seu MacBook para criar espaço livreSe você está desesperado e não gosta de pagar as chances de uma atualização de unidade de estado sólido, aqui estão algumas idéias para maximizar ainda mais o armazenamento disponível no seu MacBook. consulte Mais informação é mais importante do que nunca.
O gerenciamento automatizado de armazenamento é tão útil em um Mac de mesa para garantir que você não esteja fazendo backup e mantendo muitos arquivos de que não precisa. Se você deseja usar a nuvem ou resolver os problemas por conta própria, eis como o macOS Sierra pode
ajudar a aliviar a carga Como tornar um Mac antigo, MacBook ou iMac mais rápidoDeseja fazer seu Mac antigo rodar mais rápido? Aqui estão algumas dicas sobre como fazer seu Mac parecer mais rápido, mesmo que seja muito antigo. consulte Mais informação .Clique aqui para economizar espaço: Otimização de armazenamento automatizada

Acesse a otimização de armazenamento via Sobre este Mac no menu Apple no canto superior esquerdo. Clique em Armazenamento para ver o uso atual da sua unidade, discriminado por tipos de arquivo. No Sierra, você pode clicar em Gerir para obter ferramentas automatizadas que podem ajudar você a economizar espaço.
A primeira página é a lista de etapas recomendadas da Apple para economizar espaço no seu Mac. Vamos pular esta área por enquanto e, em vez disso, focar em cada categoria no lado esquerdo. Observe as duas categorias inferiores - Outros usuários e Sistema - ficam acinzentados mesmo que você esteja conectado à sua conta de administrador.
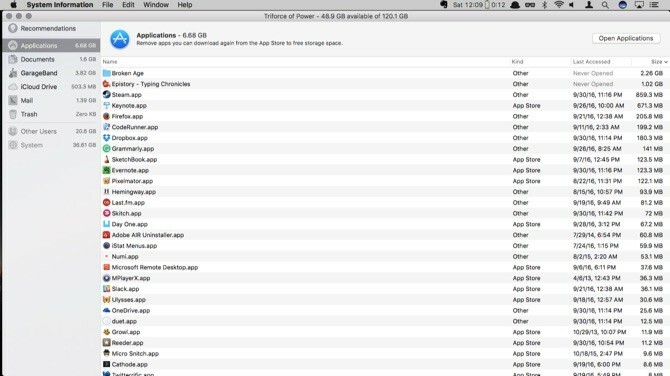
Formulários fornece uma lista de todos os aplicativos instalados no sistema. Debaixo Tipo, ele informará se o aplicativo é da App Store e se é uma versão mais antiga de um aplicativo ou uma instalação duplicada.
A maioria dos aplicativos pode ser excluída neste menu, embora pareça que os jogos Steam precisem ser removidos pelo aplicativo Steam. Há um recurso interessante aqui, onde o menu informa se um aplicativo nunca foi usado.
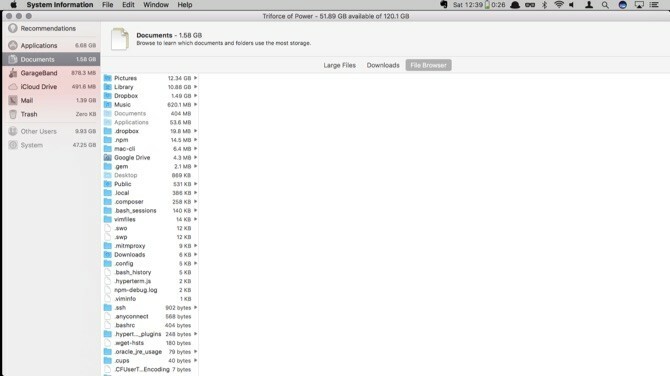
A próxima opção é um menu semelhante, Documentos. Este painel tem três opções: Arquivos grandes, Transferênciase Explorador de arquivos. O primeiro painel fornecerá uma lista dos maiores arquivos da sua unidade. Você pode excluir aqueles que não são mais necessários. Transferências é a sua pasta de downloads do Finder, localizada centralmente. A opção final é apenas o Finder, classificado pelo tamanho das pastas e arquivos.
Revisar e agir: dicas de armazenamento e limpeza
As próximas opções são somente leitura, mas você pode descobrir quanto espaço o GarageBand, o iCloud Drive e o Mail estão ocupando atualmente na sua unidade. No Recomendações tela você pode usar o Otimizar armazenamento comando para remover os anexos de email baixados das mensagens antigas.
Para limpar o armazenamento do iCloud, você precisará acessar a pasta iCould Drive no Finder. Garageband é um pouco mais difícil de gerenciar. Você obtém o total do espaço que seus loops e lições mantêm, mas não há como excluí-los. Se você já removeu o aplicativo, precisará procurar na biblioteca para excluir todos os arquivos. Eles estão localizados aqui:
Macintosh HD / Biblioteca / Suporte a aplicativos / GarageBandMacintosh HD / Biblioteca / Suporte a aplicativos / LógicaMacintosh HD / Biblioteca / Áudio / Apple Loops
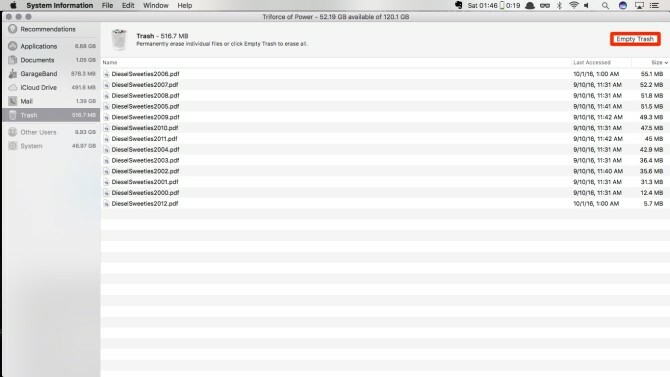
O painel final é Lixo. Isso mostrará todos os arquivos na sua pasta Lixeira. Verifique tudo o que você tem aqui e clique Lixo vazio.
Confie na nuvem
Se houver um novo recurso no Sierra 5 razões para instalar o macOS Sierra agora e como atualizarApós alguns meses de beta pública, a versão mais recente do sistema operacional de desktop da Apple está pronta para o horário nobre. consulte Mais informação que preocupa as pessoas, é a otimização de armazenamento do iCloud. A Apple vende o recurso como aquele em que você simplesmente seleciona uma caixa e o iCloud carrega magicamente seus documentos quando o disco do seu Mac se aproxima da capacidade. O problema é que não há como saber o que a Apple considera "quase capacidade".
Você não pode excluir os arquivos que deseja manter sempre localmente; portanto, pode haver uma chance de a apresentação em que você está trabalhando para a sua viagem não estar disponível quando o Mac não puder acessar a Internet. Contanto que você conheça os riscos ou não consiga manter muitas coisas locais no seu Mac, avancemos na ativação do recurso.
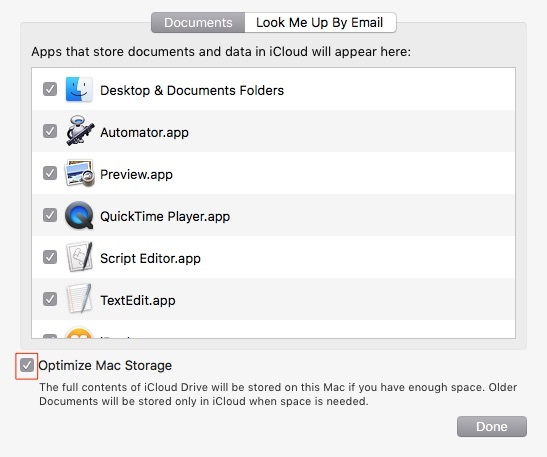
Aberto Preferências do Sistema e clique em iCloud. Ao lado de iCloud Drive Clique no Opções botão. O botão de opção para ativar o recurso está na parte inferior da janela. Clique Feitoe você está pronto. Tudo o resto é tratado automaticamente.
Por enquanto, tenho o Sierra instalado em uma máquina de teste, que possui cerca de 75 GB de espaço livre e que não acionou nada do iCloud. Mas como o comportamento não é previsível, verifique novamente todos os documentos que você precisa ter no local. Consequentemente, parece que esse recurso precisa de um pouco mais de tempo para assar.
Não esqueça que você precisa de algum armazenamento do iCloud Finalmente chegou a hora de comprar mais armazenamento do iCloud?Agora que o armazenamento do iCloud custa consideravelmente menos do que costumava, talvez seja hora de atualizar para além de 5 GB. consulte Mais informação para usar esse recurso, é improvável que os 5 GB que você recebe gratuitamente o cortem.
Role o seu próprio 1: Script e Automator
Embora a implementação do iCloud seja uma boa maneira de automatizar a limpeza do espaço em disco, nem todo mundo pode ou deseja mover seus documentos para a nuvem. Quer você tenha um NAS doméstico ou uma unidade de rede no trabalho para a qual deseja mover seus arquivos mais antigos, podemos fazer isso com alguns scripts bastante fáceis.
Isso se divide em duas partes diferentes: um script de logon para montar automaticamente sua unidade de rede e um script diário que moverá arquivos não modificados por 90 dias para sua unidade de rede.
A primeira coisa que vamos fazer é configurar pastas de atalho, chamados links simbólicos O que é um link simbólico (link simbólico)? Como criar um no LinuxOs atalhos de arquivo são úteis, mas os links simbólicos (links simbólicos) podem alterar a maneira como você usa arquivos e pastas no Linux, macOS e Windows. consulte Mais informação , apontado para uma unidade de rede. Nesse caso, estamos usando um servidor FTP, mas você pode facilmente usar um NAS local ou a unidade compartilhada SMB em seu escritório. Você precisará alterar um pouco o código para que esses métodos alternativos correspondam ao formato usado.
Existem comandos diferentes para os vários tipos de unidades que você está tentando montar, por exemplo, SMB é mount -t smbfs.
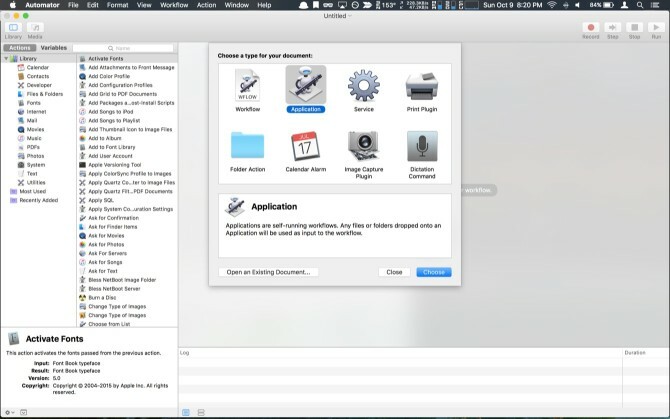
Aberto Automator e selecione Inscrição. Na caixa de pesquisa, digite Concha para puxar o Executar script de shell ação, arraste-o para a área de aplicação. Debaixo gato, adicione o seguinte código e insira suas informações para o SSID e o diretório do usuário:
currentNetwork = $ (networksetup -getairportnetwork en0) if "$ currentNetwork" == "Rede Wi-Fi atual: Your_Home_Network_SSID"; então se! -d mkdir / users / your_username / old_docs; então mkdir / users / your_username / old_docs fi / sbin / mount -t ftp "ftp: // usuário: senha @ ftpaddress / target_directory / users / your_username / old_docs. fiExecute-o para garantir que todas as suas sintaxes e conexões estejam corretas. Salve o aplicativo e adicione-o aos itens de login. O script é executado no login e verifica se o seu Mac está conectado à sua rede doméstica. Em seguida, ele verificará se o old_docs existe na sua pasta de usuário e, se não existir, criará essa pasta. Em seguida, ele montará o diretório do servidor FTP no diretório old_docs diretório.
Nosso próximo passo é criar um segundo fluxo de trabalho do Automator, desta vez escolha o CalendarAlarm opção e escolha o Executar script de shell ação novamente. Dessa vez, criaremos o código que procura documentos com mais de trinta dias e os move para o link simbólico que criamos após o login, cole o código a seguir e atualize-o para corresponder ao seu destino pastas:
para arquivo em $ (encontre ~ / Documents /*.* -atime +30); do desName = $ (nome da base "$ file") mv "file" "/ users / your_username / old_docs / $ desName" done myFolders = $ (find ~ / Documents / * -type d) para pasta em $ myFolders; faça para o arquivo em $ (encontre $ folder -atime +30); do desName = $ (nome da base "$ file") folderName = $ (nome da base "$ folder") mv "$ file" "/ users / seunome_usuário / antigo_docs / $ folderName / $ desName" concluído. feitoAntes disso funcionar, há algumas coisas que você deseja fazer. Primeiro, vamos criar um espelho dos diretórios em seu Documentos pasta na unidade de destino. Se você possui algumas habilidades de codificação, pode adicionar uma verificação que cria o diretório também, mas eu estava tentando manter isso o mais leve possível. Segundo, eu limparia os arquivos que você possui, com espaços, pois o BASH fica estranho com os espaços nos nomes dos arquivos.
Vamos dar uma olhada em como isso funciona. O primeiro para O loop obtém todos os arquivos da pasta Documentos que você não acessa há 30 dias. Os arquivos passam para um comando chamado basename apenas mantenha o nome do arquivo para copiá-lo para o caminho de destino. Em seguida, ele cria uma matriz de todos os diretórios na sua pasta Documentos. Ele percorre essa matriz e a usa para criar outra encontrar comando com a mesma lógica, usando esse basename comando nos nomes de pasta e arquivo para criar um comando para mover esses arquivos também.
Execute o fluxo de trabalho para fazer a limpeza inicial e salve o fluxo de trabalho. Um prompt será exibido para nomear o alarme. Depois de nomear o arquivo, o Calendário será aberto com o alarme inicial. Edite o evento para configurá-lo como um evento repetido uma vez por mês e talvez seja melhor configurá-lo em algum momento no meio da noite.
Roll Your Own 2: Automator Solo
Se você é alérgico a brincar com o Bash e não está preocupado em manter a estrutura da pasta; você pode usar um alarme do Automator para fazer algo semelhante a um único evento do calendário. Observe que você não pode verificar novamente sua rede doméstica. Portanto, esse fluxo de trabalho confirmará que você deseja executar esse backup.
Você descobre isso adicionando Pedir Confirmação, adicione o texto que você deseja. Em seguida, pesquise por Obter servidores especificados e arraste-o para o fluxo de trabalho. Clique Adicionar e siga o prompt para montar sua unidade de rede.

Procurar por Localizar itens do Finder e arraste-o para o fluxo de trabalho. No Procurar suspenso, selecione seu Documentos pasta. Deixe como Todos os seguintes são verdadeiros. Em seguida, no menu suspenso de critérios, selecione Data da última abertura, Não está no último, entrar 30e selecione Dias. Em seguida, procure Mover itens do Findere arraste isso para o fluxo de trabalho. Por fim, clique no menu suspenso de destino e selecione De outrose navegue até a pasta da unidade de rede no pop-up de navegação.
Execute o fluxo de trabalho para fazer a limpeza inicial. Salve e nomeie o arquivo, edite o evento do calendário e defina-o por um período em que você possa confirmar que sua unidade de rede estará disponível e não se preocupe em enviar muitos dados.
Outras Idéias
Os conceitos básicos de armazenamento na Sierra são bastante agradáveis. A limpeza direcionada é algo que está no Windows há algum tempo; e nem sempre somos usuários de Mac que precisamos nos atualizar. A otimização do armazenamento do iCloud da Sierra pode precisar de um pouco mais de polimento antes que os guerreiros da estrada possam contar com a apresentação quando chegarem em um avião para definir os detalhes finais. Se o seu Mac estiver sempre online, talvez você não tenha esse problema.
Se você gostou de hackear scripts ou criar seu próprio fluxo de trabalho, pode usar métodos semelhantes para criar uma limpeza automática de seus Downloads. Ainda dedicado a Applescript O que é o AppleScript? Escrevendo seu primeiro script de automação para MacAppleScript pode ajudá-lo a automatizar tarefas repetitivas no seu Mac. Aqui está uma visão geral e como escrever seu primeiro script AppleScript. consulte Mais informação ? Em seguida, mostre-nos nos comentários como criar esse fluxo de trabalho usando a linguagem de script clássica do Mac.
Há algo no Mac que você deseja ver usando o Automator e scripts de shell? 6 maneiras de usar o Mac Automator com seu navegadorAqui estão alguns ótimos fluxos de trabalho do Mac Automator para o seu navegador, incluindo como usar o Automator para abrir páginas da Web automaticamente. consulte Mais informação Deixe-nos saber nos comentários.
Michael não usou um Mac quando eles estavam condenados, mas ele pode codificar em Applescript. Ele é formado em Ciência da Computação e Inglês; ele escreve sobre Mac, iOS e videogame há um tempo; e ele é um macaco de TI diurno há mais de uma década, especializado em scripts e virtualização.

