Propaganda
Quando você trabalha com dados na pasta de trabalho do Microsoft Excel, nem sempre são apenas números. Talvez sua planilha contenha nomes de clientes, clientes, funcionários ou contatos. E, dependendo da origem dos seus dados, pode ser necessário manipulá-los para atender às suas necessidades de uma lista de correspondência ou banco de dados.
Se você precisar separar o nome e o sobrenome no Excel, terá algumas opções flexíveis. Isso inclui não apenas o nome e o sobrenome, mas o nome do meio, prefixos e sufixos. Aqui está um guia útil que mostra como dividir nomes no Excel.
Como separar nomes no Excel com o Assistente
o Assistente de texto para coluna é a maneira mais simples de separar o nome e o sobrenome no Excel, além dos nomes do meio. E a ferramenta é flexível o suficiente para se ajustar aos seus dados.
Verifique se há uma coluna vazia ao lado dos dados que você irá dividir, porque os resultados serão exibidos por padrão. Se isso não for possível, você ainda vai poder alterar o destino da sua divisão de dados.
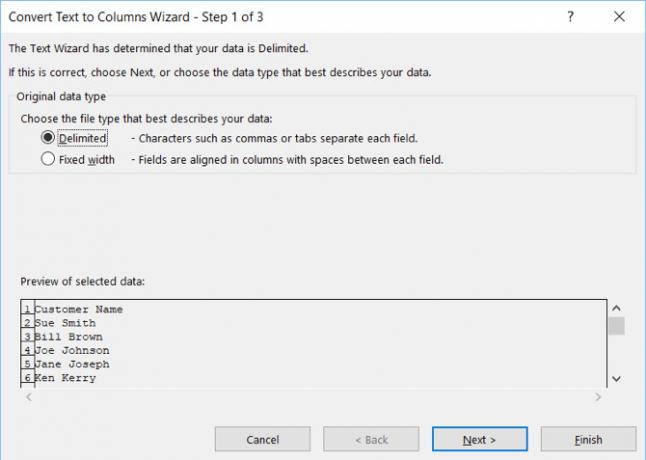
Dividir nomes separados por espaços
Primeiro, se os nomes estiverem separados por espaços, basta seguir estas etapas.
- Selecione a coluna ou células que contêm os nomes que você deseja separar. A coluna ou células serão destacadas.
- Clique no Dados guia e selecione Texto para colunas na sua fita.
- Na janela pop-up, escolha Delimitado para o tipo de arquivo que melhor descreve seus dados.
- Clique Próximo.
- Debaixo Delimitadoresdesmarque Aba e verifique Espaço.
- Clique Próximo.
- Debaixo Formato de dados da colunaescolha Texto. Se você precisar selecionar outro Destino para seus resultados, insira-o nesse campo.
- Clique Terminar.
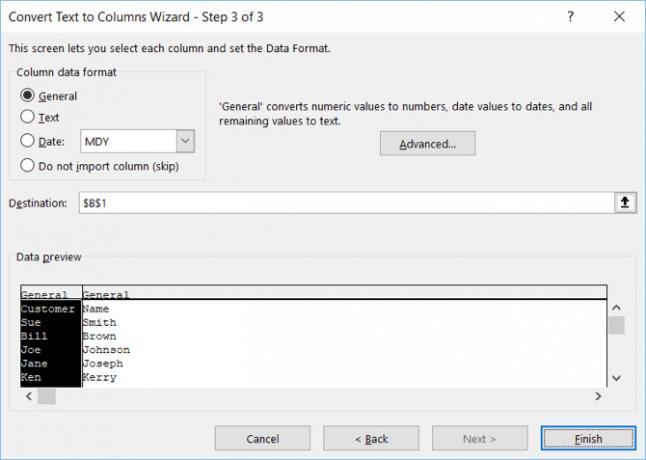
Esse método funciona para separar o nome e o sobrenome no Excel, bem como o nome do meio ou a inicial. Portanto, se seus dados estiverem na célula como Sue Sally Smith, Sue S. Smith ou Sue S Smith, cada um funcionará corretamente.
Dividir nomes separados por vírgulas
Se o nome e o sobrenome estiverem separados por vírgulas, você precisará apenas de um pequeno ajuste nas instruções acima. Na etapa 5, em Delimitadores, Verifica Vírgula. Você pode manter Espaço verificado se os dados também possuem espaços.
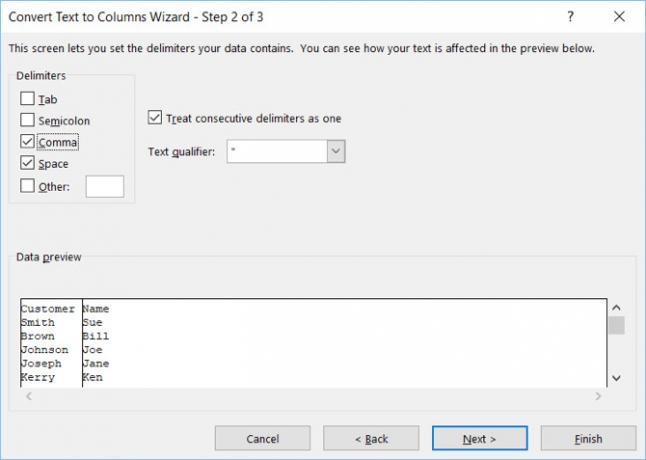
Dividir nomes e remover dados
Digamos que você tenha nomes que incluam nome, meio e sobrenome, mas não deseja manter o nome do meio. Comece com as mesmas etapas acima até chegar à Etapa 7 e faça o seguinte.
- Debaixo Formato de dados da coluna, selecione Não importar coluna (Ignorar).
- No Visualização dos dados selecionados, clique para destacar a coluna de dados que você deseja remover dos seus resultados.
- Clique Terminar.
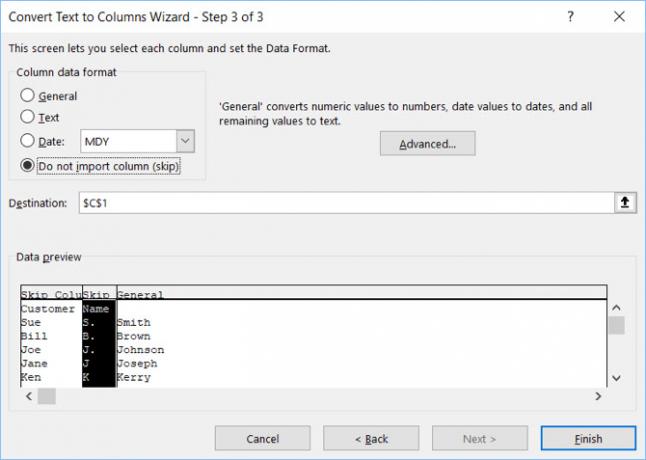
Como separar nomes no Excel com funções
Se você estiver fazendo uma divisão única, os métodos acima usando o Assistente de texto em colunas são mais simples. Mas se você estiver adicionando mais dados que deseja dividir, convém use fórmulas do Excel 15 fórmulas do Excel que ajudarão você a resolver problemas da vida realO Excel não é apenas para negócios. Aqui estão várias fórmulas do Microsoft Excel que ajudarão você a resolver problemas diários complexos. consulte Mais informação . Além disso, embora o Assistente seja flexível, ele tem seus limites. Portanto, também abordaremos algumas funções para circunstâncias especiais.
Dividir nome, meio e sobrenome
Selecione a célula onde deseja que os dados sejam exibidos e insira ou cole nas seguintes fórmulas:
Primeiro nome:
= ESQUERDA (A2, FIND ("", A2,1) -1)Último nome:
= DIREITA (A2, LEN (A2) -FIND ("", A2,1))Nome do meio:
= MID (A2, SEARCH ("", A2,1) + 1, SEARCH ("", A2, SEARCH ("", A2,1) +1) -SEARCH ("", A2,1)))Substitua os rótulos das células (combinação de letras e números) por aqueles das células que você está dividindo.
Nomes com um prefixo, remover o prefixo
Primeiro nome:
= MID (A2, SEARCH ("", A2,1) + 1, SEARCH ("", A2, SEARCH ("", A2,1) +1) - 1) - (SEARCH ("", A2,1) +1)) )Último nome:
= DIREITA (A2, LEN (A2) -SEARCH ("", A2, SEARCH ("", A2,1) +1))Nomes com sufixo, sufixo em coluna separada
Primeiro nome:
= ESQUERDA (A2, PESQUISA ("", A2,1)))Último nome:
= MID (A2, SEARCH ("", A2,1) + 1, SEARCH ("", A2, SEARCH ("", A2,1) +1) - 1) - (SEARCH ("", A2,1) +1)) )Sufixo:
= DIREITA (A2, LEN (A2) -SEARCH ("", A2, SEARCH ("", A2,1) +1))Nomes de duas partes
Primeiro nome:
= ESQUERDA (A2, PESQUISA ("", A2, PESQUISA ("", A2,1) +1))Último nome:
= DIREITA (A2, LEN (A2) - PESQUISA ("", A2, PESQUISA ("", A2, PESQUISA ("", A2,1) +1) +1) +1))Sobrenomes em duas partes
Primeiro nome:
= ESQUERDA (A2, PESQUISA ("", A2,1)))Último nome:
= DIREITA (A2, LEN (A2) - PESQUISA ("", A2,1))Sobrenomes em três partes
Primeiro nome:
= ESQUERDA (A2, PESQUISA ("", A2,1)))Último nome:
= DIREITA (A2, LEN (A2) - PESQUISA ("", A2,1))Mais uma vez, lembre-se de substituir os rótulos das células pelos das células que você está dividindo.
Preencha suas fórmulas
Depois de inserir qualquer uma das funções acima, você pode arrastar para preencher o restante da coluna com essas fórmulas.
Selecione a primeira célula com a fórmula. Vá para o canto inferior direito e quando o sinal de adição preto aparecer, arraste para baixo para preencher o número de células necessárias.
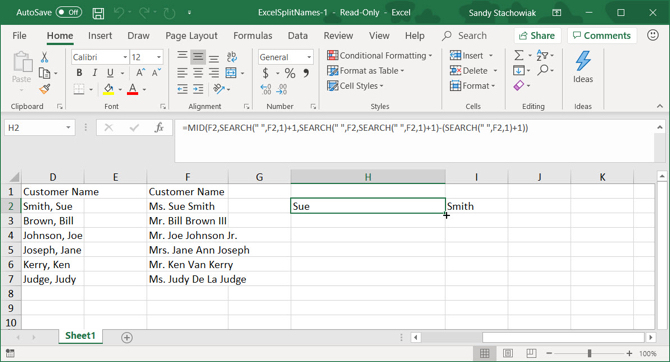
É fácil separar nomes no Excel
Se você conseguir usar o Assistente de texto para coluna, poderá dividir o nome e o sobrenome no Excel com facilidade. Mas se você tiver alguns dados difíceis para trabalhar, pelo menos terá opções para separar nomes com funções.
Para tutoriais adicionais do Excel como este, veja como mesclar e dividir células Como mesclar e dividir células no Microsoft ExcelHá uma razão pela qual a menor unidade em uma planilha do Excel é chamada de célula: você não pode dividi-la mais. No entanto, eis como mesclar e dividir células como você deseja. consulte Mais informação ou exclua rapidamente todas as células em branco Como excluir rapidamente todas as células em branco no ExcelTem uma planilha do Excel cheia de linhas e / ou colunas em branco? Não perca tempo excluindo-os à mão. Este método facilita. consulte Mais informação no Excel.
Com seu bacharelado em Tecnologia da Informação, Sandy trabalhou por muitos anos no setor de TI como gerente de projetos, gerente de departamento e líder de PMO. Ela então decidiu seguir seu sonho e agora escreve sobre tecnologia em tempo integral.


