Propaganda
Não sabe por que o seu computador está travando? Investigue - enquanto conhece melhor o seu sistema Windows - usando ferramentas internas que acompanham o Windows. Se você teve medo de vasculhar seu sistema e descobrir como mantê-lo, não tenha medo: é mais simples do que você pensa.
Existem muitos artigos neste site que apontam ferramentas de terceiros para manter o seu sistema Windows. O que ocasionalmente ignoramos, no entanto, são as ferramentas que o Windows fornece prontas para fazer as mesmas coisas. Claro, eles podem ser menos cheios de recursos do que algumas das opções para download - mas eles fazem o trabalho e geralmente não são difíceis de usar. Se você precisa verificar rapidamente se há problemas na máquina de um amigo ou verificar a sua, sabendo onde encontre ferramentas para digitalizar seu disco rígido e a memória não podem machucar - e também alguns diagnósticos básicos Ferramentas.
Esta lista não é de forma alguma definitiva, mas aponta para ferramentas essenciais para quem espera resolver problemas em um sistema Windows.
Gerenciador de tarefas
O seu computador está subitamente lento? Provavelmente, há um aplicativo novo ou atualizado recentemente que está usando muitos recursos do sistema. Descubra qual é e desligue-o com o Gerenciador de tarefas, um aplicativo que todo aspirante a especialista em Windows deve aprender a usar.
O que faz
- Mostra uma visão geral do uso de recursos, discriminada por processo.
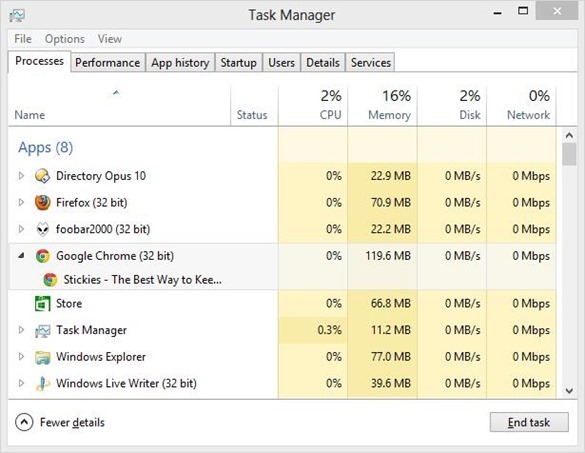
- Permite forçar o encerramento de qualquer aplicativo, necessário quando um aplicativo simplesmente não é fechado.
- Mostra o desempenho geral do sistema, da CPU à memória e à rede. Perfeito se você quiser saber qual gargalo está desacelerando seu sistema - e o que você talvez deva procurar na atualização.

- No Windows 8, permite controlar quais aplicativos são ou não carregados na inicialização do sistema.
- No Windows 8, mostra quais usuários estão usando mais recursos
Como encontrá-lo
A maneira mais fácil de iniciar o Gerenciador de Tarefas, em todas as versões do Windows, é um atalho de teclado simples: Ctrl + Shift + Esc. Como alternativa, você pode usar Alt + Ctrl + Delete e selecione Gerenciador de Tarefas.
Você também encontrará o Gerenciador de tarefas no menu Iniciar, em Acessórios, para Windows 7 e versões anteriores. Os usuários do Windows 8 podem procurar o programa usando a gema Search.
Consulte Mais informação
Deseja saber mais sobre o gerenciador de tarefas? Confira estes recursos:
- Um olhar mais atento ao Windows 7 Resource Monitor Examinando de perto o Windows Resource Monitor consulte Mais informação de Matt Smith.
- Por que você não precisa de um gerenciador de tarefas alternativo Mistérios do Gerenciador de tarefas do Windows 7: por que você não precisa de uma alternativaIsso pode parecer contrário ao que você lê em toda a Internet, mas o Gerenciador de Tarefas do Windows está bom como está - não precisa de substituição. Você poderia interpretar isso como um simples ... consulte Mais informação de Aaron Couch.
- O gerenciador de tarefas do Windows 8 é uma jóia escondida à vista de todos O Gerenciador de tarefas do Windows 8: uma jóia escondida à vistaEmbora muitas partes do Windows 8 sejam discutíveis (talvez Moderno seja o futuro; talvez não seja), um elemento do Windows 8 que passou por uma grande reforma e o tornou inequivocamente mais impressionante é o ... consulte Mais informação por Erez Zukerman
Monitor de Recursos e Desempenho
Sabe que algo está errado com seu sistema, mas não sabe por onde começar? O Monitor de recursos e desempenho pode fornecer dicas.
O que faz
- Uma poderosa ferramenta de diagnóstico incluída no Windows 7 e 8. Verifica seu computador e aponta possíveis problemas.
- Verifica automaticamente os principais componentes do seu sistema, incluindo CPU, disco rígido e memória (RAM).
- Mostra possíveis problemas com o sistema operacional, incluindo serviços com falhas contínuas.
- Salienta a integridade dos principais componentes do sistema, mostrando o que precisa ser substituído ou atualizado.
Como encontrá-lo
Pressione e segure Windows e, em seguida, pressione R. Tipo perfmon / relatório depois pressione OK.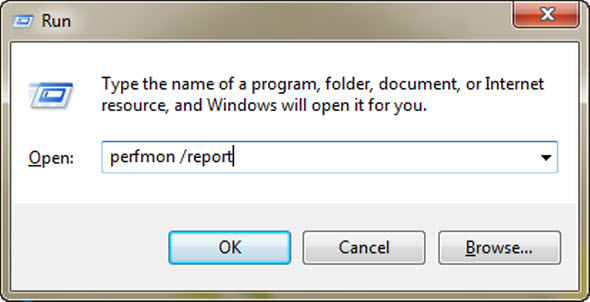
O programa começará imediatamente a verificar o seu sistema quanto a possíveis problemas.
consulte Mais informação
Saiba mais sobre esta ferramenta: leia como testar seu PC para falhas de hardware Como testar seu PC para falhas de hardware: dicas e ferramentas para saberMostramos a você os testes de diagnóstico do hardware e do PC do computador para ajudá-lo a verificar o sistema e detectar o hardware com falha antes que seja tarde demais. consulte Mais informação de Guy McDowell
Diagnostico de memoria do Windows
Seu computador está simplesmente congelando, constantemente, aparentemente sem causa? O problema pode ser sua memória (RAM), mas se você quiser verificar o Diagnóstico de Memória do Windows.
O que faz
- Verifica se há erros na RAM, para saber quando substituir um stick.
- Permite saber quais módulos de memória têm problemas para saber o que substituir.
Como encontrá-lo
No Windows 7, você encontrará o Diagnóstico de memória em Ferramentas administrativas no menu Iniciar.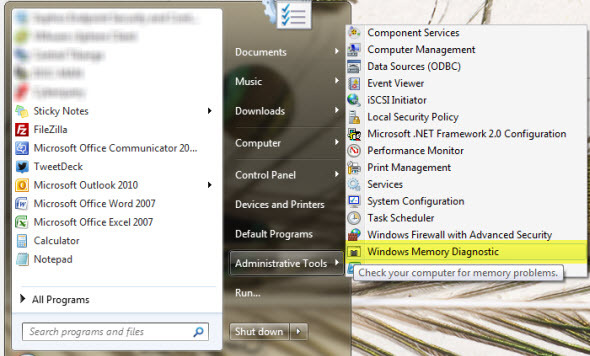
Os usuários do Windows 8 podem encontrar o aplicativo no Painel de Controle, em Ferramentas Administrativas. De qualquer forma, você precisará reiniciar o computador para usar o programa - o Windows não pode verificar a memória atualmente em uso.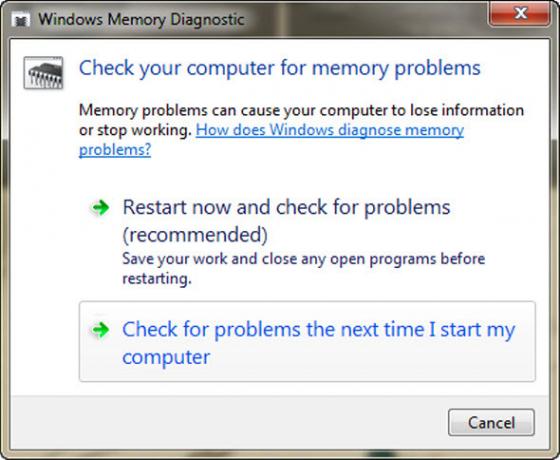
consulte Mais informação
Como testar seu PC para falhas de hardware Como testar seu PC para falhas de hardware: dicas e ferramentas para saberMostramos a você os testes de diagnóstico do hardware e do PC do computador para ajudá-lo a verificar o sistema e detectar o hardware com falha antes que seja tarde demais. consulte Mais informação , de Guy McDowell, descreve muito bem o uso dessa ferramenta.
Digitalizar Disco Rígido
O seu disco rígido é mais lento do que costumava ser ou mais alto do que antes? O armazenamento no seu computador é surpreendentemente mecânico, girando regularmente em velocidades entre 4.000 e 15.000 RPM. Os discos rígidos podem, e no fim das contas, quebram - e você pode descobrir em que estado sua unidade está digitalizando-a com uma ferramenta chamada Verificar disco.
O que faz
- Verifica sua unidade quanto a setores defeituosos, possivelmente recupera arquivos armazenados neles.
- Corrige automaticamente erros do sistema de arquivos que podem estar causando falhas.
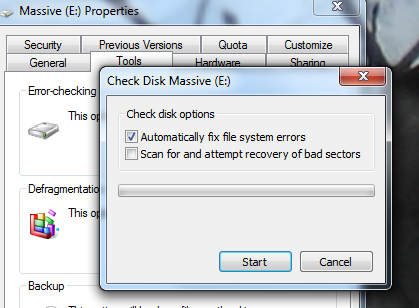
Como encontrá-lo
Clique com o botão direito do mouse no seu disco rígido no Windows Explorer. Clique na guia Ferramentas e clique em "Verificar agora" em Verificação de erros. A partir daqui, você pode corrigir automaticamente os erros do sistema de arquivos, verificar setores defeituosos ou ambos.
Se o disco que você estiver verificando estiver em uso, você será solicitado a reiniciar o computador e verificar antes da inicialização.
Gerenciador de Dispositivos
Um dos dispositivos conectados ao seu computador não está funcionando? Pode estar faltando os drivers necessários. Felizmente, há um lugar no Windows para verificar.
O que faz
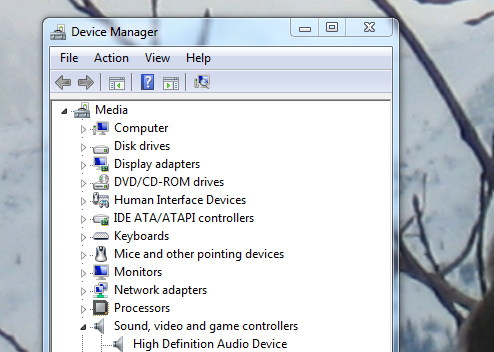
- Lista todas as peças de hardware conectadas ao seu computador - integradas ao computador ou conectadas via USB
- Mostrar quais dispositivos não possuem drivers no momento - ícone amarelo de ponto de interrogação - ou não estão funcionando corretamente - ícone X vermelho.
- Permite instalar drivers manualmente, se você souber onde encontrá-los.
- Tentativas de encontrar drivers on-line para uma variedade de dispositivos (embora isso geralmente não funcione)
Onde Encontrar
Verifique o Painel de controle - você encontrará o Gerenciador de hardware lá. Você também encontrará um link clicando com o botão direito do mouse em Meu computador e verificando o painel esquerdo, na parte superior:

consulte Mais informação
Acredite ou não, o Artigo da Wikipedia sobre o Gerenciador de dispositivos é bastante útil. Você encontrará uma lista de códigos de erro e muito mais. Verifique se está se sentindo um pouco perdido.
Conclusão
Essa lista vai ensiná-lo a resolver todos os problemas do Windows? Não - não existe uma lista na Terra que possa fazer isso. Familiarize-se com essas ferramentas, no entanto, e você terá um início sólido quando se trata de diagnosticar problemas no PC. Todos podem ser confiáveis, porque todos fazem parte do próprio Windows - e testados completamente.
Obviamente, esta lista não é definitiva. Vocês podem apontar para outras ótimas ferramentas incluídas no Windows? Deixe as instruções para encontrá-los nos comentários abaixo e continuaremos a compilar esta lista juntos.
Créditos da imagem: Mãos com cabos de ligação em ponte Via Shutterstock
Justin Pot é um jornalista de tecnologia com sede em Portland, Oregon. Ele adora tecnologia, pessoas e natureza - e tenta aproveitar os três sempre que possível. Você pode conversar com Justin no Twitter, agora.