Propaganda
O Microsoft Word pode ser o processador de texto mais utilizado, mas o Google Docs também está ganhando popularidade rapidamente. O Google Docs permite que vários usuários editem o mesmo documento. Também é a opção mais segura para criar e salvar um documento online usando o Google Docs do que apenas salvar uma cópia no seu computador.
Juntamente com seus recursos regulares, o Google Docs também oferece suporte a diversos add-ons para ajudá-lo a formatar corretamente um documento. Esses complementos são encontrados na opção de menu Complementos.
Aqui estão alguns complementos úteis do Google Docs que você pode usar para criar documentos profissionais.
1. Doc Builder
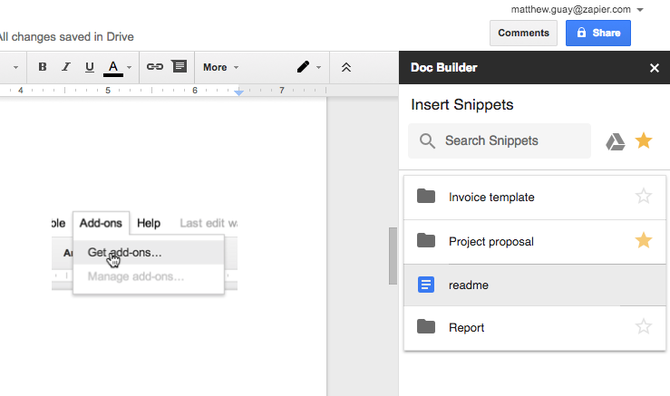
Esse recurso é usado para criar trechos e salvar estilos personalizados. Isso significa que você pode usá-lo para inserir trechos de texto que você usa regularmente. Coisas como a estrutura que você usa para escrever um tipo específico de documento ou o currículo modelo de sua escolha 6 modelos de currículo do Google Docs para todos os estilos e preferências Iniciar o seu currículo com um modelo pode ajudá-lo a acertar. Reunimos os melhores modelos de currículo do Google Docs. Eles são gratuitos e fáceis de ajustar. consulte Mais informação .
Como usar:
- Abra uma barra lateral no seu novo documento.
- Selecione o arquivo que você deseja.
- Selecione Doc Builder no menu de complementos.
- Escolha qualquer texto, imagem, formatação etc. documentos antigos e insira-os diretamente no novo.
Baixar:Doc Builder (Livre)
2. Ferramenta de layout de página
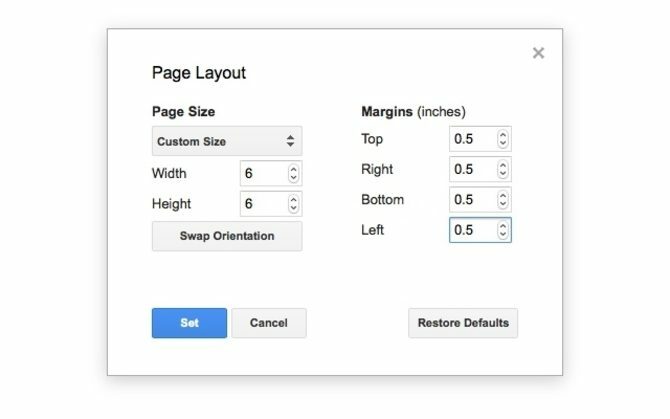
Use este complemento para definir tamanhos de página personalizados. Você também pode usá-lo para definir margens personalizadas para sua página. O Google Docs garantirá que o tamanho da página seja mantido ao exportar o documento como PDF.
Como usar:
- Vá para o menu de complementos
- Selecione Ferramenta de layout de página e insira o tamanho da página e as margens necessárias.
Baixar:Layout da página (Livre)
3. Limpador de Texto
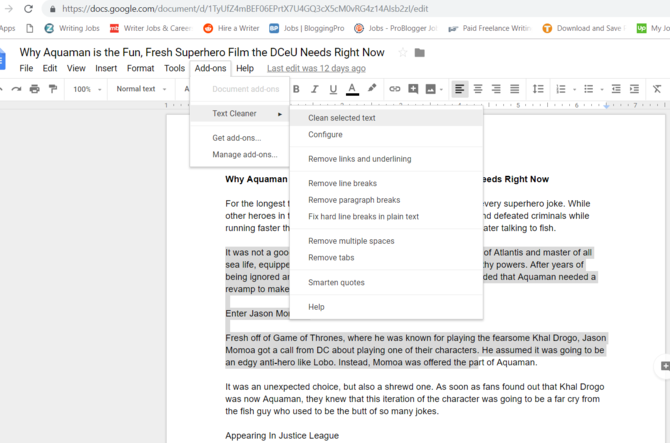
Essa ferramenta é usada para remover qualquer formatação desnecessária e limpar um texto. Se você selecionar Formatação clara no Google Docs, toda a sua formatação será removida. Por outro lado, o limpador de texto permite remover a formatação apenas de uma área selecionada. Quebras de linha e espaços também são removidos.
Como usar:
- Selecione a parte do texto que você deseja limpar.
- Selecione Limpador de Texto no menu de complementos.
- Vá para a opção de configuração.
- Selecione a formatação que você deseja manter ou excluir e pressione Salve .
Baixar:Limpador de Texto (Livre)
4. Blocos de código
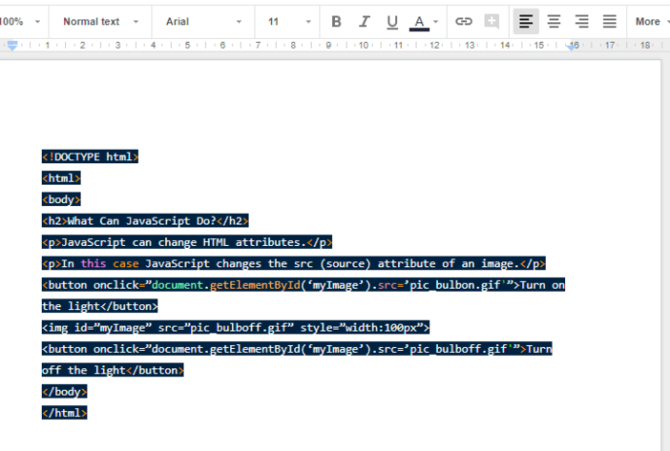
Isso pode ser usado para adicionar códigos formatados ao seu documento. Esse recurso é particularmente útil quando você está escrevendo a documentação do código e deseja que outros codificadores comentem seu trabalho.
Como usar:
- Selecione o código no documento.
- Abra a barra lateral de blocos de código.
- Defina o idioma e o tema.
- Você pode usar Pré-visualização para ver como o código formatado ficará no texto.
- Remova o plano de fundo do texto ou continue usando-o, dependendo de suas necessidades.
Baixar:Blocos de código (Livre)
5. Formatador de tabelas
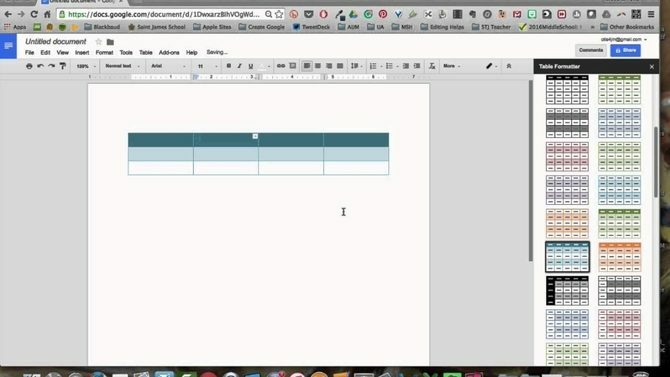
Este complemento possui mais de 60 designs e conjuntos de ferramentas integrados para criar tabelas personalizáveis.
Como usar:
- Selecione uma parte da tabela e vá para Table Formatter.
- Você pode usar Candidate-se a todas as tabelas para definir todas as tabelas no mesmo estilo.
- Vamos para Modelo personalizado e defina suas especificações para a tabela com designs de borda e linha personalizados.
- Você pode dividir uma tabela muito rapidamente usando o Divisão e mesclagem de tabelas adicionar.
Baixar:Formatador de tabelas (Livre)
6. Traduzir
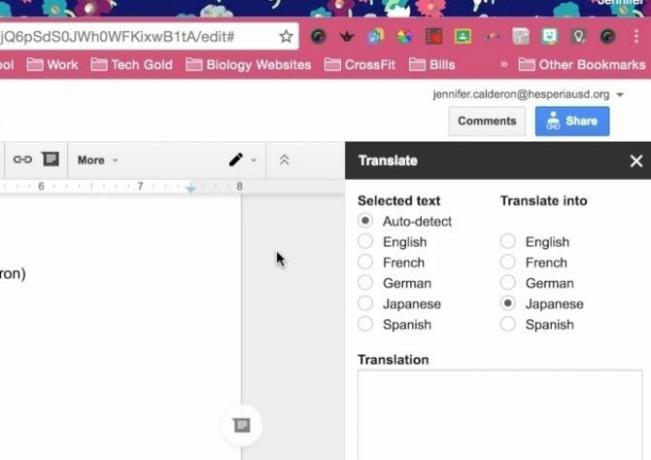
Como o nome sugere, você pode usar este complemento para traduzir blocos de textos no Google Docs. O complemento Traduzir atualmente suporta inglês, espanhol, francês, alemão e japonês, com mais idiomas que serão adicionados em breve.
Como usar:
- Selecione o bloco de texto que você deseja traduzir.
- Vá para Traduzir no menu de complementos e selecione o idioma para o qual deseja traduzir seu texto.
- Você pode usar o Translate + para obter ainda mais opções de idioma.
Baixar:Traduzir (Livre)
Nota: O aplicativo pode ser usado apenas nos navegadores Chrome e Safari. Você também pode adicionar um dicionário de sinônimos Como finalmente adicionar um dicionário de sinônimos ao Google DocsSe você se esforçar para encontrar a palavra perfeita enquanto escreve algo no Google Docs, um novo complemento pode ser muito útil. consulte Mais informação para o Google Docs para ainda mais opções de idioma.
7. Seletor de link
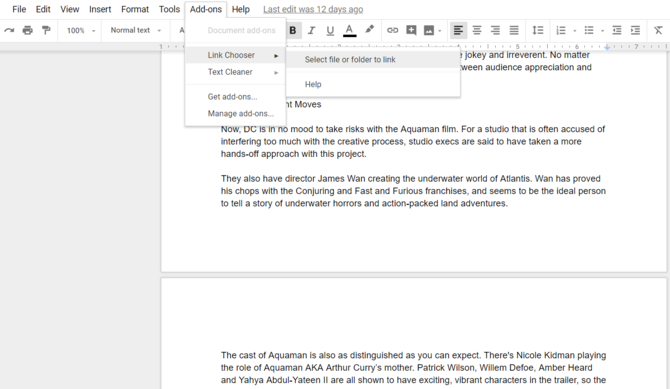
Se você precisar de uma navegação rápida para os arquivos do Google Drive, poderá usar o Seletor de links. Este aplicativo permite que você tenha acesso rápido a outros arquivos enquanto estiver trabalhando em um documento, como guias de estilo ou notas de referência.
Como usar:
- Execute o complemento e selecione o arquivo ou a pasta que precisa ser inserida no seu documento.
- Alguns segundos depois, o arquivo original será mostrado como vinculado ao título do documento.
- Clique no link sempre que precisar voltar ao arquivo vinculado para referência.
Baixar:Seletor de link (Livre)
8. DocSecrets
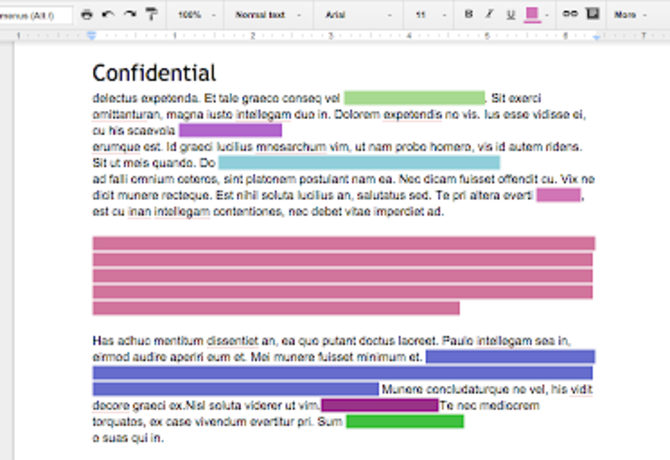
Um aplicativo de segurança que permite usar proteção por senha no seu documento. Depois de aplicar o DocSecrets, somente você e as pessoas com quem você compartilha a senha poderão acessar determinadas partes do documento e fazer edições nele.
Como usar:
- Digite uma senha no painel lateral do Doc Secrets.
- Digite o texto secreto que você deseja no inserir campo.
- Para ocultar o texto existente, selecione o texto e clique em Texto do Censor esconder isso.
- Compartilhe sua senha com as pessoas de sua escolha e elas poderão ver o texto depois de instalar o Doc Secrets na página do Google Docs.
Baixar:DocSecrets (Livre)
Nota: Este complemento não deve ser usado para dados confidenciais, como informações financeiras, pois não pode garantir segurança total.
9. Speakd
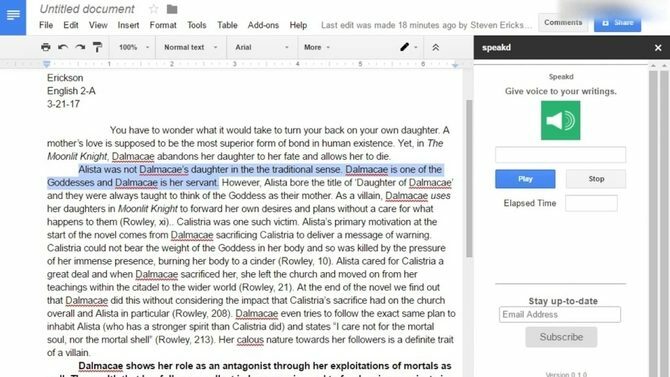
É basicamente um aplicativo de conversão de texto em fala que você pode usar em seus documentos do Google. Por enquanto, você só pode usar o Speakd para que o texto seja lido em voz alta pelo programa. Embora esse complemento seja naturalmente de grande utilidade para usuários com deficiência visual, também pode ser usado por usuários regulares para fazer uma pausa ao olhar a tela do computador.
Como usar:
- Selecione a parte do texto que você deseja ler em voz alta.
- Vá para a opção Speakd no menu de complementos e clique em play. Uma voz de robô lerá o texto para você.
Baixar:Speakd (Livre)
Nota: O Speakd não deve ser confundido com a opção Digitação por voz oferecida pelo Google Docs, que permite dite verbalmente seu conteúdo Digitação por voz do Google Doc: uma arma secreta para a produtividadeAprenda tudo o que você precisa saber sobre ditado e controle por voz no Google Docs, incluindo como começar e algumas dicas essenciais para a produtividade. consulte Mais informação e faça com que o programa o escreva.
10. Diagramas do Lucidchart
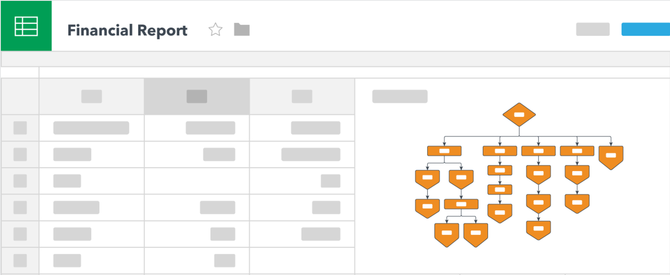
Use o Lucidchart para adicionar todos os tipos de gráficos ao seu documento. Esse complemento pode ser um pouco difícil de entender primeiro. Embora facilite o processo de criação de gráficos, você precisará sair do Google Docs para concluir o gráfico.
Como usar:
- Coloque o cursor no local em que deseja inserir o diagrama.
- Acesse o aplicativo Lucidchart para criar o diagrama em detalhes.
- Depois de concluído, você pode inserir a imagem na barra lateral do Lucidchart.
Baixar:Diagramas do Lucidchart (Livre)
Criando melhores documentos online
Com a ajuda desses complementos, você não precisará mais voltar ao Microsoft Word para criar seu documento completo e faça o upload on-line para permitir que seus colegas vejam seu trabalho e adicionem entrada. Agora, o Google Docs pode ser usado para criar praticamente qualquer tipo de documento que você possa criar usando o MS Word. E você também pode usar esses Dicas do Google Docs para economizar seu tempo valioso.
Acrescente a isso as outras vantagens oferecidas pela criação de documentos on-line, e as escalas começam a cair a favor do Google Docs. Especialmente porque você também é capaz de use o Google Docs no seu dispositivo móvel Como começar a usar o Google Docs em dispositivos móveisO Google Docs é uma ferramenta indispensável quando você está em trânsito. Aqui está uma cartilha para o uso do Google Docs em dispositivos móveis. consulte Mais informação ou sincronizar com o Google Keep Leve o poder do Google Keep ao Google Docs com um único cliqueCom esse recurso mais recente do Google Docs, agora você pode incorporar as anotações do Google Keep nos seus documentos com um único clique. consulte Mais informação , que permite os recursos de anotações, pesquisa e marcação.
Neeraj é um escritor freelancer com grande interesse na tecnologia global e nas tendências da cultura pop.
