Propaganda
De todos os programas incluídos no pacote Microsoft Office, o Excel é talvez o mais intimidador. Há uma enorme possibilidade de o que você pode realizar com o software, e isso pode ser esmagador. Até encontrar a função desejada em uma barra de ferramentas pode ser um desafio - a menos que você conheça os atalhos de teclado certos.
Pode ser impossível comprometer todas as combinações deste guia na memória, mas mesmo um ou dois atalhos essenciais podem ter um grande impacto se você usar o Excel regularmente.
Usado em conjunto com o conjunto padrão de atalhos Atalhos de teclado do Windows 101: O melhor guiaOs atalhos do teclado podem economizar horas. Domine os atalhos de teclado universais do Windows, truques de teclado para programas específicos e algumas outras dicas para acelerar seu trabalho. consulte Mais informação que se aplicam ao Windows de maneira mais ampla, são poupanças poderosas que você deseja conhecer mais cedo.
Atalhos para ajudar a configurar sua planilha
Quando você está apenas começando com uma nova planilha, há muitas tarefas que podem ser aceleradas significativamente com os atalhos certos. Não importa o que você esteja fazendo, algumas delas devem ajudar a lubrificar as rodas.
Usando CTRL + T - que corresponde a ^ + T em sistemas Mac - converte uma seleção de células em uma tabela, com cabeçalhos classificáveis que podem ser editados à vontade. CTRL + A ou COMANDO + A normalmente seleciona a planilha inteira, mas só seleciona células em uma tabela se você clicou nela antes de usar o atalho.

Se você deseja criar um gráfico de barras básico 8 tipos de tabelas e gráficos do Excel e quando usá-losOs gráficos são mais fáceis de entender do que o texto e os números. Os gráficos são uma ótima maneira de visualizar números. Mostramos como criar gráficos no Microsoft Excel e quando melhor usar de que tipo. consulte Mais informação com base em um conjunto de dados, destaque tudo o que você deseja incluir e use ALT + F1 no Windows ou FN + ? + F1 em um Mac. Usando F11 ou FN + F11 cria esse gráfico em sua própria planilha separada.
O uso de filtros pode ser uma dádiva de Deus ao trabalhar com uma planilha grande, principalmente se você estiver tendo dificuldades para encontre os principais dados 4 Funções de pesquisa do Excel para pesquisar planilhas com eficiênciaPesquisando uma grande planilha do Excel nem sempre é fácil. Use fórmulas de pesquisa para economizar tempo e pesquisar planilhas com eficiência. consulte Mais informação . CTRL + SHIFT + L (COMANDO + SHIFT + F no OS X) ativará e desativará o AutoFiltro, permitindo que você classifique e filtre o conteúdo a qualquer momento.
Por fim, existem alguns atalhos que vale a pena ter em mãos quando você trabalha com fórmulas. Você pode ativar ou desativar as fórmulas usando CTRL + `ou via ^ + ` em sistemas Mac. F9 — FN + F9 para usuários da Apple - calculará suas planilhas ou a planilha atual, se combinada com um MUDANÇA modificador. Você também pode usar F9 contextualmente para avaliar parte de uma fórmula.
Aqui está uma combinação que certamente será útil sempre que você adicionar uma linha de totais à sua planilha. Usar ALT + = para somar automaticamente as células que você selecionou - os usuários de Mac podem executar a mesma funcionalidade pressionando COMANDO + SHIFT + T.
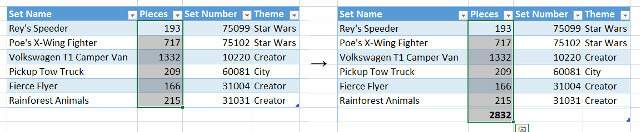
Atalhos de navegação
Quando você trabalha com um documento grande do Excel, às vezes pode ser um processo complicado e demorado apenas para navegar até os dados necessários. Aprenda esses atalhos de cor e você estará girando em torno de sua planilha a uma milha por minuto. Se você perder a célula ativa, não se preocupe - você pode navegar instantaneamente pressionando CTRL + BACKSPACE em um PC ou COMMAND + DEL em um Mac.
Em um documento em branco, pressione CTRL + uma tecla de seta simplesmente o levará a seus limites externos, mas em uma planilha preenchida é muito mais útil. Em vez disso, ele o levará até a borda dos dados na direção estipulada, o que torna uma maneira útil de encontrar a última linha ou coluna em uma tabela específica. Em um Mac, o comando é ^ + uma tecla de seta.
Depois de encontrar a célula na qual você deseja trabalhar, é possível clicar duas vezes nela para começar a fazer edições. No entanto, também existe um atalho de teclado; basta pressionar F2 com a célula desejada selecionada para começar a editar imediatamente - em um Mac, você precisará pressionar ^ + U. Shift + F2 (ou FN + Shift + F2 no Mac) adiciona ou edita um comentário anexado à sua seleção.
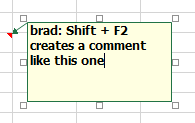
Algumas combinações foram projetadas para ajudar na negociação de um documento que abrange mais de uma folha. CTRL + HOME envia você de volta à célula A1 da planilha atual, enquanto CTRL + PGUP e CTRL + PGDN alternar entre planilhas. Shift + F11 adiciona uma nova planilha completamente.
Em um Mac, os comandos acima são todos um pouco diferentes; FN + ^ + ? leva você de volta à célula A1, FN + ^ +? /? alternar entre planilhas e FN + Shift + F11 cria uma nova planilha.
Se você estiver em uma posição em que pensa melhor em algo que acabou de entrar em uma célula, toque rapidamente em ESC é tudo o que você precisa para removê-lo.
Atalhos relacionados à entrada
Se você está se aprofundando na entrada de dados ou simplesmente configurando sua planilha pela primeira vez 8 dicas para aprender rapidamente o ExcelNão é tão confortável com o Excel quanto você gostaria? Comece com dicas simples para adicionar fórmulas e gerenciar dados. Siga este guia e você estará atualizado rapidamente. consulte Mais informação , o uso desses atalhos acelerará consideravelmente sua entrada. Para iniciantes, pressione CTRL +; com uma célula selecionada para preenchê-la com a data de hoje - isso é ^ + ; em um Mac. Usando CTRL + SHIFT +: (ou ^ + SHIFT +:) imprime a hora atual.
CTRL + D ou ^ + D no OS X preencherá a célula atualmente selecionada com o que estiver na célula diretamente acima dela e usando CTRL + R/^ + R usará o que estiver na célula diretamente à esquerda. Em certos casos, pode ser benéfico combinar esses atalhos com CTRL + BARRA DE ESPAÇOS (^ + BARRA DE ESPAÇOS para usuários de Mac) ou SHIFT + BARRA DE ESPAÇO, que seleciona uma coluna e uma linha inteiras, respectivamente.
Se você precisar de uma maneira de preencher qualquer seleção de células com uma entrada, existe um método muito fácil de fazer isso. Faça sua seleção e insira o que for necessário na célula ativa e pressione CTRL + ENTER (^ + DEVOLUÇÃO em um Mac) para preencher a coisa toda.
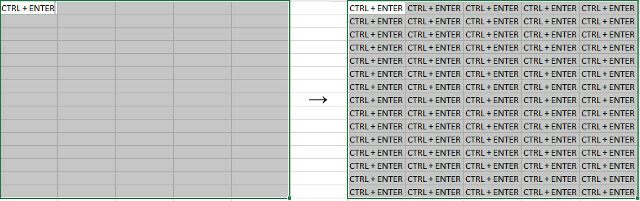
Nós todos sabemos isso CTRL + V é o atalho para colar, mas no Excel as coisas podem ser um pouco mais complicadas do que o normal. CTRL + ALT + V (ou ^ + COMANDO + V no Mac) abre a caixa de diálogo especial de colagem, que pode ser muito útil se você estiver importando algo de outro aplicativo e quiser garantir que o processo seja inalterado.
Atalhos de formatação
Seu atalho de formatação preferencial deve ser CTRL + 1 (COMANDO + 1 em sistemas Mac). Não importa o que você selecionou, isso deve abrir a caixa de diálogo de formatação básica para esse conteúdo.
Muitas vezes, é útil formatar células específicas para um tipo específico de número no Excel, e existem vários atalhos diferentes que farão esse trabalho instantaneamente. Cada um usa CTRL + SHIFT + outra teclaou ^ + SHIFT + outra tecla no OS X.
CTRL + SHIFT + ~ aplica o formato geral, enquanto CTRL + SHIFT + $ coloca números no formato de moeda, adequadamente. CTRL + SHIFT +% surpreendentemente, transformará seus números em porcentagens e CTRL + SHIFT + ^ apresentará em formato científico. CTRL + SHIFT + # resulta em uma data, CTRL + SHIFT + @ resulta em um tempo, e CTRL + SHIFT +! aplica formatação de número padrão.
Claro, formatação no Excel vai além dos números sozinho Como visualizar sua análise de dados com as ferramentas de poder do ExcelO Excel está acabando com seus recursos avançados de gerenciamento de dados. Depois de usar uma das novas ferramentas, você desejará todas elas. Torne-se um mestre da sua análise de dados com ferramentas elétricas! consulte Mais informação - essas combinações darão acesso a um bando de bordas, para que você possa apresentar seu trabalho com eficiência. Usar CTRL + SHIFT + & (ou COMMAND + ? + 0 no Mac) para adicionar um contorno à sua seleção.

A partir daqui, você pode ajustar suas bordas usando ALT + R, ALT + L, ALT + T e ALT + B para bordas à direita, esquerda, superior e inferior, respectivamente. As combinações correspondentes para usuários de Mac são COMMAND + ? + botões de seta. Usar os atalhos uma vez adicionará a borda, basta inseri-la novamente para removê-la. CTRL + SHIFT + _ (ou COMMAND +? + _) removerá todas as bordas da seleção atual.
Você tem um atalho do Excel particularmente útil para compartilhar? Ou você está procurando um atalho para uma tarefa comum Como encontrar todos os atalhos de teclado do Microsoft Office que você pode precisarEncontrar uma lista completa de atalhos de teclado pode ser uma tarefa árdua. Deixe o Word gerar automaticamente uma lista de todos os seus atalhos! Você encontrará atalhos de teclado para outros aplicativos do Office também. consulte Mais informação que não é coberto neste artigo? Por que não oferecer assistência ou pedir ajuda na seção de comentários abaixo?
Escritor inglês atualmente baseado nos EUA. Encontre-me no Twitter via @radjonze.

