Propaganda
 Você atualizou para o Windows 7, adoro o nova barra de tarefas O melhor recurso do Windows 7: a barra de tarefas consulte Mais informação e aproveite o poder de usar o recurso legal de Bibliotecas.
Você atualizou para o Windows 7, adoro o nova barra de tarefas O melhor recurso do Windows 7: a barra de tarefas consulte Mais informação e aproveite o poder de usar o recurso legal de Bibliotecas.
Mas agora você quer mais. Você quer dicas e truques legais que tornam o Windows 7 divertido!
Então, aqui estão os melhores para ajudá-lo a tirar o máximo proveito do seu novo sistema operacional. Neste artigo, focaremos no Windows 7 interface para você começar a se tornar um Usuário Avançado do Windows 7. Na Parte 2, veremos dicas avançadas de usabilidade, desempenho e segurança.
1. Usar atalhos de teclado
Usando o mouse, você pode arraste “na doca” janelas nos dois lados da tela ou arraste-o para o topo para maximizá-lo. Esses atalhos de teclado são ainda mais rápidos:
- Vitória + Seta Esquerda e Vitória + Seta para a direita encaixe a janela no lado esquerdo e direito da tela
- Vitória + Seta para Cima e Vitória + Seta para baixo maximizar e restaurar / minimizar
- Win + M minimiza tudo
- Alt + Cima, Alt + Seta para a esquerda, Alt + seta para a direita navegue para a pasta pai ou navegue para trás e para frente nas pastas do Explorer
- Win + Home minimiza / restaura todas as janelas abertas, exceto a janela ativa
- Alt+Ganhar+# acessa a Lista de Atalhos do número do programa '#' na barra de tarefas
Ícones da bandeja do sistema 2.Rearrange
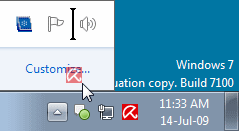
Você pode reorganizar os ícones na barra de tarefas como desejar e iniciar novas instâncias (ou alternar para a execução) dos dez primeiros programas da barra de tarefas usando Vitória + 1, Vitória + 2, e assim por diante. O legal é que você também pode reorganizar os ícones da bandeja do sistema. Reordene-os na bandeja ou mova-os para fora ou para trás na bandeja. Controle o que você deseja manter sempre de olho e de quais aplicativos você precisará de notificações.
3. Listas de atalhos de acesso com o botão esquerdo do mouse
As Listas de Atalhos geralmente aparecem quando você clica com o botão direito do mouse em um ícone da barra de tarefas. No entanto, eles também podem ser acessados mantendo o botão esquerdo do mouse pressionado e arrastando para cima. Se você estiver usando um touchpad para laptop ou uma tela sensível ao toque, isso é conveniente porque você não precisa clicar em nenhum botão para acessar um menu de contexto.
4. Adicionar qualquer pasta aos favoritos
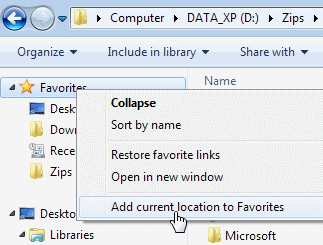
Você pode adicionar qualquer biblioteca ou pasta à seção Favoritos no Windows Explorer. Para adicionar uma pasta, navegue até ela no Explorer, clique com o botão direito do mouse Favoritos no painel de navegação esquerdo e selecione Adicionar local atual aos Favoritos. Agora você obtém acesso rápido às suas pastas favoritas em todos os Arquivo-> Salvar como diálogos!
5. Fixar pastas usadas com freqüência na barra de tarefas
Clique com o botão direito, arraste e fixe suas pastas favoritas no Windows Explorer na barra de tarefas. Eles agora aparecerão no Lista de salto quando você clica com o botão direito do mouse no Explorer, oferecendo acesso rápido às suas pastas favoritas.
6. Fixar o painel de controle na barra de tarefas
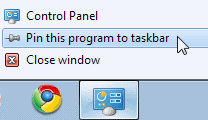
Você não pode fixar o Painel de Controle na barra de tarefas através do Menu Iniciar ou arraste e solte. Abra o Painel de Controle e clique com o botão direito do mouse no ícone da barra de tarefas para fixá-lo na barra de tarefas. Uma vantagem disso é que a Lista de Atalhos do Painel de Controle permite acesso rápido às funções usadas recentemente.
7. Criar atalhos de teclado para programas
Você pode criar atalhos de teclado para qualquer programa no Windows 7. Clique com o botão direito do mouse no ícone do programa e selecione Propriedades. Selecione os Atalho guia, clique em Tecla de atalho, para definir o atalho de teclado para esse programa.
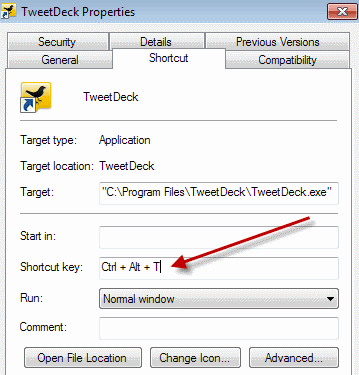
8. Abrir prompt de comando em qualquer pasta
Gostou do prompt de comando? Saudades do “˜Abra a janela de comando aqui ' Brinquedo de poder do Windows XP? PressioneMudança' ao clicar com o botão direito do mouse em uma pasta para obter essa opção no menu de contexto. Isso também funciona na área de trabalho. Nenhum brinquedo de poder necessário!
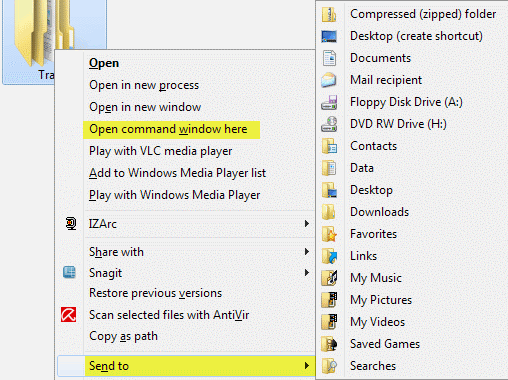
9. Exibir menu "Enviar para" expandido
pressione Mudança ao clicar com o botão direito do mouse em uma pasta para obter uma expansão Enviar para cardápio.
10. Ajustar texto da tela com tipo claro
Usar Sintonizador de tipo claro para obter a melhor aparência no monitor LCD ou na tela do laptop. Correcttune.exe' de Menu Iniciar caixa de pesquisa ou vá para o applet Display do painel de controle e selecione Ajustar texto ClearType da esquerda.
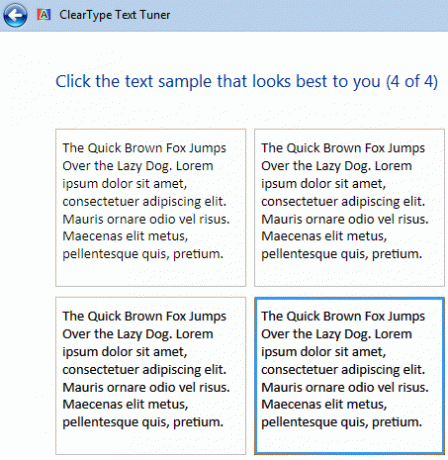
11. Obtenha cores exatas na tela
Se você é um artista ou trabalha com cores, use o Calibrar cor opção no miniaplicativo de exibição do painel de controle ou execute dccw.exe de Menu Iniciar caixa de pesquisa. Você pode ajustar o balanço de gama, brilho, contraste e cores, garantindo que as cores sejam exibidas corretamente na tela.
12. Personalize o botão liga / desliga
Se você reiniciar o computador com mais freqüência do que desligá-lo, altere o padrão Desligar botão liga / desliga para Reiniciar. Clique com o botão direito do mouse em Começar, selecione Propriedadese escolha o Ação do botão liga / desliga que você mais usa.
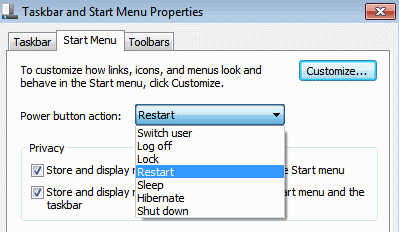
13. Personalizar o número de itens nas listas de atalhos e no menu Iniciar
Clique com o botão direito Começar, selecione Propriedades, clique Customizar e escolha o número de programas recentes a serem exibidos no Menu Iniciar e o número de itens exibidos em Jump Lists na seção Tamanho do menu Iniciar abaixo.
14. Pesquise Internet no menu Iniciar
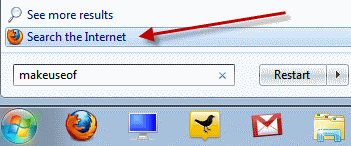
Ative a pesquisa na Internet no menu Iniciar usando o navegador padrão. Corre GPEDIT.MSC de Menu Iniciar caixa de pesquisa para iniciar o Editor de Diretiva de Grupo. No painel esquerdo, vá para Configuração do Usuário-> Modelos Administrativos-> Menu Iniciar e Barra de Tarefas. No painel direito, clique com o botão direito do mouse em Editar e ativar Adicione o link de pesquisa na Internet ao menu Iniciar.
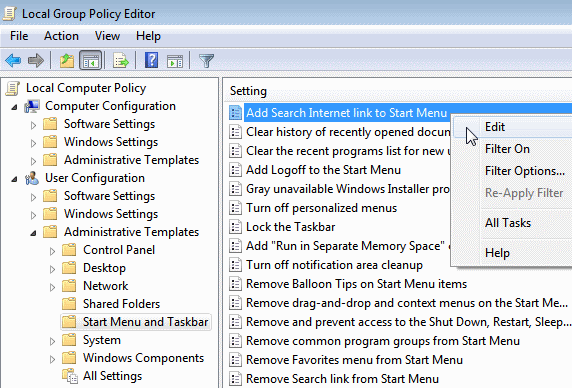
15. Adicionar vídeos ao menu Iniciar
O Windows 7 não coloca um link para seus vídeos no menu Iniciar por padrão. Para adicionar um link aos seus vídeos no menu Iniciar, clique com o botão direito do mouse Começar, selecione Propriedades, Clique em Customizar. No Vídeos seção na parte inferior, escolha Exibir como um link.
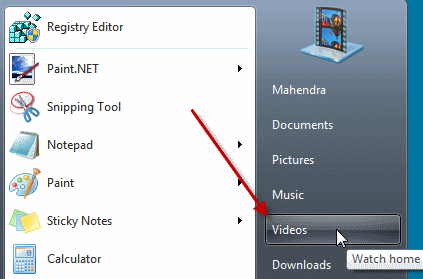
Você gostou dessas dicas? Conte-nos ou compartilhe seus truques conosco nos comentários! Não se esqueça de assistir a Parte 2!
Trabalho com TI (Software) há mais de 17 anos, na indústria de terceirização, empresas de produtos e startups da web. Sou um dos primeiros a adotar, tech trendspotter e pai. Passo um tempo escrevendo para MakeUseOf, como editor de meio período na Techmeme e blogando na Skeptic Geek.