Propaganda
O Google Docs se tornou uma ferramenta comum para quem precisa criar um documento. Muitos de vocês já estão familiarizados com a versão para desktop e ela pode já ser uma ferramenta indispensável.
Caso contrário, pode se tornar o centro dos seus documentos quando você estiver viajando.
Imagine que você não tem acesso ao seu laptop em trânsito e precisa revisar um documento. Essa situação é personalizada para a versão móvel do Google Docs.
Aqui está como isso funciona.
Etapa 1: configurar o Google Docs no seu telefone
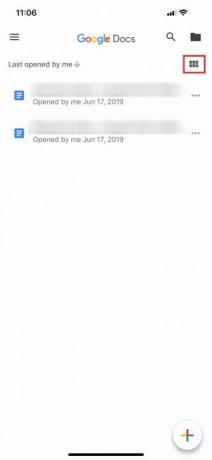
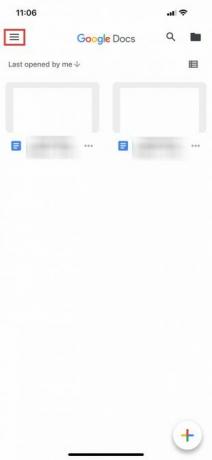
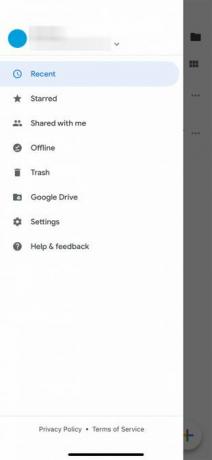
Se você nunca usou o Google Docs antes, é altamente recomendável que você verifique nosso artigo em o que é o Google Docs e como usá-lo O que é o Google Docs e como usá-loO Google Docs pode fazer mais do que você imagina. Vamos mostrar como o Google Docs funciona. consulte Mais informação . Termine de ler isso e volte aqui.
Se você está familiarizado com o Google Docs, a próxima coisa a fazer é se o aplicativo está instalado no seu telefone. Depois que o aplicativo estiver instalado, abra-o e faça login na sua conta do Google.
Nota: Estou usando o iOS para este tutorial, mas pode haver pequenas diferenças no posicionamento dos botões se você estiver usando o Android. O Google é ótimo em otimizar seus aplicativos, portanto, qualquer alteração deve ser mínima.
Depois de fazer login, você será direcionado para uma página semelhante à captura de tela esquerda. Se você clicar nos seis quadrados no canto superior direito da tela, o Google Docs mudará seus documentos para Visualização em grade.
Quando você está Visualização em grade, você verá uma visualização de cada documento que abriu recentemente. Um exemplo disso pode ser visto na captura de tela do meio, localizada acima.
Os principais controles do Google Docs
Se você clicar nas três linhas horizontais no canto superior esquerdo da tela, o Google Docs expandirá os principais controles do seu aplicativo. Aqui você encontra:
- Documentos recentes.
- Documentos com estrela.
- Documentos que são "Compartilhados comigo".
- Seu lixo.
- Um link para o seu Google Drive.
- Suas configurações.
Detalhes da sua conta do Google
No topo deste menu, onde você vê o círculo azul em nossa terceira captura de tela, você encontrará uma seção que contém seu avatar, seu nome de usuário e seu email. Você também verá uma pequena seta cinza voltada para baixo ao lado.
Essa seta permite acessar um menu suspenso que controla sua conta. Ao clicar nele, você terá três opções:
- Gerencie sua Conta do Google.
- Adicione outra conta.
- Administre suas contas neste dispositivo.
Pressione essa seta suspensa agora.
Etapa 2: ajuste as configurações da sua conta do Google
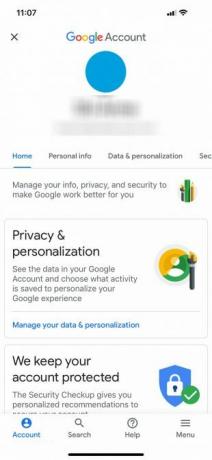

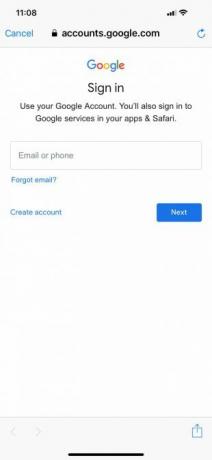
Para Gerenciar sua Conta do Google, pressione o botão correspondente que diz a mesma coisa. Na nova tela, você pode controlar:
- Informação pessoal.
- Dados e personalização.
- Segurança.
- Pessoas e compartilhamento.
Para Adicione outra conta—Para alternar entre diferentes documentos armazenados em diferentes contas do Google Drive no mesmo dispositivo — pressione o botão correspondente localizado no mesmo menu suspenso. O Google pode solicitar uma notificação por push, informando que o "Docs" deseja usar o google.com para fazer login.
Se você receber esta notificação, pressione Continuar. Depois disso, você será direcionado para a página de login oficial.
Nota: Se você tiver a verificação em duas etapas ativada, ainda precisará inserir essas informações no celular.
Remover uma conta do Google
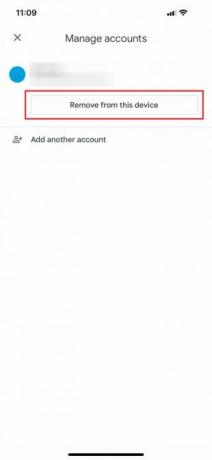
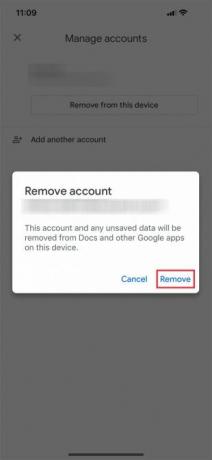
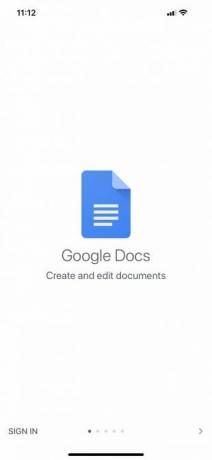
Digamos que você queira mudar de conta em vez de ter várias contas em execução no mesmo dispositivo. Para fazer isso, escolha administre suas contas neste dispositivo no menu suspenso.
Uma vez lá, pressione Remover deste dispositivo para se desconectar.
Nota: Se você remover sua conta do aplicativo Documentos, o Google removerá o acesso da sua conta de todos os aplicativos do Google ativos no seu telefone. Isso inclui o Gmail, se você o estiver usando.
Quando você pressiona Remover deste dispositivo, você receberá uma última notificação para garantir que está bem com esta ação. Se estiver, clique em Remover.
Depois disso, o Google Docs desconectará você. Você pode fazer login novamente com sua nova conta.
Etapa 3: Criar um novo documento
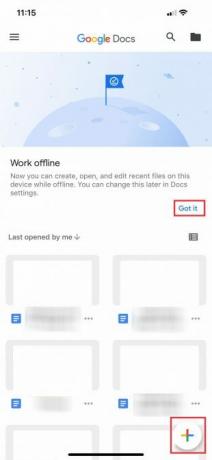
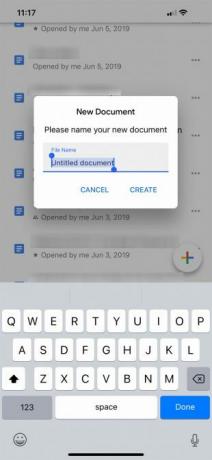
Depois de fazer login novamente, o Google Docs retornará à página principal do aplicativo. Se você nunca usou o aplicativo com esta segunda conta, ele exibirá uma tela de login ligeiramente diferente, que fornece uma visão geral básica do aplicativo e o que mudou com ele.
Nesse caso, uma dessas alterações é a capacidade de trabalhar offline. Clique Entendi para descartar esta seção, depois desça para as + Cadastre-se no canto inferior direito. Clique nele para criar um novo documento.
O Google Docs esmaecerá sua tela e solicitará que você crie um documento com duas opções diferentes:
- Escolha o modelo.
- Novo Documento.
Eu escolhi Novo Documento, porque eu gosto de criar meus documentos do zero.
Depois de escolher a opção certa para você, o Google Docs solicitará que você o nomeie. Depois de nomear seu documento, pressione Crio.
Etapa 4: aprendendo a área de trabalho do Google Docs
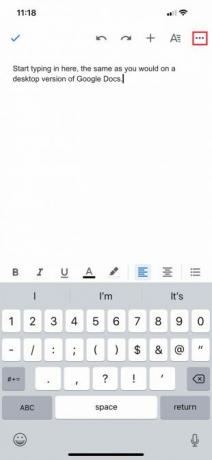
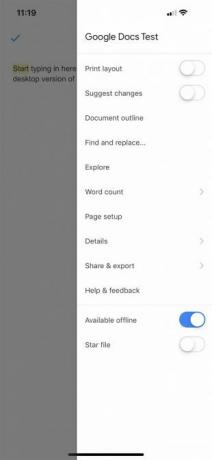
Depois de criar seu documento, você será direcionado para uma versão reduzida do espaço de trabalho do Google Docs, onde poderá começar a digitar. Para digitar, pressione o ícone de caneta azul no canto inferior direito da tela.
Abaixo do seu espaço de trabalho (e acima do teclado), você verá suas opções de formatação de texto. Na parte superior do seu espaço de trabalho, há uma marca de seleção azul. Essa marca de seleção permite que você saia da área de trabalho do documento depois de digitar.
Ao lado dessa marca de seleção azul, você verá o Desfazer e Refazer botões. Você também verá o + sinal para o Inserir menu e um UMA símbolo para opções avançadas de formatação.
No final desta barra de ferramentas, há três pontos que representam outro menu recolhível - um que controla os detalhes gerais do seu documento. Clique nesses pontos.
Depois que o menu se expandir, você verá opções para:
- Layout de impressão.
- Sugira alterações.
- Encontre e substitua.
- Configurações da página.
- Detalhes.
Você também verá a alternância que permitirá veja seu documento offline, você deve optar por fazê-lo. Você pode explorar cada uma dessas opções por conta própria.
Se você estiver satisfeito com as configurações atuais, pressione a área acinzentada ao lado do menu para sair. O Google Docs o levará de volta ao espaço de trabalho.
Adicionando Comentários
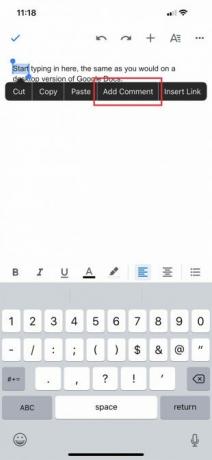
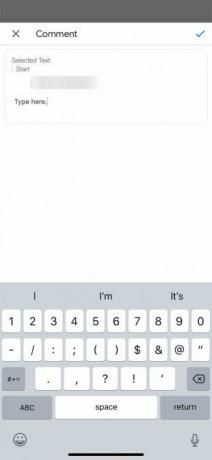
Deixar comentários em outros documentos é um dos recursos mais populares (e conhecidos) do Google Docs. Você também pode fazer isso no aplicativo móvel.
Existem algumas maneiras diferentes de adicionar um comentário. O método mais fácil é destacar uma palavra ou frase. Depois de fazer isso, escolha a opção para Adicionar comentário quando a caixa de formatação aparecer. Depois disso, você será levado para uma janela separada, onde poderá começar a amarrar.
Depois de digitar, clique na seta azul para implementar as alterações. O Google Docs o levará de volta à tela principal e deixará seu comentário intacto.
Etapa 5: o menu Inserir
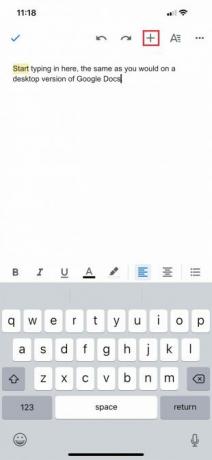
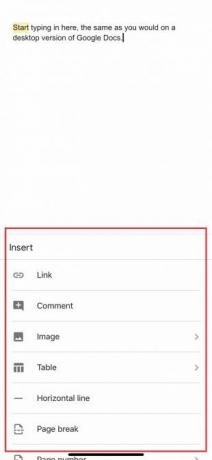
Quando você trabalha no celular, pode inserir algo no documento, seja um link, uma imagem ou uma tabela.
Para fazer isso, vá para o + assine na parte superior do seu espaço de trabalho. Isso expandirá o Inserir menu, onde você tem várias opções para incluir diferentes tipos de conteúdo.
Etapa 6: sua lista de documentos atualizada
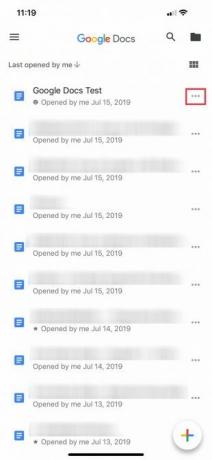
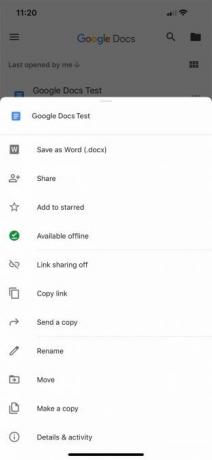
Hoje, estamos pulando muitas ferramentas, simplesmente porque há pouca diferença entre as versões para celular e para computador delas. Mas digamos que você esteja pronto para sair do documento e voltar à tela principal.
Para sair do seu documento, pressione o botão marca de seleção azul no canto superior esquerdo.
Se você estiver no iOS, essa marca de seleção azul se transformará em uma seta cinza lateral. Ao pressionar a seta cinza, você será direcionado para o menu principal.
A partir daí, você deverá ver uma lista atualizada de documentos. O documento em que você acabou de trabalhar está no topo.
Clique no três pontos próximo ao documento. Você será direcionado para um terceiro menu, onde poderá ver ações de nível superior sobre esse arquivo e onde ele está localizado no seu Drive.
Este menu é diferente do menu principal que controla o aplicativo. Também é diferente do menu que você viu no seu espaço de trabalho, onde você pode configurar as dimensões específicas do seu projeto.
Em vez disso, este menu permite que você Compartilhar o documento, Mover isso e Renomear isto. Depois de mexer nos controles, está pronto. Sinta-se livre para sair do aplicativo.
Faça as coisas com o Google Docs
Com essas etapas básicas, você deve se sentir confortável trabalhando com o Google Docs no celular. O aplicativo para dispositivos móveis nunca substituirá a versão para computador, mas é definitivamente bom ter isso em um momento difícil.
Procurando outras dicas e truques que você pode aprender? Aqui está como incorporar um slide do Google em um documento do Google Como incorporar um slide do Google em um documento do GoogleCrie um documento colaborativo mais criativo com a capacidade de incorporar um slide dentro de um Google Doc. consulte Mais informação .
Shianne é escritora freelancer e ilustradora em 2D com bacharelado em Design. Ela adora Guerra nas Estrelas, café e todas as coisas criativas, e tem formação em podcasting.
