Propaganda
É muito fácil ficar sem espaço em disco. Se você tiver inúmeras fotos de alta resolução, centenas de filmes com qualidade HD e dezenas de milhares de músicas, poderá atingir o limite de memória rapidamente.
O problema é agravado em máquinas mais antigas. Por causa de Estratégia de atualização agressiva da Microsoft Como parar o Windows 10 Update de reiniciar sem perguntarO Windows 10 pode ser irritante pela forma como reinicia sem aviso prévio. Felizmente, há uma maneira de contornar isso. consulte Mais informação e Baixos requisitos de sistema do Windows 10 Quanto espaço você precisa para executar o Windows 10?O Windows 10 é compacto. Você pode reduzi-lo ainda mais para ocupar a menor quantidade de espaço em disco possível. consulte Mais informação , muitas pessoas estão usando o sistema operacional em computadores que não têm a mesma quantidade de espaço que os modelos mais modernos.
Seja qual for o motivo, se você atingir o seu limite, desejará saber como liberar espaço sem excluir sua mídia pessoal.
Aqui estão seis dicas para liberando espaço em disco Economize toneladas de espaço em disco no Windows 10 com esta dica rápidaDesabilitar esse recurso específico no Windows pode liberar gigabytes de espaço em disco instantaneamente. consulte Mais informação no Windows 10.
1. Excluir versões antigas do Windows
O Windows salva automaticamente os dados de versões mais antigas do Windows após a atualização. Isso permite que você reverter para versões anteriores Como desinstalar a atualização de aniversário do Windows 10A atualização de aniversário chegou para o Windows 10 e muitas pessoas não estão felizes com isso. Se você quiser se livrar dele, veja como fazê-lo da maneira mais fácil. consulte Mais informação se necessário, no entanto, os dados antigos ocupam muito espaço.
Mesmo se você já soubesse disso, talvez não tivesse percebido que instalando a última atualização de aniversário 9 recursos de atualização do aniversário do Windows 10 que você vai adorarVocê ainda está em cima do muro sobre a Atualização de Aniversário do Windows 10? Resumimos os novos recursos mais importantes. Tente todos eles se você já tiver atualizado! consulte Mais informação também deixará para trás esses arquivos. Felizmente, excluí-los é fácil Como liberar espaço em disco após a atualização do aniversário do Windows 10Após a atualização para a atualização de aniversário, você encontrará muito menos espaço em sua unidade. Veja como liberá-lo! consulte Mais informação .
Abra o aplicativo Configurações, navegue até Sistema> Armazenamentoe clique na sua unidade principal. Você verá uma lista de categorias diferentes, além de quanto espaço eles estão usando. Role para baixo até encontrar Arquivos temporáriose clique nele.
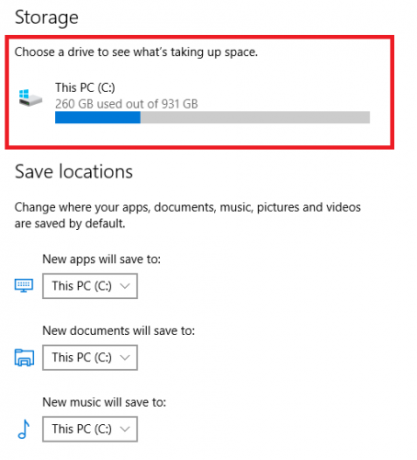
Por fim, marque a caixa de seleção ao lado de Versões anteriores do Windows e bateu Remover arquivos.
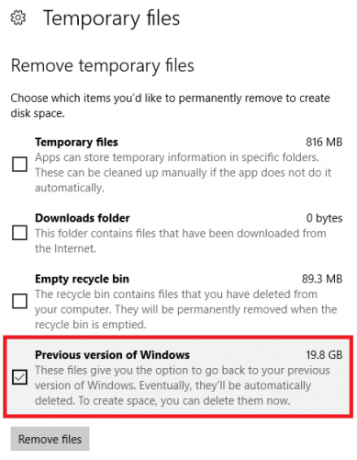
(Nota: você ainda pode usar o antigo Método de limpeza de disco, se você preferir).
2. Limpe o cache de atualização
Outra maneira de remover o espaço de armazenamento que está sendo desnecessariamente sobrecarregado pelo Windows é excluir o cache de atualização 7 caches ocultos do Windows e como removê-losOs arquivos em cache podem ocupar muitos bytes. Embora ferramentas dedicadas possam ajudar a liberar espaço em disco, elas podem não limpar tudo. Mostramos como liberar manualmente o espaço de armazenamento. consulte Mais informação .
O cache de atualização consiste em cópias dos arquivos de instalação da atualização. O sistema operacional os utiliza se você for forçado a aplicar novamente uma atualização; economiza baixá-los novamente. Embora seja uma boa ideia, eles ocupam muito espaço. A menos que você tenha uma conexão à Internet muito lenta ou esteja seriamente limitado com limites de dados pelo seu ISP, poderá removê-los com segurança.
Infelizmente, o processo não é particularmente simples.
A primeira etapa é parar o serviço Windows Update. Procurar por Serviços, clique com o botão direito do mouse no resultado superior e abra-o como administrador.
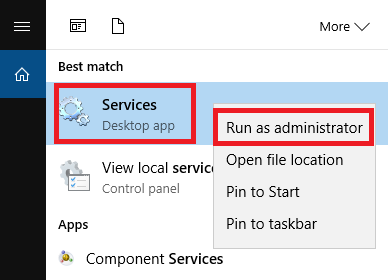
Em seguida, role a lista de entradas até encontrar atualização do Windows. Clique com o botão direito do mouse e escolha Pare.
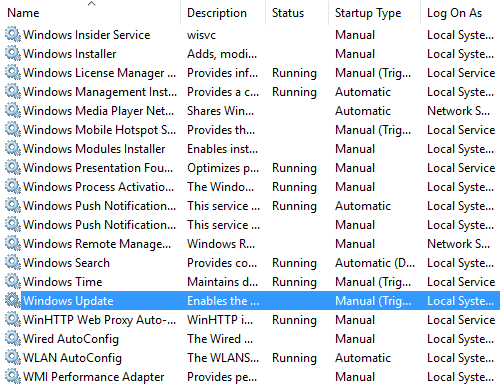
Agora você precisará excluir os arquivos. pressione Tecla do Windows + R para abrir a caixa de execução e digite C: \ Windows \ Distribuição de Software \ e bateu Entrar.
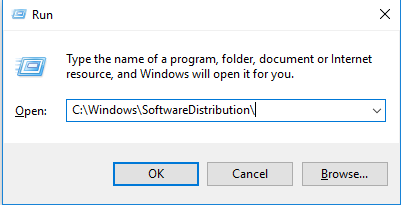
Você pode excluir tudo dentro da pasta Downloads.
Por fim, você precisará voltar aos serviços e reativar o Windows Update.
(Nota: Essa também é uma excelente maneira de remover arquivos de atualização corrompidos Como corrigir uma instalação corrompida do Windows 10A corrupção do sistema é a pior coisa que pode acontecer com a instalação do Windows. Mostramos como recuperar o Windows 10 quando sofrer BSODs, erros de driver ou outros problemas inexplicáveis. consulte Mais informação .)
3. Excluir dados de hibernação
Hibernate e Sleep são duas maneiras de economizar energia Quanta energia o seu PC usa? (E 8 maneiras de reduzi-lo)Quer saber se os computadores usam muita energia? É hora de aprender quanta eletricidade o seu computador está usando e como reduzi-la. consulte Mais informação quando você não estiver usando sua máquina Windows.
Há uma diferença importante: o modo de suspensão salva todos os documentos abertos e aplicativos em execução na RAM do dispositivo, enquanto o Hibernate salva tudo no disco rígido. O sono é semelhante a colocar uma televisão em modo de espera, enquanto o Hibernate permite que o computador seja desligado completamente.
Se você não usar o modo de hibernação, poderá desativá-lo. Isso excluirá automaticamente todos os dados salvos associados das hibernações anteriores.
(Claramente, você não deve fazer isso se estiver usando regularmente o recurso).
Para desativá-lo, procure por Prompt de comando, clique com o botão direito do mouse e escolha Abrir como administrador.
Tipo powercfg.exe -h desligado e pressione Entrar. É isso, você não verá uma notificação ou confirmação.
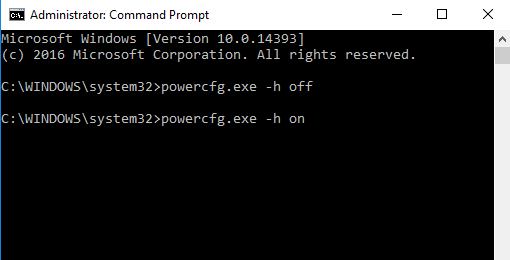
Se você mudar de idéia, repita as etapas acima, mas digite powercfg.exe -h em em vez de.
4. Excluir arquivos de otimização de entrega
O Windows 10 introduziu um novo recurso de atualização - chamado "Otimização de Entrega" - que permite ao seu computador obter atualizações de outras máquinas próximas. A teoria é que as atualizações serão entregues mais rapidamente, mas, na prática, muitas pessoas se queixaram de maior uso da largura de banda e aumento do uso de memória.
É fácil excluir os arquivos, mas primeiro você precisa desativar o recurso. Caso contrário, os arquivos serão acumulados novamente.
Dirigir a Iniciar> Configurações> Atualização e segurança> Opções avançadas> Escolha como as atualizações são entregues. Uma vez lá, verifique se o controle deslizante está definido como Fora posição.
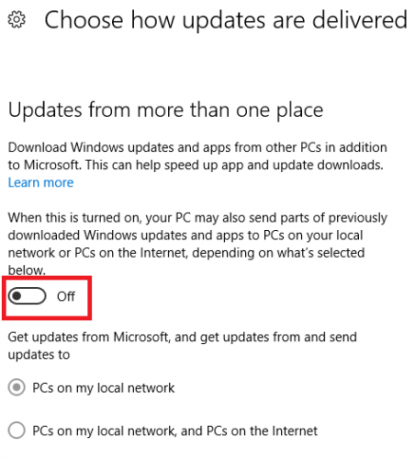
Agora pesquise por Limpeza de disco e abra o aplicativo. Passará alguns segundos analisando seu dispositivo antes de apresentar uma lista de arquivos que podem ser removidos. Role para baixo até encontrar a entrada chamada Arquivos de otimização de entrega. Clique na caixa de seleção e pressione Está bem. O Windows cuidará do resto.
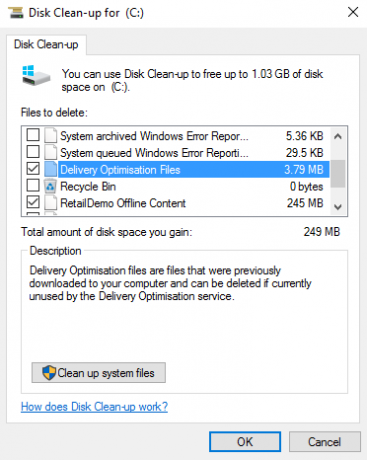
5. Excluir a partição de recuperação OEM
A maioria dos computadores vem com uma partição de recuperação OEM. Graças ao Windows 10, eles são redundantes e podem ser removidos com segurança. Infelizmente, a única maneira de fazer isso é criar uma unidade de recuperação. Normalmente, isso significa usar um dispositivo USB.
O Windows vem com uma ferramenta útil para criar uma unidade; você pode encontrá-lo procurando por Crie uma unidade de recuperação na barra de tarefas.
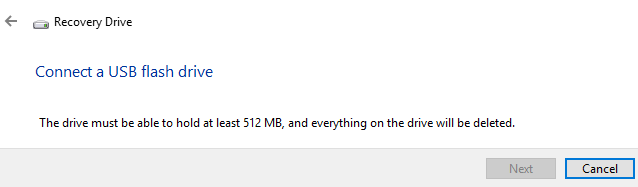
Siga as instruções na tela e insira um pendrive quando solicitado. Quando o processo terminar, você verá a opção de excluir a partição de recuperação do seu PC na tela final. Clique no link e escolha Excluir para prosseguir.
6. Excluir a partição de recuperação do Windows 10
Aviso: só prossiga com esta opção se estiver desesperado, pois perderá a capacidade de usar qualquer um dos Windows 10 opções de recuperação e você não poderá inicializar no ambiente de recuperação para solucionar outros aspectos da operação sistema.
É altamente recomendável fazer backups completos dos seus dados e criar uma unidade de recuperação USB antes de continuar.
Primeiro, abra o prompt de comando como administrador. Tipo Diskpart e pressione Entrare digite Disco de lista e pressione Entrar novamente.
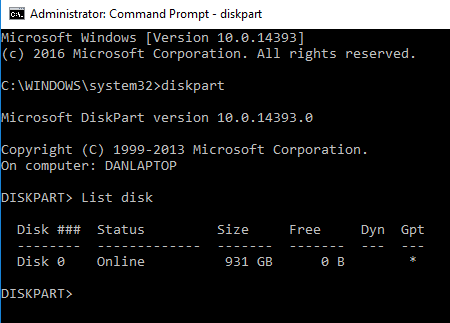
Em seguida, digite Selecione o disco X (substitua o X com o número do disco em que sua partição de recuperação está salva). Então digite Volume da lista.
Você verá uma lista de todos os volumes no disco, incluindo sua partição de recuperação. Tipo Selecione o volume X (substituir X com o número correto, na minha máquina, é o volume 2).
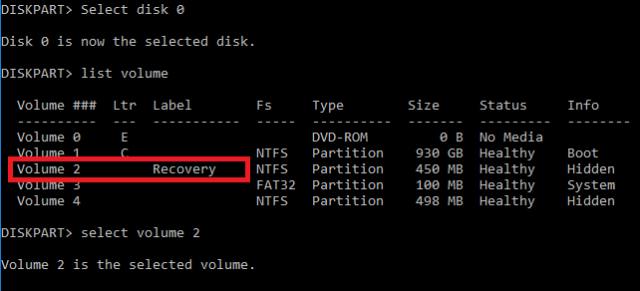
Por fim, digite Excluir volume e bateu Entrar.
Como você economiza espaço?
Eu mostrei seis truques interessantes para o seu computador com Windows 10, mas eu sei que você terá muito mais interesse dicas e idéias para liberar espaço em disco Como liberar espaço de armazenamento para executar o Windows 10Você ficou sem espaço para o Windows 10, mas deseja atualizar ou adicionar mais aplicativos e dados? Nós compilamos recursos que ajudarão você a liberar espaço em disco no Windows ... consulte Mais informação que pode ajudar seus colegas leitores.
Quais configurações você ajustou para obter mais do seu espaço em disco? Você encontrou um recurso interessante de economia de disco do Windows 10 que não cobri? Adoro que você entre em contato com suas próprias idéias na caixa de comentários abaixo.
Dan é um expat britânico que vive no México. Ele é o editor-chefe do site irmão do MUO, Blocks Decoded. Em vários momentos, ele foi o editor social, o criativo e o financeiro da MUO. Você pode encontrá-lo perambulando pelo salão da CES em Las Vegas todos os anos (pessoal de relações públicas, entre em contato!), E ele faz muitos sites nos bastidores…


