Propaganda
Em março de 2016, a Microsoft anunciou a incrível parceria Canonical. Apresentado como Linux no Windows, os desenvolvedores se alegraram com a perspectiva de Bash chegando ao Windows 10 razões surpreendentes pelas quais você gostará do Windows 10É quase legal odiar no Windows 10 atualmente. Não deixe que isso o prive de todos os benefícios que o Windows 10 trará! Nós mostramos o que você está perdendo. consulte Mais informação . Em vez de uma máquina virtual, a Atualização de Aniversário do Windows 10 prometeu trazer a funcionalidade completa do bash para o Windows.
O Bash para Windows já está ativo há algum tempo e comporta um grande número de recursos. Embora certamente atenda a um público desenvolvedor, há mais recursos ocultos sob o linha de comando Windows 10 recebe um prompt de comando completo do LinuxO shell BASH, completo com um subsistema Linux, está chegando ao Windows 10 com a Atualização de Aniversário deste verão. Esse foi um dos maiores anúncios da Build Developer Conference. Aqui está porque isso importa. consulte Mais informação
. Saiba mais sobre o Bash no Windows, de como e por que você deve instalá-lo, até recursos ocultos que você provavelmente não conhecia.Requisitos de sistema para o Bash no Windows

A instalação do Bash no Windows é bastante simples, mas vamos começar com o básico.
Você precisará de um PC rodando Windows 10 Como instalar o Windows 10 gratuitamente em qualquer PC com Windows, Linux ou OS XVocê não precisa atualizar para o Windows 10 para experimentá-lo. Se você se qualifica para a atualização gratuita ou deseja experimentar o Windows 10 no Linux ou OS X, é possível avaliá-lo gratuitamente. consulte Mais informação , um PC de 64 bits e a Atualização de Aniversário do Windows 10 instalada. Como a atualização direcionou os desenvolvedores, você também precisa ativar o modo de desenvolvedor. Pode ser necessário reiniciar. Depois de reiniciar, o Windows Subsystem para Linux (Beta) pode ser ativado em Recursos do Windows. Isso solicita outra reinicialização e, finalmente, depois que o sistema ligar novamente, você pode abrir o Bash. Woohoo!
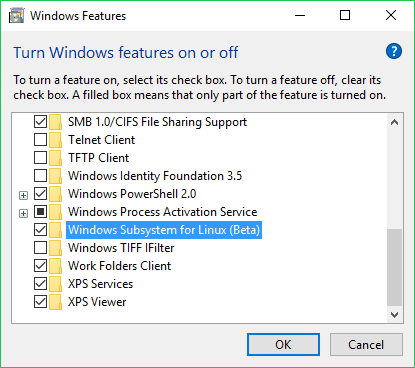
Portanto, instalar e executar o Bash no Windows é surpreendentemente fácil. Desde que você esteja armado com um PC Windows 10 de 64 bits e tenha a Atualização de Aniversário instalada, é tão simples quanto ativar alguns recursos.
Habilitando o Bash no Windows
Ativar o Bash no Windows não é tão difícil quanto parece. Veja como proceder com a instalação.
Primeiro, ative o Modo de desenvolvedor. Navegar para Configurações> Atualização e segurança> Para desenvolvedores e selecione a bolha Modo de desenvolvedor.
Em seguida, pressione Teclas do Windows + Q e procure por Liga ou desliga características das janelas.
Verifica Está bem e reinicie. Uma vez em funcionamento, abra o Menu Iniciar e procure Bater. Clique no Comando Bash Run opção.
Você será promovido a aceitar os termos de serviço e, após concordar com eles, o Bash fará o download.
Quando terminar, você pode finalmente executar o Bash! Para fazer isso, basta abrir o menu Iniciar e procurar Ubuntu.
O que você pode realmente fazer
Uma das maiores perguntas, o que você pode na realidade Faz com o Bash no Windows? Ferramentas de linha de comando GNU padrão, incluindo…
grepsshnano... deve funcionar perfeitamente. A instalação de pacotes e atualizações usando as funções apt e apt-get também é ótima. O suporte ao link simbólico e ao sistema de arquivos é fornecido pelo ambiente Windows Subsystem for Linux (WSL) e há algum suporte à linguagem de programação para Python, NodeJS e Perl. Embora o Bash no Windows não seja destinado à execução de aplicativos gráficos, ele pode ser realizado.
Felizmente você não pode editar / abrir / excluir aplicativos do Windows ou alterar as configurações do sistema Windows. É uma ótima proteção contra falhas, pois todos sabemos que erros podem ocorrer ao usar a linha de comando.
Instalando o software Linux
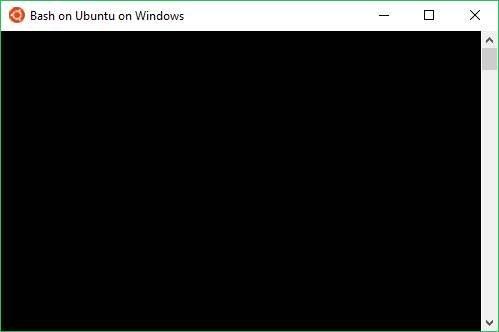
No Linux, você pode instalar aplicativos através de vários métodos. A linha de comando é mais comumente usada. O apt-get baixa pacotes de software de repositórios, junto com dependências. É bacana e ficaria assim (sem colchetes e com o nome do pacote):
sudo apt-get install [nome do pacote]Se fosse instalando o Git por exemplo, executaremos:
sudo apt-get install gitBem simples. No entanto, certifique-se de incluir sudo pois precisamos de permissões de superusuário. Git e outros softwares também podem ser instalados a partir da fonte.
Nascido para correr (aplicativos gráficos)
O Bash no Windows não suporta aplicativos gráficos do Linux, ou pelo menos oficialmente. No entanto, os membros da comunidade encontrou um método usando o aparentemente aparentemente versátil Windows Subsystem for Linux. Só porque algo não foi feito para uma finalidade, não significa que não possa ser usado para isso.
Caso em questão: a instalação do Bash for Windows instala uma imagem inteira do espaço do usuário Ubuntu. Basicamente, você obtém tudo (todos os binários) que é apresentado em uma instalação tradicional do Ubuntu com uma interface gráfica do usuário (GUI).
Ao incluir um espaço completo para o usuário do Ubuntu, é possível executar aplicativos gráficos do Linux no Windows. A solução alternativa exige a instalação do X Server, usando o apt-get para instalar um programa, definindo uma variável de ambiente de exibição e, finalmente, iniciando o aplicativo. Embora não seja particularmente difícil, é um processo complicado, pois as variáveis de ambiente de exibição devem ser definidas sempre que você deseja executar um aplicativo gráfico.
Além disso, é um recurso não suportado; portanto, a funcionalidade depende de vários fatores. Como qualquer usuário nativo do Linux sabe, as instalações de aplicativos geralmente exigem dependências e ajustes como estão, então você pode imaginar o Bash rigging no Windows para executá-los.
Deseja executar aplicativos gráficos do Linux? Você provavelmente está melhor usando Cygwin Esqueça Cygwin: CASH traz o melhor do Linux para WindowsLinux e Windows são sistemas operacionais muito diferentes, e em nenhum lugar isso é mais aparente do que na linha de comando. Várias ferramentas estão disponíveis para fazer o Windows parecer mais com o Linux, como o Cash. consulte Mais informação , uma VM no Windows para executar uma distribuição Linux ou apenas a inicialização dupla. Por outro lado, há a novidade de aplicativos gráficos do Linux no Windows.
Acessando arquivos
Instalar o Bash para Windows cria um espaço completo para o usuário do Ubuntu. Você pode acessar facilmente esses arquivos usando o Windows File Explorer. No entanto, você terá que saber Onde olhar, o que requer primeiro habilitar Mostrar arquivos, pastas e unidades ocultas em File Explorer, veja as opções. Cada conta de usuário do Windows possui seu próprio espaço de usuário do Ubuntu, que pode ser encontrado navegando até a pasta:
C: \ Usuários \ USERNAME \ AppData \ Local \ Lxss \ rootfs
A pasta inicial da conta reside em:
C: \ Usuários \ USERNAME \ AppData \ Local \ Lxss \ home \ USERNAME
Com a pasta raiz de:
C: \ Usuários \ USERNAME \ AppData \ Local \ Lxss \ root
O acesso aos arquivos de sistema do Windows no Bash é um pouco diferente. O padrão no Bash é o diretório raiz do Ubuntu criado no sistema de arquivos do Windows. Mas você pode montar a unidade do sistema Windows. Portanto, para montar a unidade C:, use o comando:
/mnt/CPara a unidade D:, isso seria:
/mnt/DE assim por diante. Como estamos usando a linha de comando, podemos associar esses comandos a pessoas como CD (alterar diretório). Permissões funcionam um pouco diferente. Para acessar a pasta admin, o programa Bash no Windows requer o privilégio "Executar como administrador".
Gerenciamento de servidor
Deseja um motivo super prático para usar o Bash for Windows? Gerenciamento de servidor é uma ótima idéia. Criar um servidor é realmente fácil, mas se for decapitado, você precisará de uma maneira de gerenciá-lo. Existem muitos aplicativos, incluindo o PuTTY, mas a linha de comando oferece uma solução simples. Basta fazer o ssh no servidor e você pode gerenciá-lo a partir do terminal. A execução de scripts remotos funciona muito bem usando o Bash no Windows e é um aplicativo útil fantástico.
Desinstalar o Bash para Windows
Depois de instalar o Bash for Windows, é bastante fácil desinstalar. Existem dois métodos principais para fazer isso: um remove o ambiente do Ubuntu, mas mantém intacta sua pasta pessoal. Para fazer isso, execute estes comandos no prompt de comando ou no PowerShell:
lxrun / uninstallUma notificação avisará dos resultados da desinstalação: "Isso removerá o ambiente Ubuntu, bem como quaisquer modificações e novos aplicativos ..."
Tipo y para prosseguir com a remoção.
A alternativa desativa o subsistema Windows para Linux e isso remove o ambiente Ubuntu e a pasta inicial:
lxrun / uninstall / fullUma notificação avisa:
“Isso desinstalará o Ubuntu no Windows. Isso removerá o ambiente Ubuntu, bem como quaisquer modificações, novos aplicativos e dados do usuário. ”
Tipo y para permitir a remoção do software.
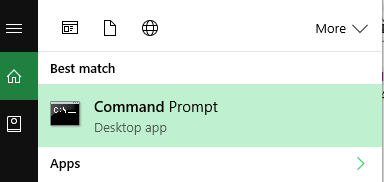
O Bash no Windows oferece muito potencial e existem excelentes recursos, como blogs do Windows, sites da comunidade Ubuntu e até o favorito de todos: Reddit. As conversas no segmento / r / bashonubuntuonwindows incluem a execução de código do Visual Studio, servidores de arquivos Samba e o desenvolvimento com WSL. Como a execução de aplicativos gráficos provou, as possibilidades são quase infinitas.
Para que você está atualmente usando o Bash no Windows? Você está executando o Bash no Windows? Deixe-nos saber na seção de comentários abaixo!
Moe Long é escritor e editor, cobrindo de tudo, de tecnologia a entretenimento. Ele ganhou um BA inglês da Universidade da Carolina do Norte em Chapel Hill, onde ele era um Robertson Scholar. Além do MUO, ele foi destaque em htpcBeginner, Bubbleblabber, The Penny Hoarder, Tom's IT Pro e Cup of Moe.


