Propaganda
Você pode acessar os arquivos e pastas do Finder de várias maneiras, mas existem alguns métodos que buscarão resultados mais rápidos. Uma delas envolve criar atalhos ou usar os existentes para acessar os dados do Finder mais usados.
Vamos dar uma olhada em cinco tipos de atalhos que você pode usar para navegar mais rapidamente no Finder.
1. Atalhos da barra lateral

Não importa onde você esteja no Finder, você pode pular para locais importantes em um único clique - se tiver fixado um atalho a eles na barra lateral.
Para criar um atalho para o conteúdo de uma pasta, arraste essa pasta do local original no Finder para o Favoritos seção da barra lateral. Para um localizador padrão do Finder, como Casa ou iCloud Drive, você pode ativar o marcador da barra lateral via Arquivo> Preferências> Barra Lateral também.
Você também pode adicionar atalhos da barra lateral para arquivos e aplicativos, mas apenas se você pressionar o Cmd ao arrastar e soltar os itens na barra lateral. Sem a tecla modificadora, você acabará movendo os itens para a pasta da barra lateral na qual os soltou.
As tags do Finder também têm sua própria seção de atalho na barra lateral. Esses códigos de cores rótulos podem ajudar a encontrar arquivos mais rapidamente Encontre arquivos mais rapidamente e organize seu Mac com etiquetas do FinderAs tags do Finder são uma ótima maneira de organizar dados - veja como aproveitar ao máximo esta ferramenta de organização útil no seu Mac hoje. consulte Mais informação . Se você não conseguir ver uma tag específica ou o Tag seção, você pode tornar as duas visíveis a partir de Localizador> Preferências> Tags.
2. Atalhos da barra de ferramentas

Os atalhos da barra de ferramentas são outra maneira fácil de manter seus arquivos, pastas, aplicativos e tags favoritos à vista. Eles são úteis quando você tem um PDF, calendário, filtro, aplicativo de ditado por voz ou infografia específico que você precisa exibir com frequência.
Para criar um atalho da barra de ferramentas, mantenha pressionado o Cmd e arraste o item do Finder relevante para a barra de ferramentas. Solte quando vir um verde mais A marca aparece ao lado do cursor.
Nós recomendamos atribuindo ícones personalizados exclusivos a arquivos e pastas para facilitar a localização dos atalhos na barra de ferramentas. Os aplicativos já possuem ícones distinguíveis, para que você possa deixá-los em paz.
Como é muito fácil criar atalhos no Finder, você pode exagerar com eles e acabar com uma barra de ferramentas desordenada e inutilizável. Que tal salvar atalhos da barra de ferramentas apenas para os itens mais favoritos e usar aliases para o resto?
3. Aliases do localizador
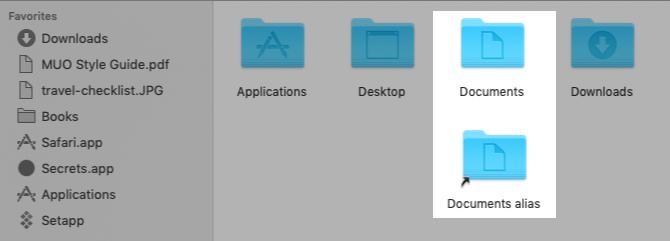
Na fala do computador, um atalho geralmente aponta para um item específico em um local específico. Quando você move o item para um local diferente, o atalho não funciona mais. Não é esse o caso se o atalho em questão for um alias, que aponta para o item vinculado, independentemente de uma alteração no local da pasta mestre.
Isso permite criar atalhos ou aliases para um único arquivo (ou pasta) em vários locais para facilitar o acesso ao arquivo original. Como os aliases ocupam pouco espaço, você pode criar quantos deles precisar. Os aliases são uma ótima maneira de reduzir a desorganização do Finder Reduza a desorganização do Finder e o lixo eletrônico do Mac com aliases, tags e muito maisUma limpeza completa de vez em quando é necessária, mas isso só pode levar você até agora. Você precisa de uma boa estratégia para evitar a desordem e eliminá-la. consulte Mais informação .
Para criar um alias, selecione o item do Finder para o qual você deseja um alias e clique em Criar alias do seu menu de contexto. O atalho aparece no mesmo local que o item original. Há uma pequena seta na parte inferior esquerda do ícone de alias para distingui-la como um atalho. Sinta-se livre para renomear o alias e movê-lo para outro lugar.
Você também pode criar um alias para um arquivo quando o estiver visualizando. Tudo o que você precisa fazer é arrastar o pequeno ícone antes do nome do arquivo na barra de título e soltá-lo no localizador de sua escolha. Se você segurar o Opção chave ao executar esta tarefa, você receberá uma cópia do arquivo em vez de um alias.
Lembra dos atalhos da barra de ferramentas que discutimos acima? Eles também são aliases, a propósito. Mas como a barra de ferramentas pode conter apenas tantos atalhos, recomendamos que você os use com moderação.
4. Visualizações personalizadas do Finder

Quando você abre o Finder, ele mostra o Recentes, onde você vê os dados do Finder acessados mais recentemente. Que tal substituir essa exibição pelos dados mais usados?
Para começar, crie uma nova pasta no local de sua escolha e:
- Mova seus arquivos e pastas favoritos para lá ou
- Crie aliases para eles na nova pasta. (Coloque também aliases para seus aplicativos favoritos.)
Em seguida, é hora de definir esta pasta como a visualização padrão para as novas janelas do Finder. Para fazer isso, primeiro abra Localizador> Preferências> Geral. Agora clique no Novas janelas do Finder mostram no menu suspenso e escolha De outros. Na caixa de diálogo Finder que é aberta, selecione a pasta de atalho que você criou e clique no botão Escolher botão.
Você pode até adicionar um atalho para essa nova pasta na barra lateral, na barra de ferramentas e no Dock, para mantê-lo acessível o tempo todo.
5. Atalhos do Finder interno

A barra de caminho na parte inferior da janela do Finder, logo acima da barra de status, é outra maneira de navegar rapidamente para locais específicos do Finder. Ele exibe a hierarquia para um arquivo ou pasta selecionado. Clique em qualquer local na hierarquia e você pode alternar diretamente para ele, ignorando outros locais no meio.
Você também pode Ao controle-clique no nome da pasta na barra de título para visualizar a hierarquia de arquivos / pastas e pule para qualquer local nela.

o De volta O botão na barra de ferramentas do Finder é outro atalho. Clique e segure o De volta para exibir os locais das pastas em que você esteve recentemente a partir dessa janela. (A lista começa com o local mais recente.) Agora você pode pular para os locais de pasta relevantes nessa lista.
Se o frente botão estiver ativo, clique e segure para obter uma lista semelhante de locais pelos quais você passou.

Pegue um atalho do Finder no Mac
Os atalhos do Finder economizam muito tempo, mas leva um tempo para descobrir todos os seus segredos. Nessa nota, temos muito mais recursos minúsculos, mas úteis, do macOS 18 recursos minúsculos, porém úteis, do macOS que você deseja conhecerO macOS possui muitos recursos pequenos e úteis que são fáceis de perder até você os encontrar ou alguém os indicar. consulte Mais informação você vai querer saber.
Akshata treinou em testes manuais, animação e design de UX antes de se concentrar em tecnologia e escrita. Isso reuniu duas de suas atividades favoritas - entender os sistemas e simplificar o jargão. Na MakeUseOf, Akshata escreve sobre como tirar o melhor proveito dos seus dispositivos Apple.