Propaganda
Fazer um filme não é difícil. Fazer um bom filme, por outro lado, requer uma ferramenta de edição decente. Você provavelmente não estará cortando uma nova versão do Ben Hur, mas contanto que você tenha uma ferramenta de edição que atenda aos seus requisitos, poderá produzir algo que seja pelo menos assistível.
Tantas ferramentas de edição de vídeo estão disponíveis atualmente. O Windows tem seu quinhão Os melhores editores de vídeo gratuitos para WindowsTodo mundo grava vídeos hoje em dia. No entanto, poderosos editores de vídeo gratuitos permanecem raros. Apresentamos os melhores editores de vídeo gratuitos absolutamente disponíveis para Windows. consulte Mais informação e também existem editores de vídeo para Linux 7 editores de vídeo de código aberto gratuitos para LinuxA edição de vídeo no Linux está melhorando constantemente. Uma boa seleção de software de edição de vídeo de código aberto está agora disponível para usuários do Linux, e nós temos sete dos melhores para você conferir. consulte Mais informação
. Enquanto isso, O macOS também tem alguns por onde escolher Os 8 melhores editores de vídeo gratuitos para MacPrecisa editar o vídeo com um orçamento? Esses editores de vídeo gratuitos para Mac permitem executar tarefas essenciais de edição de vídeo, sem nenhum custo. consulte Mais informação .Uma das opções atuais mais populares é o Shotcut, um editor de vídeo gratuito e de código aberto para todos os três sistemas operacionais de desktop. Não é nenhuma surpresa: o Shotcut é ridiculamente simples de usar. Levei apenas 30 minutos no primeiro uso para produzir um pequeno vídeo. Interessado? Aqui está o que você precisa fazer.
Prepare seus arquivos de vídeo
É sempre uma boa ideia reunir os arquivos de origem do seu projeto de vídeo em um diretório. Isso não facilita a localização dos arquivos para importação no editor de filmes. Também oferece a oportunidade de revisar os arquivos.
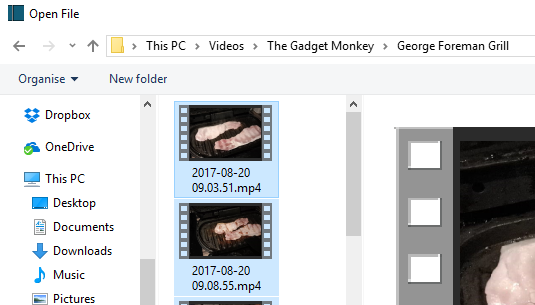
Freqüentemente, os arquivos de vídeo não são 100% úteis. Em vez disso, certos pedaços podem ser usados, em vez do clipe inteiro. Ao revisar os arquivos, você não apenas analisa o conjunto completo de filmagens, como também dá tempo de anotar os carimbos de data e hora das fotos que deseja usar em seu projeto de vídeo.
Lembre-se também de atribuir à pasta um nome relevante e significativo, para que você possa encontrá-lo facilmente.
Introdução ao Shotcut
Antes de editar o vídeo, é claro que você precisará baixar e instalar o Shotcut, que você encontrará em shotcut.org. Como é gratuito e de código aberto, você não precisa se preocupar com um único centavo. Além de oferecer instaladores para Windows, macOS e vários sistemas operacionais Linux, o código-fonte Shotcut está disponível no GitHub.
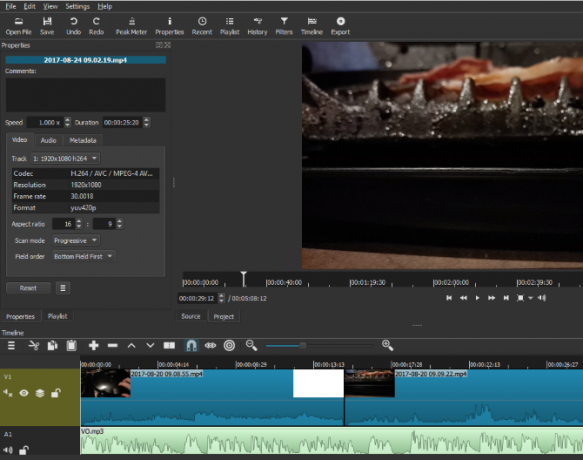
Ao iniciar o Shotcut pela primeira vez, você verá apenas uma janela simples do aplicativo, aguardando seus comandos. Sem caixas de pop-up, sem tela de boas-vindas. Está tudo lá, esperando você usá-lo. Reserve um tempo para navegar pelos menus e ver quais recursos estão disponíveis antes de começar.
Importar vídeo e organizar na linha do tempo
Quando chegar a hora de iniciar seu projeto de vídeo, importe os arquivos necessários via Abrir arquivo. Aguarde enquanto os arquivos são importados - observe que o primeiro vídeo será reproduzido automaticamente. Prepare-se para pausar isso, se necessário.
Assim que os arquivos forem importados, e antes de fazer qualquer outra coisa, pressione Ctrl + S (ou aberto Arquivo> Salvar) para salvar o projeto. Lembre-se de dar um nome significativo também!
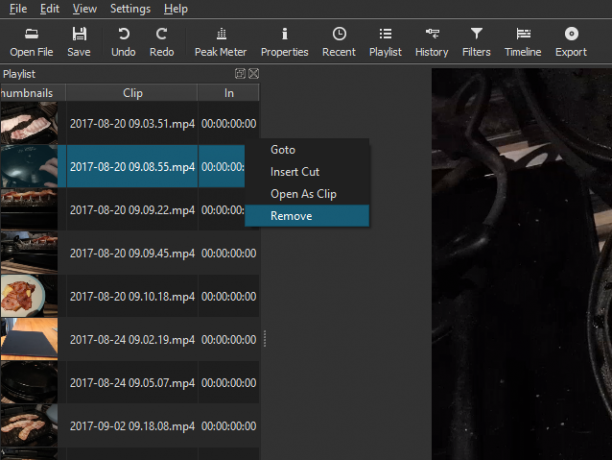
De volta à janela principal do Shotcut, você verá como os arquivos importados são listados no painel esquerdo (a lista de reprodução) e o arquivo atualmente selecionado é exibido na janela principal. Procure pelos controles do player, que você pode usar para reproduzir, pausar, deslocar para frente e para trás vídeo e até arraste usando o botão de reprodução (a linha branca que exibe a posição atual do vídeo).
Antes de começar a editar seu vídeo juntos, você precisará de uma linha do tempo. Por padrão, isso não aparece. Para visualizá-lo, abra o Visão menu e selecione Linha do tempo. Tudo o que você precisa fazer agora é começar a organizar seus videoclipes ao longo da linha do tempo, talvez com algumas imagens estáticas e áudio. Por padrão, você verá uma linha do tempo linear única, mas poderá adicionar novas faixas, se necessário. Isso é útil para o desenvolvimento de um vídeo com opções de tomadas para o mesmo momento, por exemplo.
Para adicionar uma faixa de vídeo ou áudio, clique com o botão direito do mouse no cabeçalho da linha do tempo e selecione Adicionar faixa de áudio ou Adicionar faixa de vídeo.
Lembre-se de salvar seu trabalho regularmente!
Aparar e Cortar
Precisa cortar um clipe? A melhor maneira de fazer isso é simplesmente arrastar os espaços reservados no início e no final do clipe, até atingir o comprimento desejado. Se você deseja várias seções do mesmo clipe, basta importá-lo repetidamente, aparando cada foto conforme necessário.
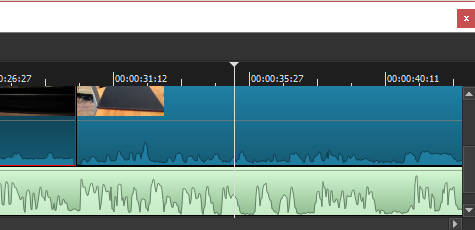
Enquanto isso, você pode cortar ou dividir um clipe. Simplesmente coloque o playhead onde deseja fazer a divisão e clique no Dividir no Playhead botão (S).
Precisa alterar a velocidade do seu videoclipe? Selecione-o e clique em Propriedades. Você encontrará muitas informações detalhadas aqui, nas visualizações de vídeo, áudio e metadados. Mais importante, você verá Rapidez, que por padrão está definido como 1.000x. Use as setas para cima e para baixo para ajustar.
Faça as transições certas
Criar uma transição de clipe é simples: basta arrastar dois clipes um sobre o outro para que eles se sobreponham levemente. Você deve ver uma caixa de transição, composta por quatro triângulos. Clique aqui, então Propriedades. Aqui, você encontrará um menu suspenso com uma ampla seleção de tipos de transição. Selecione um e ajuste as configurações para ele. Observe que você também pode desvanecer-se entre as faixas de áudio dos vídeos, o que deve ser útil.
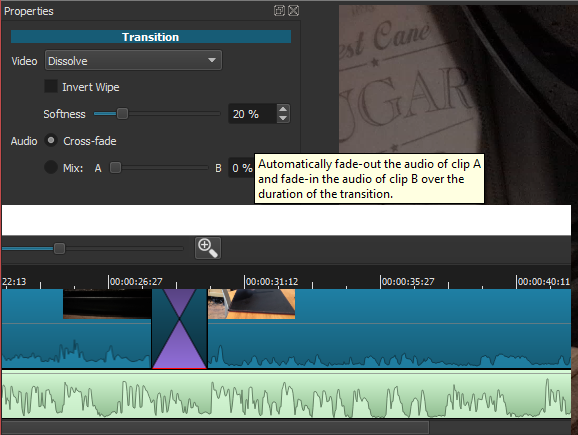
No menu Filtros, você tem várias opções de efeitos disponíveis. Por exemplo, existem filtros no estilo Instagram, ferramentas de estabilização, chromakey e muito mais.
Para adicionar um a um clipe, abra o Filtros menu, clique em + (mais), e escolha seu filtro preferido entre as três visualizações (favoritos, vídeo e áudio). Aqui, defina as configurações do filtro e observe como a alteração é aplicada.
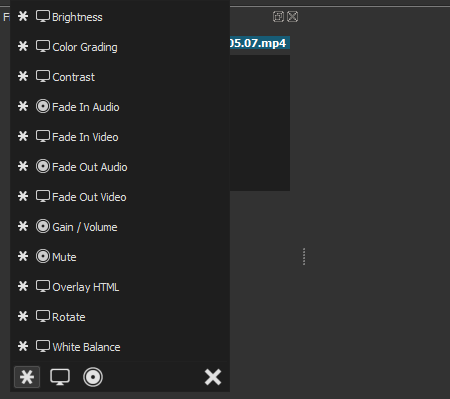
Vários filtros podem ser adicionados a um clipe, mas não enlouqueça, especialmente em vídeos mais longos! Se você precisar desativar um efeito de filtro, limpe a caixa de seleção. Você também pode removê-lo totalmente do clipe com o - (menos) botão.
Classificar a trilha sonora
Se você estiver cortando cenas, há uma boa alteração de que seu vídeo será beneficiado por ter uma trilha sonora unificada. Pode ser apenas alguns sons atmosféricos ou uma música em segundo plano. O Shotcut permitirá que você misture o áudio existente com a trilha sonora adicional, que geralmente soa bem. Se preferir, o áudio dos clipes pode ser desativado. (No momento, não há gerenciamento de áudio granular, portanto, reduzir o volume em um clipe é complicado.)
Você pode até gravar uma narração para adicionar ao vídeo. No entanto, se você fizer dessa maneira, provavelmente desejará associar os vídeos ao áudio e à duração da faixa de áudio.
Seja qual for o caso, quando o áudio estiver pronto, importe-o para sua própria faixa.
Adicionar legendas
Muitos vídeos precisam de legendas, mesmo que apenas para adicionar um título. Shotcut permite adicionar dois tipos de legenda, padrão Textoe Texto 3D. Ambos estão disponíveis no Filtros> Vídeo cardápio.
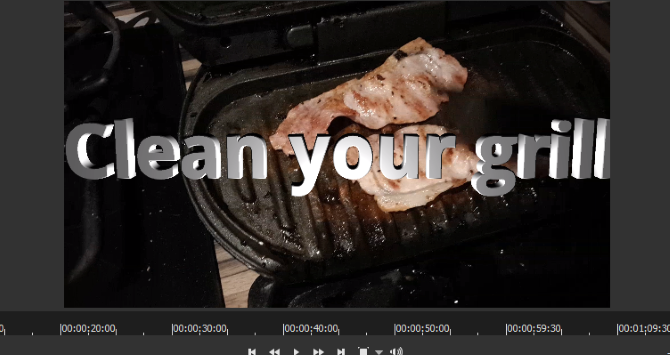
Para a opção Texto, você pode simplesmente inserir a frase que deseja usar na caixa. Algumas opções predefinidas também estão disponíveis, como a opção de exibir o código de tempo do vídeo. A fonte, a cor e o peso também podem ser definidos e você pode arrastar o texto pela tela para ficar na posição preferida.
Para exibir texto 3D, depois que o texto for inserido, você poderá escolher fontes e cores. Use os controles deslizantes para ajustar o tamanho, a profundidade, a inclinação e as posições horizontal e vertical. É simples assim.
Exporte seu vídeo no formato certo
Eventualmente, você estará pronto para exportar o vídeo finalizado. Clique Exportação para começar aqui, mantendo as opções de exportação padrão. Embora você tenha uma vasta seleção de formatos de saída, é melhor seguir a opção padrão mais simples. Se isso não for ideal para o seu upload planejado, tente um formato alternativo.
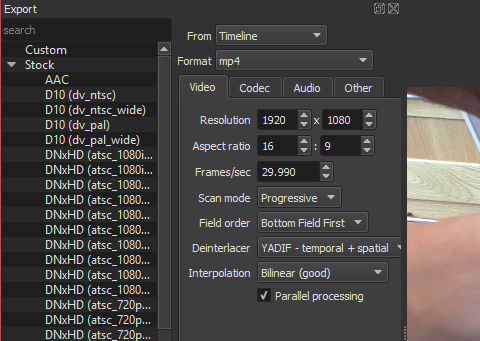
A produção de um arquivo de exportação pode demorar um pouco. Mesmo para um vídeo de um minuto, você precisa encontrar outra coisa para fazer. Observe que você pode ajustar a resolução e a proporção antes da exportação, bem como alterar o codec e fazer algumas alterações na taxa de bits do áudio.
Eventualmente, o arquivo de exportação estará pronto para você visualizar. Se você está feliz, vá em frente e salve. Caso contrário, volte e exporte novamente em um formato diferente.
Você terminou: não se esqueça de compartilhar seu filme
Com o vídeo exportado com sucesso para a sua especificação, ele estará pronto para ser compartilhado. Talvez você apenas veja no seu PC ou compartilhe na sua rede doméstica. Em vez de exportar o vídeo, você pode preferir Corrente o produto acabado localmente. Você encontrará essa opção na tela Exportar.
Observe que não há botões de compartilhamento social no Shotcut. Se você quiser envie seu vídeo para o YouTube Tudo o que você precisa saber sobre como enviar vídeos para o YouTubeAtualmente, existem três maneiras de enviar vídeos para o YouTube. Aqui está uma visão detalhada de como usar seu computador, telefone ou console de jogos. consulte Mais informação , Facebook, Vimeo ou qualquer outra coisa, você precisará fazer isso manualmente. Isso não é o ideal e fica aquém do que outros editores de vídeo oferecem. Por outro lado, faz sentido colocar você no controle total de quais serviços de upload de vídeo você usa ou não.
Eis como foi o meu vídeo:
Um editor de vídeo gratuito que qualquer pessoa pode usar
E é só isso. Tudo bem, para que as coisas possam ficar complicadas se você escolher muitas opções na edição, mas o Shotcut é uma ferramenta simples de edição de vídeo. Pode não ter o mesmo profundidade de opções como uma ferramenta como o Adobe Premiere Como fazer vídeo em tela verde no iMovie e Adobe PremiereTecnicamente conhecido como chroma-keying, a triagem verde é o processo de mascarar um vídeo usando cores - removendo partes específicas para que você possa sobrepor um vídeo sobre o outro. Um exemplo óbvio é o clima, ... consulte Mais informação , mas você obtém os resultados necessários. Isso está além do que se espera do software livre!
Já experimentou o Shotcut? O que você acha? Ou você está usando outro editor de vídeo gratuito ou de baixo custo? Conte-nos nos comentários.
Christian Cawley é editor adjunto de segurança, Linux, bricolage, programação e tecnologia explicada. Ele também produz o Podcast Realmente Útil e tem uma vasta experiência em suporte a desktops e softwares. Um colaborador da revista Linux Format, Christian é um funileiro de Raspberry Pi, amante de Lego e fã de jogos retro.

