Propaganda
A duração limitada da bateria pode ser muito irritante. Quando seu computador é atualizado, funcionando como um sonho, e sua bateria parece durar décadas, você está em um ponto ideal da tecnologia. Mas todos nós estivemos no outro extremo do espectro; aplicativos em espera e problemáticos do dispositivo, drenando a vida útil da bateria além de zero e entrando na zona ruim.
Os computadores Windows não são diferentes e o Windows 10 trouxe uma série de melhorias na vida útil da bateria, concedendo até vida útil extra aos dispositivos mais antigos que são atualizados no novo sistema operacional. Mas não foi tudo fácil. Alguns aplicativos são difíceis de gerenciar, desesperados para comer seus íons preciosos antes que você tenha chance de trabalhar ou se divertir.
Você pode identificar o que está destruindo a duração da bateria do Windows 10 Como otimizar o Windows 10 para a duração da bateriaA duração da bateria é um fator muito importante para dispositivos móveis. Embora o Windows 10 ofereça novos recursos para gerenciar configurações de energia, os padrões não estão necessariamente contribuindo para a duração ideal da bateria. Hora de mudar isso. consulte Mais informação , e mostraremos como.
Identifique esses destruidores
Novo sistema operacional, mais problemas. Esse não é o caso estritamente do Windows 10, mas os sistemas operacionais recém-criados, independentemente do desenvolvedor, sempre vêm com seu próprio conjunto pessoal de problemas. Por problemas de bateria, a Microsoft estava à frente do jogo, incluindo um novo Economizador de bateria opção nas configurações do sistema.
visão global
pressione Tecla do Windows + I e vá para Sistema> Economizador de bateria. Clicando em Uso da bateria abrirá uma nova tela exibindo os aplicativos usando sua bateria.
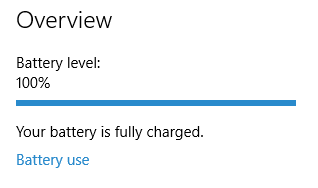
Ele mostra 24 horas de uso da bateria por padrão, mas para avaliar onde mais bateria está sendo perdida, mude para o 1 semana visualizar usando o menu suspenso na parte superior da tela. Agora você verá o uso agregado da bateria durante toda a semana, permitindo identificar o maior infrator. Abaixo da caixa suspensa, deve haver alguns agregados adicionais de uso de energia. Eles exibem a quantidade de bateria que os adaptadores do sistema, do monitor e do Wi-Fi estão usando.
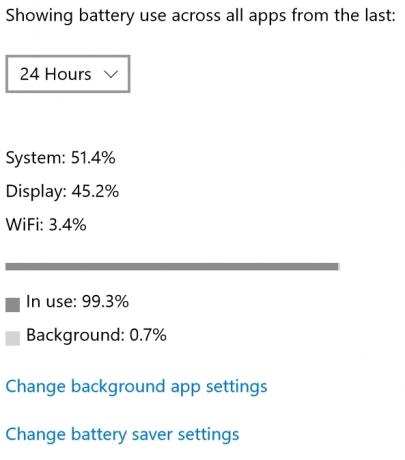
Há uma diferença no uso da bateria aqui para considerarmos. Alguns aplicativos esgotam a bateria quando estão em uso, o que é irritante, mas, se for um software particularmente poderoso, pode ser o ideal para o curso. Outras aplicações podem ter uma impressão relativamente pequena quando em uso, mas drenam massivamente a bateria em segundo plano. Essa é uma distinção importante entre os problemas úteis e os principais problemas de drenagem.
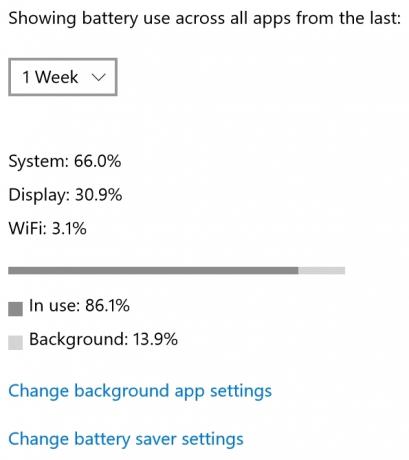
Se você notar que um aplicativo tem uma proporção "em segundo plano" e "em uso" muito mais alta, consideraria encerrar o aplicativo entre o uso, a menos que você realmente precise que as notificações apareçam sob demanda.
Configurações do aplicativo em segundo plano
Se você precisar permitir que alguns aplicativos sejam executados em segundo plano, poderá haver outros que você não deseja. Dentro do Uso da bateria No menu, você encontrará uma opção para Alterar as configurações do aplicativo em segundo plano. Ao clicar nele, será exibida uma lista dos aplicativos atualmente instalados, cada um com uma alternância. Desative a alternância e o aplicativo não receberá mais dados, enviará notificações ou atualizará por conta própria.
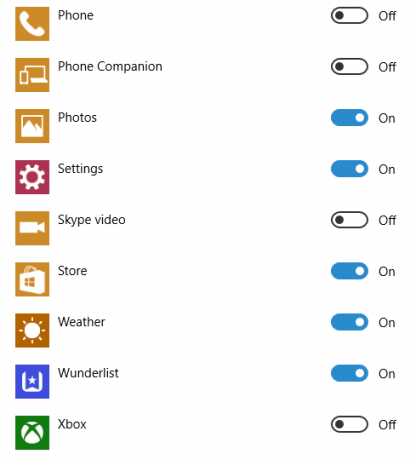
Por exemplo, a instalação padrão do Windows 10 inclui aplicativos como o "Groove Music" e o aplicativo Xbox, que não me servem de nada, então eles foram embora. Percorra sua lista e veja o que você pode desativar.
Você também pode acessar o menu de configuração do aplicativo em segundo plano via Configurações> Privacidade> Aplicativos em segundo plano.
Contudo, os aplicativos de desktop são impenetráveis ao alcance de configurações de aplicativos em segundo plano Guia de configurações do Windows 10: como fazer tudo e qualquer coisaVocê conhece o aplicativo Configurações no Windows 10? Aqui está tudo o que você precisa saber. consulte Mais informação . Você precisará desativar esses serviços manualmente.
Economizador de bateria
Introduzido o Windows 10 Economizador de bateria opções para nossos sistemas. O modo de economia de bateria pode ser ativado automaticamente após uma certa porcentagem de consumo de bateria. Enquanto ativado, o Battery Saver desativará completamente todos os dados, notificações e atualizações em segundo plano, além de diminuir o brilho da tela para conservar os últimos sinais vitais da energia de íons de lítio. Aqui está o que vai ficar quieto:
- Aplicativos de email, pessoas e calendário não são sincronizados
- atualizações não críticas do Windows são bloqueadas, as verificações ainda são executadas
- brilho da tela reduzido para 30%
- maioria da telemetria bloqueada
- As tarefas do Agendador de Tarefas do Windows são acionadas apenas em determinadas circunstâncias
Se você possui um aplicativo que precisa absolutamente receber notificações e atualizações, apesar de um laptop que está prestes a falecer, você pode adicionar aplicativos a uma lista "sempre permitida".
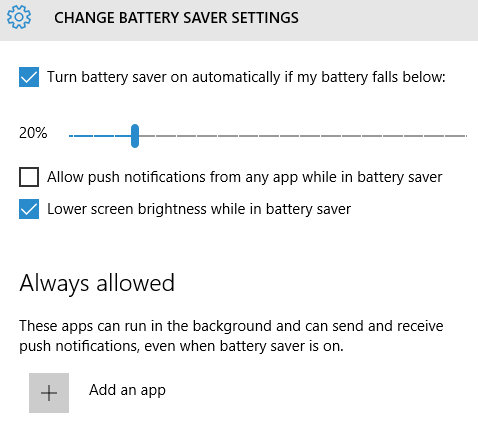
Drena em seu sono
Nem sempre é aparente imediatamente o que está roubando seu poder. Às vezes, em dispositivos modernos, isso acontece quando você acha que seu sistema está em grande parte absolvido do uso de energia, nas garras de aquecimento do Modo de suspensão. Mesmo quando nossos computadores sonham com ovelhas elétricas, os aplicativos podem ativar, ciclo de energia, ciclo do disco rígido, atualização e muito mais, dependendo das configurações do sistema.
InstantGo (Windows 8)
O Windows 8 viu a Microsoft implementar 7 maneiras de melhorar a vida útil da bateria em tablets e laptops com Windows 8No Windows 8.1, os recursos de economia de bateria foram movidos! Caso contrário, eles são semelhantes às opções vistas nas versões anteriores do Windows. Saiba mais para fazer a bateria do seu tablet ou laptop durar o maior tempo possível. consulte Mais informação "InstantGo", uma nova especificação que permite aos usuários manter a conectividade de rede no modo de suspensão ou espera, com a idéia de que você pode concluir atualizações importantes do sistema da noite para o dia ou, quando você ativa o sistema pela manhã, seus e-mails da noite para o dia estão prontos e aguardando resposta. Outro recurso útil é uma conexão Skype constantemente acessível, que pode ativar seu sistema (e você do sono!).
Claro, isso vem com mais uso de energia. Deixar a conexão de rede ativa é uma coisa, mas, a menos que você defina seu programa de email como só atualizar pouco antes do seu horário normal, ele sincronizará sua caixa de correio a noite toda.
O InstantGo está disponível apenas no Windows 8.1 e é o sucessor do "Connected Standby", sua primeira tentativa de fornecer aos usuários um estado "sempre ativo", semelhante a tablets e smartphones. Aqui está um blog com mais alguns detalhes do InstantGo, e a imagem abaixo dissipa alguns equívocos comuns:
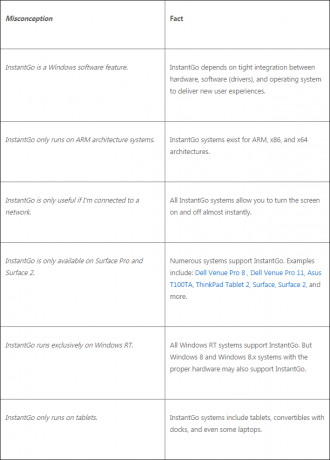
Para verificar a compatibilidade do seu sistema com o padrão InstantGo, pressione Tecla do Windows + R, tipo CMDe pressione Enter. Isso abrirá uma janela do prompt de comando. Em seguida, digite powercfg / a. Pressione Enter. Isso retornará uma lista de estados de suspensão disponíveis para o seu sistema. Se você ver Em espera (conectado), seu sistema poderá usar o padrão InstantGo. Caso contrário, como eu, você está sem sorte.
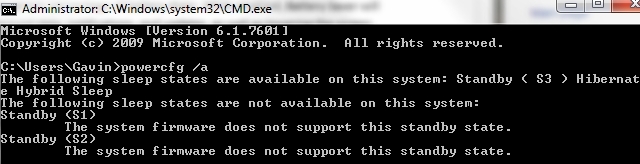
Estudo do sono
Juntamente com o InstantGo, a Microsoft também introduziu o Estudo de Sono, uma ferramenta que permite exibir os detalhes da sessão em espera e onde a bateria está vazando durante a noite. A Microsoft, sempre perspicaz, realmente projetou o Sleep Study para minimizar sua própria impressão da bateria, para que você não precise se preocupar com a digitalização usando mais energia do que qualquer outra coisa!
Para executar o Estudo do sono, pressione Tecla do Windows + R Atalhos de teclado do Windows 101: O melhor guiaOs atalhos do teclado podem economizar horas. Domine os atalhos de teclado universais do Windows, truques de teclado para programas específicos e algumas outras dicas para acelerar seu trabalho. consulte Mais informação , tipo CMDe pressione Entrar. Isso abrirá uma janela do prompt de comando. Agora, tipo powercfg / sleepstudy e pressione Enter. A resposta do comando deve informá-lo de onde visualizar sleepstudy-report.html, provavelmente no mesmo diretório que o prompt de comando. Se você deseja usar um diretório diferente, use o CD comando p. para entrar no diretório Arquivos de Programas, digito cd c: \ arquivos de programas.
O documento HTML do Estudo do sono está disponível em várias seções facilmente navegáveis:
- Informações da máquina
- Tabela de consumo de bateria.
- Legenda do gráfico
- Tabela de resumo da sessão em espera conectada
- Sessão em espera conectada 1.
- Resumo da sessão # 1
- As 5 principais atividades de duração
- Repartição detalhada dos subcomponentes
- Sessão 2 em espera conectada
- (Repita para cada sessão subsequente).
- Informações sobre a bateria
Uma sessão de suspensão é definida "como o período de Tela desativada a Tela ativada". Estamos mais interessados em qualquer coisa que constitua uma "sessão de sono de alto consumo", ou seja, sessões que incluem Windows Update, reproduzindo música com a tela desligada e alta atividade de rede, bem como qualquer indicação de drivers de dispositivo com desempenho ruim ou bugs no firmware, drivers e sistema Serviços.
O documento sleepstudy-report.html contém um gráfico de transição do modo de espera conectado. A legenda abaixo do gráfico detalha o nível de atividade do sistema. Nos estamos procurando por Vermelho sessões, indicando alta atividade do sistema. Depois de identificar onde os principais drenos estão ocorrendo, podemos passar para a tabela Resumo e depois para as Sessões de espera conectadas individuais.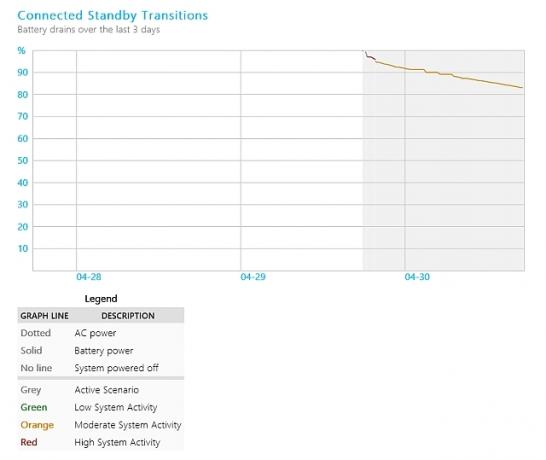
Os detalhes por sessão expandem as informações anteriores, mas permitem visualizar os Principais Ofensores em termos de tipo, duração e tempo ativo. Depois de descobrir o recurso preciso do sistema que está esgotando a bateria, você pode começar a entender como resolver o problema. Uma pesquisa superficial do Google deve lançar imediatamente alguma luz sobre o seu problema, pois é mais do que provável que outra pessoa tenha o mesmo problema.
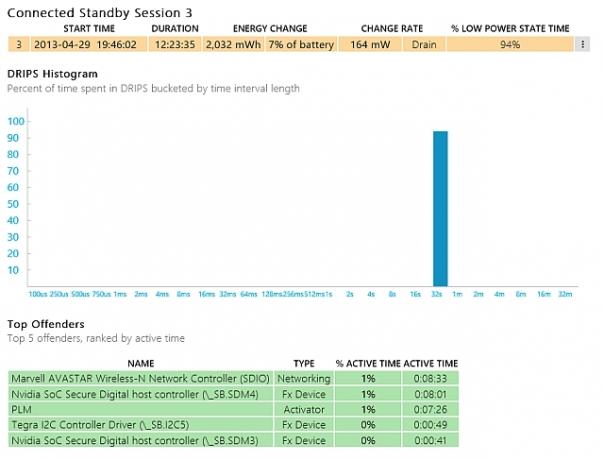
É a bateria?
Se você não encontrar um culpado, mas sua bateria ainda estiver esgotando, poderia ser a própria bateria As 6 melhores ferramentas para analisar a saúde da bateria do laptopVocê presta atenção à bateria do seu laptop? Aqui estão as melhores ferramentas para se manter atualizado sobre a vida útil e a duração da bateria do seu laptop. consulte Mais informação . Baterias modernas para laptop e tablet Tecnologias de bateria que vão mudar o mundoA tecnologia da bateria tem crescido mais lentamente do que outras tecnologias e agora é o pólo da barraca comprida em um número impressionante de indústrias. Qual será o futuro da tecnologia de baterias? consulte Mais informação pode demorar um pouco, mas eventualmente cederá Como funciona uma bateria e três maneiras de destruí-laA bateria moderna é destaque em tantas de nossas tecnologias favoritas que você quase pode ser perdoado por não perder tempo aprendendo sobre o funcionamento delas. consulte Mais informação , perda de capacidade e retenção de energia Como aumentar a vida útil da bateria do seu laptopUm laptop com bateria de curta duração é um incômodo, especialmente quando você está na estrada e nem perto de uma tomada. Para fazer com que cada carga individual de sua bateria dure mais, aprenda sobre ... consulte Mais informação . Os sistemas que executam o Windows 8, 8.1 e 10 podem gerar um relatório interno da bateria, detalhando informações sobre cada bateria atualmente instalada.
Abra um prompt de comando elevado clicando com o botão direito do mouse no ícone do menu Iniciar. Tipo powercfg / batteryreport e pressione Enter. Copie o link HTML resultante no seu navegador, onde agora você poderá visualizar seu relatório. Como você pode ver abaixo, o Capacidade de carga total Você deve deixar seu laptop conectado o tempo todo?É melhor manter o laptop conectado ou usá-lo com energia da bateria? Acontece que a resposta não é totalmente direta. consulte Mais informação da bateria antiga do meu laptop caiu quase 13.000 mWh e, sei lá o que faço, a bateria não permanecerá carregada como se fosse nova.
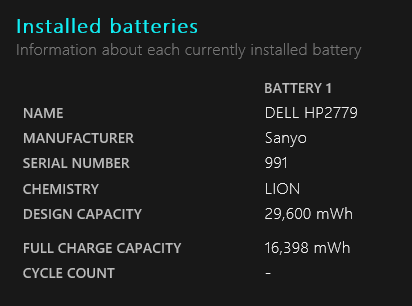
Identificação concluída
Espero que você tenha isolado os aplicativos específicos, causando devastação indevida da duração da bateria. Ao usar um dispositivo móvel desconectado, não se esqueça de desativar itens básicos, como teclados com luz de fundo e dispositivos USB desnecessários. Da mesma forma, você pode definir muitas atualizações agendadas para instalar apenas quando o dispositivo estiver conectado a uma fonte de alimentação. fonte ou diminua os efeitos visuais, se necessário, e talvez apenas consiga um pouco mais de suco quando necessário a maioria.
Você tem alguma dica de duração da bateria? Quais aplicativos você já viu roubando sua bateria? Deixe-nos saber abaixo!
Crédito de imagem: Gráfico em espera conectado e Gráfico em espera conectado por sessão via blogs.windows.com
Gavin é escritor sênior do MUO. Ele também é o editor e gerente de SEO do site irmão focado em criptografia da MakeUseOf, Blocks Decoded. Ele tem uma redação contemporânea BA (Hons) com práticas de arte digital saqueadas nas montanhas de Devon, além de mais de uma década de experiência profissional em redação. Ele gosta de grandes quantidades de chá.