Propaganda
Um pixel morto ou preso em um TFT, OLED ou Ecrã LCD é incrivelmente chato. Você não pode deixar de encará-lo por dias a fio, imaginando quanto tempo um reparo ou troca pode levar. Tudo isso lamentou algo tão sem importância, mas altamente irritante como um pixel "morto", que pode ser fácil de corrigir.
Antes de executar o item de volta à loja, tente se você pode consertar o pixel morto você mesmo! Isso, se feito com cuidado, não prejudicará sua garantia e poderá economizar muito tempo e preocupações.
Então, vamos ver como você pode corrigir pixels mortos na tela.
Teste de novas telas para pixels presos ou mortos
Sim, você deve testar qualquer nova tela LCD, OLED ou TFT para pixels mortos ou presos. Você pode simplesmente executar o monitor através de uma paleta de cores básicas, além de preto e branco no modo de tela cheia. Mostraremos a você ferramentas para fazer isso abaixo.
É um pixel preso ou morto?
E daí se você encontrar um pixel estranho? O que você está vendo é apenas um pixel preso ou, de fato, um pixel morto?
UMA pixel preso aparecerá em qualquer uma das cores que seus três subpixels possam formar, como vermelho, verde ou azul. Em um pixel morto, todos os subpixels estão permanentemente desativados, o que fará o pixel parecer preto.
A causa pode ser um transistor quebrado. Em casos raros, no entanto, mesmo um pixel preto pode ficar preso.
Então, se você está vendo um pixel colorido ou branco, você poderá corrigi-lo. E se você vir um pixel preto, as chances são baixas, mas ainda há esperança.
Vamos aos métodos para corrigir um pixel preso.
Como corrigir pixels mortos ou presos
Infelizmente, você não pode consertar um pixel morto. No entanto, você pode corrigir um pixel preso. E, como expliquei acima, é difícil diferenciar os dois. De qualquer maneira, estes são os métodos que você pode tentar:
- Primeiro, identifique pixels mortos ou presos visualizando o monitor em diferentes paletas de cores.
- Para corrigir um pixel preso ou de aparência morta, use uma ferramenta de terceiros para exibir o pixel com várias cores. Recomendamos UDPixel (Windows) ou LCD (online).
- Por fim, você pode tentar um método manual que envolve esfregar o pixel preso com um pano úmido ou um item pontudo, mas macio, como a borracha / borracha no final de um lápis.
Vamos analisar esses métodos e ferramentas em detalhes.
O UDPixel, também conhecido como UndeadPixel, é uma ferramenta do Windows. Ele pode ajudá-lo a identificar e corrigir pixels usando uma única ferramenta. O programa requer o Microsoft .NET Framework. Se você não está no Windows ou não deseja instalar nenhum software, role para baixo para as ferramentas on-line abaixo.
Com o Localizador de pixels mortos à esquerda, você pode detectar facilmente qualquer irregularidade na tela que possa ter escapado da sua visão até agora.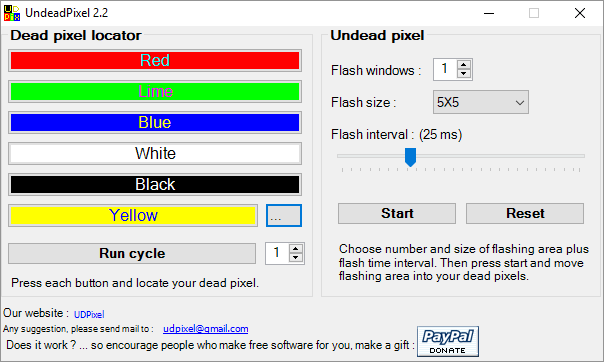
Se detectar um pixel suspeito, mude para o Pixel morto-vivo lado das coisas, crie quantidades suficientes de janelas flash (uma por pixel preso) e pressione Começar. Você pode arrastar as minúsculas janelas piscantes para onde você encontrou pixels ímpares.
Deixe-os correr por um tempo e, eventualmente, mudar o Intervalo de flash.
O LCD é uma ferramenta on-line que permite encontrar e eventualmente corrigir pixels presos. Ele reúne muitas opções em uma única janela minúscula, mas depois de ter uma visão geral, é fácil de usar.
Nota: Esse site requer Flash. Se você estiver no Chrome, clique no Botão Obter o Adobe Flash Player e quando o Chrome pedir para você Execute o Flash, clique Permitir.
Para testar sua tela, analise todas as cores - verde, azul e vermelho - e verifique nossa tela. Além disso, você deve verificar branco e preto. aperte o ? e Eu botão para obter informações detalhadas.
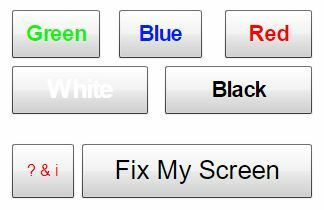
Se você descobrir um pixel preso, clique no ícone Corrigir minha tela e deixe o gráfico intermitente colorido funcionar por um minuto ou dois.
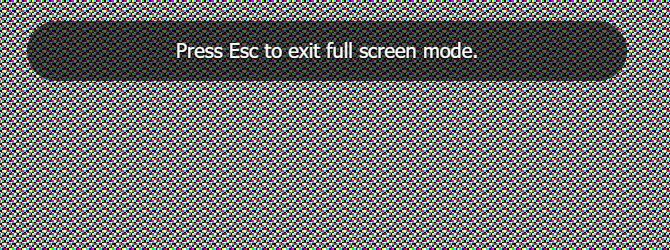
Ao acionar os diferentes subpixels de cada pixel, o gráfico pode massagear um pixel preso de volta à vida.
A ferramenta online Dead Pixel Buddy pode ajudá-lo a executar um teste rápido de pixel morto, mas não pode corrigir um pixel afetado.
Dead Pixel Buddy oferece 12 blocos coloridos para testar pixels mortos ou presos. Clique em um dos blocos para preencher a janela inteira do navegador com a respectiva cor. pressione F11 para ficar em tela cheia, percorra as cores usando o botão esquerda e seta direita chaves. Quando você testar todas as 12 cores, pressione F11 novamente para sair do modo de tela cheia.
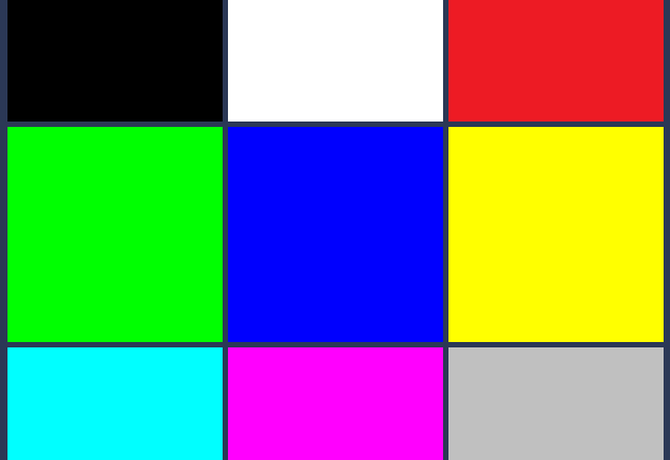
Se você encontrar um pixel bloqueado ou morto, use UDPixel (acima) ou JScreenFix (abaixo); essas são ferramentas que podem corrigir um pixel preso.
Este é um teste muito completo, não apenas destinado a identificar pixels ruins, mas também poderoso o suficiente para testar o qualidade do seu monitor Calibração do monitor facilitada com essas 5 ferramentas on-lineVocê deve calibrar seu monitor regularmente para que a tela exiba as cores corretamente. Esses são os melhores sites para calibração do monitor. consulte Mais informação .
Você pode escolher entre três modos diferentes para testar sua tela. Essa ferramenta requer flash (versão online) ou você pode instalá-la no modo executável.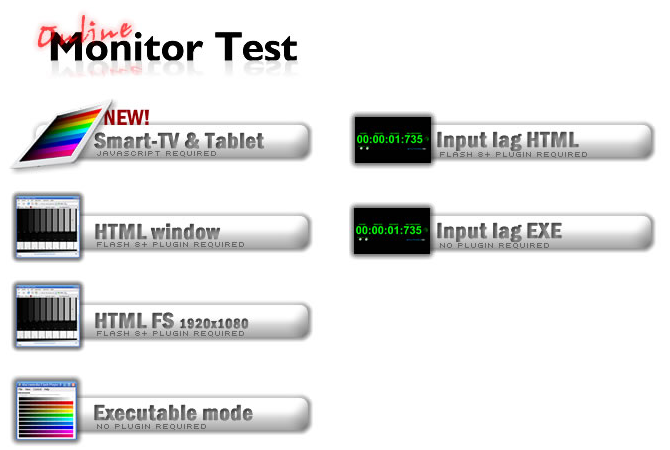
O que você precisará testar apenas para pixels presos é a janela HTML. Novamente, você precisa permitir que o Chrome execute o Flash. Alterne para tela cheia pressionando F11. Aqui está o que você deve ver: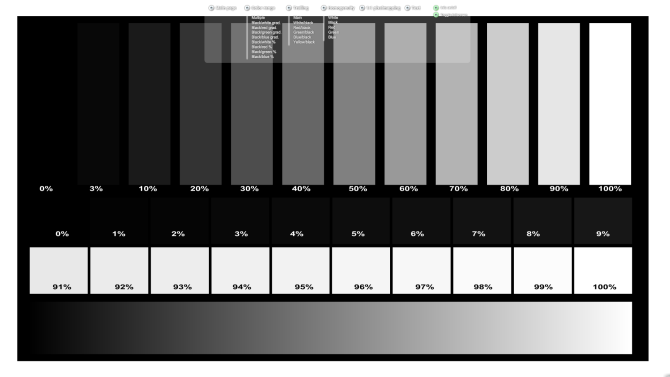
Mova o mouse para o topo da janela de teste e um menu será exibido. Há uma janela de informações que você pode desativar com um botão no canto superior direito do menu. Depois clique no Homogeneidade teste e mova-se pelas três cores e também preto e branco.
Dedos cruzados, você não descobrirá nada fora do comum. No caso infeliz que você faz, você pode encontrar a seguinte ferramenta online útil.
O JScreenFix não ajuda a encontrar um pixel preso, mas pode ajudá-lo a corrigi-lo. Basta clicar no Iniciar JScreenFix botão na parte inferior da página.
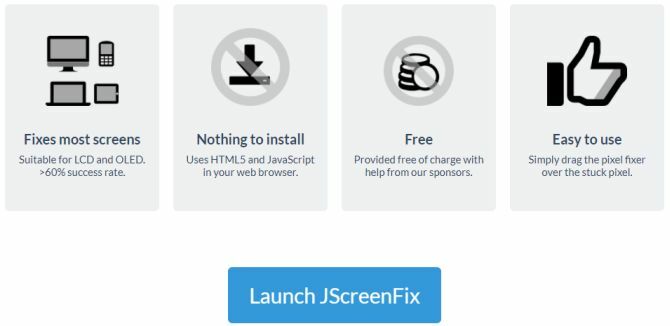
A ferramenta carregará uma janela preta do navegador com um quadrado de pixels piscando. Pressione o botão verde no canto inferior direito para acessar a tela cheia. Arraste o quadrado que está piscando para onde você encontrou o pixel preso e deixe-o lá por pelo menos 10 minutos.
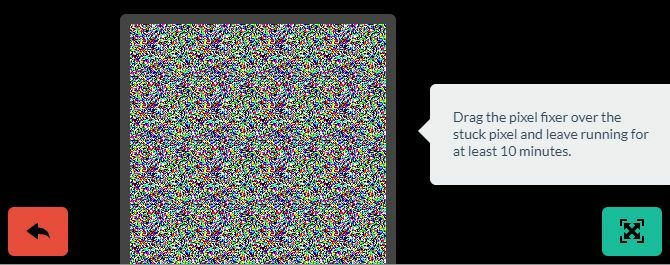
Corrigir manualmente pixels presos
Se nenhuma dessas ferramentas resolver seu problema de pixel bloqueado ou morto, aqui está uma última chance. Você pode combinar qualquer uma das ferramentas e o poder mágico de suas próprias mãos. Há uma descrição muito boa de todas as técnicas disponíveis no wikiHow. Outro ótimo guia passo a passo pode ser encontrado em Instructables.
Mas vamos passar por uma técnica bem rápido:
- Desligue o seu monitor.
- Pegue um pano úmido para não arranhar a tela.
- Aplique pressão na área onde está o pixel preso. Tente não colocar pressão em nenhum outro lugar, pois isso pode desencadear a criação de mais pixels presos.
- Enquanto aplica pressão, ligue o computador e a tela.
- Remova a pressão e o pixel preso deve desaparecer.
Isso funciona porque, em um pixel preso, o líquido em um ou mais de seus subpixels não se espalhou igualmente. Quando a luz de fundo da tela se acende, diferentes quantidades de líquido passam pelo pixel, para criar as diferentes cores.
Todos os pixels são exibidos na tela
Se todas essas abordagens falharem em consertar seu guerreiro de pixel morto, pelo menos você saberá que não é simples de consertar e a tela pode realmente precisar ser substituída.
Não sabe o que fazer com o seu monitor antigo agora ou mesmo um roteador antigo 10 maneiras úteis de reutilizar um roteador antigo: não jogue fora!Roteador antigo bagunçando suas gavetas? Em vez de jogá-lo fora, veja como adaptar o seu roteador antigo e economizar algum dinheiro. consulte Mais informação escondido em uma prateleira? Temos algumas idéias para você!
Tina escreve sobre tecnologia de consumo há mais de uma década. Ela possui doutorado em ciências naturais, um diploma da Alemanha e um mestrado da Suécia. Sua formação analítica a ajudou a se destacar como jornalista de tecnologia na MakeUseOf, onde agora ela gerencia pesquisas e operações de palavras-chave.


