Propaganda
Às vezes, é fácil desconsiderar algo que está disponível e acessível gratuitamente. O Google Drive se encaixa nessa conta. Está conectado como um relacionamento ao que fazemos com o Google. Assim como um relacionamento, não percebemos seu valor até realmente fazermos um esforço para nos aproximarmos e sermos pessoais. Uma das maneiras é entender como gerenciar arquivos e pastas no Google Drive. Na verdade, é algo simples, mas ainda é algo que precisa de algumas dicas para despertar nosso interesse.
Você pode fazer muito com 15 GB de armazenamento gratuito. Você pode fazer muito mais se considerar que o Google Drive é um pacote de produtividade. Você pode usar Google Drive para pesquisa Como organizar sua pesquisa com o poder do Google DriveExistem algumas vantagens em usar o Google Drive para o seu trabalho de pesquisa. É gratuito e está disponível em qualquer lugar, é claro. Todo mundo com uma conta do Google a possui por padrão. Amarrado à sua conta do Google, ele ... consulte Mais informação
ou você pode use o Google Drive para qualquer uso criativo 10 maneiras de usar seu armazenamento em nuvem que você talvez não tenha pensadoQuando falamos sobre armazenamento em nuvem, ele geralmente gira em torno de backup e colaboração. Então, vamos tentar encontrar maneiras mais interessantes de preencher todo o espaço que eles nos dão de graça. consulte Mais informação . Mas, em última análise, gerenciá-lo bem significa saber como lidar com todos os arquivos e pastas que você manterá na nuvem. Essas dicas devem ajudar.Definir permissões de compartilhamento específicas para arquivos em pastas compartilhadas
O Google Drive é um ambiente colaborativo com pastas de compartilhamento e acesso público. Você pode abrir uma pasta no Google Drive para pessoas específicas da sua equipe com endereços de e-mail, como mostra a captura de tela abaixo.
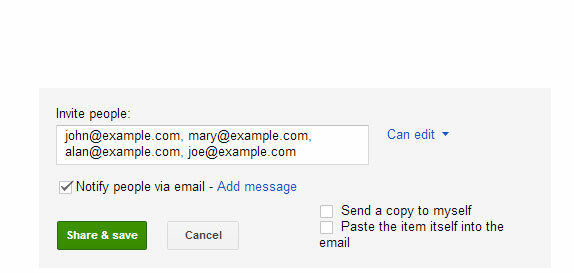
Mas e se você quiser compartilhar cada arquivo dentro da pasta compartilhada de maneira diferente com diferentes combinações de pessoas? É fácil. Compartilhe sua pasta com os membros da sua equipe como faria normalmente. Em seguida, abra cada arquivo individual e remova seletivamente os membros aos quais você não deseja acessar. Esse é um truque fácil para ocultar arquivos específicos, mesmo dentro de uma pasta compartilhada.
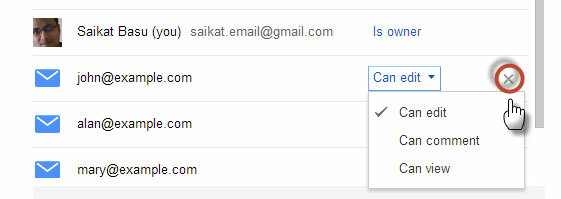
Diga quantos arquivos existem em uma pasta
O Windows facilita a visualização de quantas subpastas e arquivos existem em uma pasta com um simples clique com o botão direito do mouse e selecione Propriedades no menu de contexto. O Google Drive não facilita as coisas, mas você ainda pode ver o número clicando com o botão direito.
1. Clique com o botão direito do mouse em uma pasta e selecione Baixar.
2. Na caixa de diálogo Download, clique em Todos os itens para revelar o número total de arquivos. Clique em Cancelar se você não planeja baixar os arquivos. A única vantagem desse atalho sobre os outros é que ele também inclui o número de arquivos nas subpastas.

Nota: Você também pode instale o aplicativo do Google Drive e use-o para encontrar o número de arquivos via Windows Explorer.
Pesquise o Drive
Pode não ser uma maneira fácil de informar o número total de arquivos, mas o Google Drive da melhor forma possível na Pesquisa do Google facilita a pesquisa em todos os arquivos armazenados. Na caixa de pesquisa, clique no ícone do menu suspenso para revelar os parâmetros de pesquisa - Tipo, Visibilidadee Propriedade. Digite a frase de pesquisa e comece sua pesquisa.

Você também pode usar os operadores de Pesquisa do Google para ajustar sua pesquisa. Um operador de pesquisa que é particularmente útil é o operador de data que permite restringir sua pesquisa de acordo com a data do arquivo. É uma economia de tempo útil quando você tem centenas de arquivos bloqueados na nuvem.
Formato:
antes: AAAA-MM-DD [por exemplo antes: 01/12/2012]
depois: AAAA-MM-DD [por exemplo depois: 01-01-2013]
Adicionar arquivo (s) a várias pastas
Às vezes, a organização do arquivo pode envolver a adição rápida de um arquivo específico a várias pastas. Digamos que você esteja criando conjuntos de pastas para diferentes equipes, e cada pasta precisa ter um arquivo de diretrizes comum. Siga as etapas simples para adicionar vários arquivos a várias pastas.
1. No Google Drive, selecione os arquivos que você deseja adicionar a várias pastas clicando na caixa de seleção dos arquivos.
2. Selecione os Mover para ou, como alternativa, você pode clicar no menu suspenso para Mais e depois clique em Mover para.
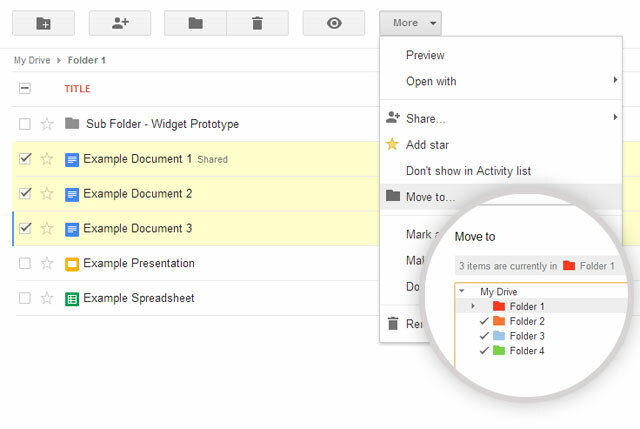
3. Selecione as várias pastas para as quais você deseja mover os arquivos mantendo pressionada a tecla 'Control' no Windows ou a tecla 'Command' no Mac.
4. Clique em Mover.
Se considerarmos o exemplo acima, o Google Drive não cria várias cópias dos arquivos que são movidos. Quaisquer alterações feitas nos arquivos em uma pasta serão refletidas nos outros arquivos nas outras pastas.
Remover arquivos duplicados do Google Drive
Eu não recomendaria o recurso de classificação no canto superior direito do seu Google Drive. A procura manual de duplicatas, classificando os arquivos de acordo com o nome, pode ser um exercício de frustração se você tiver algumas centenas carregadas lá. Uma dica mais fácil vem de Marco Meerman em sua postagem no Google+. Você precisará baixar e sincronizar seus arquivos na área de trabalho com o aplicativo Google Drive e, em seguida, usar um localizador de arquivos duplicados Excluir arquivos duplicados rapidamente com essas ferramentasUma das maneiras mais rápidas de entupir o seu disco rígido é armazenar arquivos duplicados. Na maioria das vezes, você provavelmente nem sabe que possui arquivos duplicados. Eles vêm de uma variedade ... consulte Mais informação na pasta do Google Drive no seu disco rígido local. A pasta do Google Drive geralmente está localizada neste caminho: C: \ Usuários \ Seu Nome \ Google Drive
Excluir automaticamente versões de arquivo e economizar espaço de armazenamento
O Google Drive mantém versões anteriores de um arquivo. Isso pode ter um custo do espaço total de armazenamento no Drive, pois aumenta se você tiver muitos deles armazenados na nuvem. Você pode ativar o Google Drive para excluir automaticamente versões anteriores quando tiverem mais de 30 dias ou quando houver mais de 100 versões anteriores do mesmo arquivo.
1. Selecione um arquivo no Google Drive na web.
2. Clique no Mais suspenso e selecione Gerenciar revisões.
3. Para versões de arquivos que você deseja excluir automaticamente, desmarque a opção Não excluir automaticamente configuração. As versões antigas serão excluídas automaticamente e o Google Drive manterá apenas as versões mais recentes.
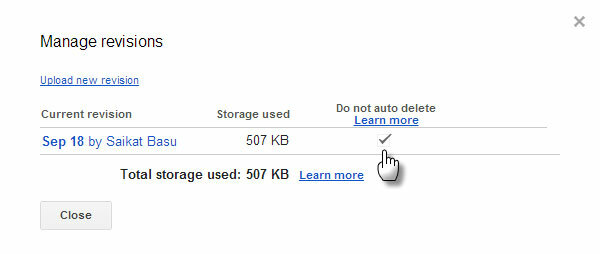
Torne sua pasta do Google Drive a pasta de documentos padrão
Os usuários em movimento podem usar esta dica para tornar a pasta do Google Drive na área de trabalho a pasta de documentos padrão. O uso da pasta do Google Drive como outro local da Biblioteca facilita o armazenamento de documentos com um clique, em vez de mover fisicamente os arquivos.
1. Clique com o botão direito do mouse na pasta Documentos e selecione Propriedades.

2. Selecione Incluir uma pasta e localize sua pasta do Google Drive. Selecione o Google Drive como na captura de tela abaixo e selecione Definir local de salvamento. Clique em Aplique.
Agora, quando você deseja salvar qualquer arquivo, pode escolher entre os locais na caixa de diálogo Abrir / Salvar e escolher se deseja salvar o documento na pasta Documentos ou no Google Drive.
Não é difícil dominar o Google Drive. O que é preciso fazer é mudar nossos hábitos rígidos de desktop e adotar um para computação em nuvem. Você tem mais algum dicas e truques para o Google Drive 7 dicas e truques para aproveitar ao máximo o Google DriveO Google Drive é um ótimo serviço, mas instalar o aplicativo Google Drive e sincronizar alguns arquivos é apenas o primeiro passo. Esses truques ajudarão você a aproveitar o Google Drive, tanto na área de trabalho ... consulte Mais informação que ajuda na produtividade da nuvem? Essas sete dicas ajudaram?
Saikat Basu é o editor adjunto de Internet, Windows e produtividade. Depois de remover a sujeira de um MBA e uma carreira de marketing de dez anos, ele agora é apaixonado por ajudar os outros a melhorar suas habilidades de contar histórias. Ele olha para a vírgula de Oxford que está faltando e odeia screenshots ruins. Mas as idéias de Fotografia, Photoshop e Produtividade acalmam sua alma.
