Propaganda
Você provavelmente pesquisa na Web e no seu Mac dezenas de vezes por dia, mas faz isso com eficiência?
Usando um atalho de teclado ou uma palavra-chave, o sempre popular aplicativo Mac Alfred fornece uma maneira rápida de pesquisar na Web e no seu computador com muita energia. Mostraremos como usar Alfred para se tornar um mestre de pesquisa.
Usar pesquisas na web padrão
O recurso Pesquisa na Web facilita o lançamento rápido de pesquisas na Web a partir do Alfred. Ele fornece uma ampla variedade de pesquisas na Web padrão, incluindo Facebook, Google, Twitter, Amazon, Wikipedia e muito mais. Para iniciar uma pesquisa, adicione um termo de pesquisa com uma palavra-chave.
Por exemplo, para pesquisar na Wikipedia, acrescente wiki para o termo de pesquisa. Anexar Youtube para procurar vídeos. Você não precisa se lembrar dessas palavras-chave; use-os regularmente e Alfred os sugerirá automaticamente.
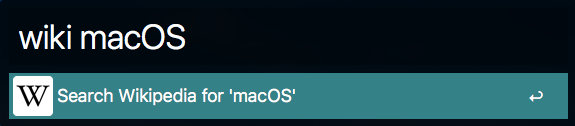
Pressionando Entrar abrirá uma nova página no seu navegador da web padrão com os resultados da sua pesquisa. Para ver a lista completa de palavras-chave e detalhes de configuração suportados, acesse
Preferências> Recursos e clique Pesquisa na internet para visualizar a lista no painel direito.Essas palavras-chave são totalmente personalizáveis. Clique duas vezes em uma palavra-chave e digite uma nova para substituí-la. Embora não seja possível excluir a pesquisa padrão, você pode desativá-la. Apenas desmarque a ativado caixa.
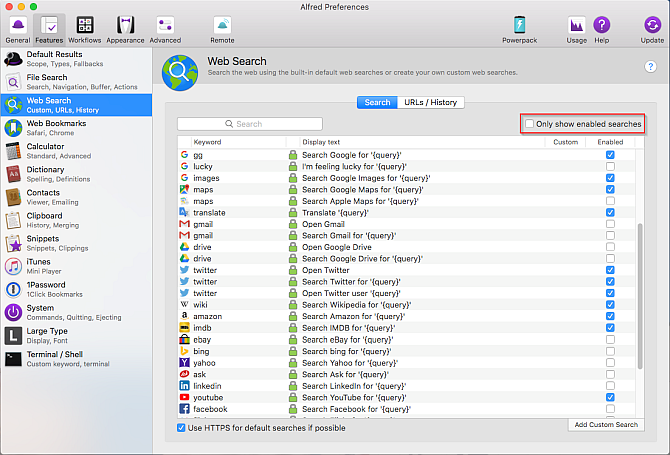
Use pesquisas na web personalizadas
Alfred também permite configurar consultas de pesquisa para conteúdo em sites específicos. Como esses sites não fazem parte da pesquisa na web padrão, você deve criá-los. Para fazer isso, primeiro você precisa descobrir o URL de pesquisa desse site. Vamos criar uma pesquisa personalizada para MakeUseOf para explicar.
Vamos para Preferências> Recursos e clique Pesquisa na internet. Clique no Adicionar pesquisa personalizada localizado no canto inferior direito da tela. Faça uma pesquisa no MakeUseOf e copie e cole o URL da pesquisa da barra de endereço do seu navegador para o URL de pesquisa caixa.
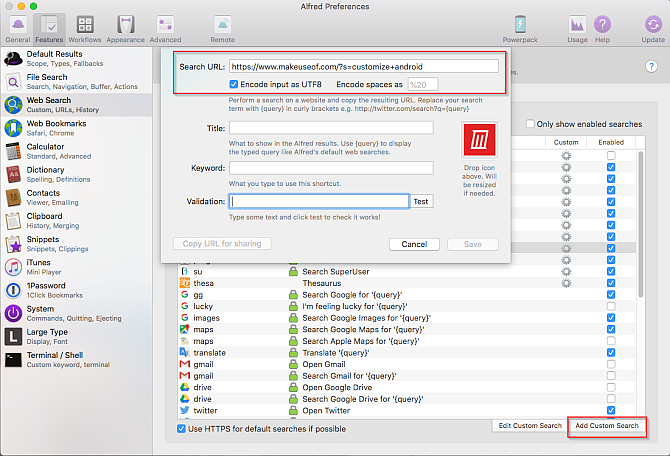
Substitua seu termo de pesquisa por {inquerir} (entre colchetes). Marque a Codificar entrada como UTF8 opção para garantir que as pesquisas personalizadas aceitem caracteres internacionais. O padrão Codificar espaços como% 20 deve funcionar, embora essa opção de codificação possa variar de site para site. Alguns podem usar um mais símbolo entre os caracteres de pesquisa.
Introduzir um Título para definir o texto de exibição da sua palavra-chave; isso será exibido na página de resultados de Alfred. Colocou o palavra chave você deseja usar também para a pesquisa personalizada. Agora digite qualquer texto e clique no ícone Teste para verificar se você tem o URL de pesquisa personalizado correto.
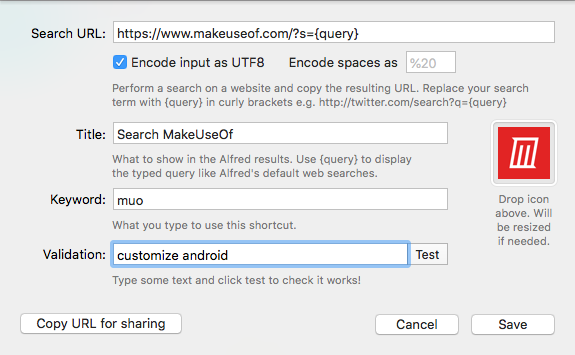
Um segundo exemplo de pesquisa personalizada
Vamos dar outro exemplo. Se você conhece os melhores truques de pesquisa do Google A melhor folha de dicas da Pesquisa do Google: dicas, operadores e comandos para saberEssas dicas, operadores e comandos especiais de pesquisa do Google ajudarão você a restringir os resultados da pesquisa e a obter sempre os resultados exatos que procura. consulte Mais informação , você provavelmente conhece o tipo de arquivo: operador para procurar arquivos de um tipo específico. Abra o Google e pesquise por tipo de arquivo: pdf [Sua consulta].
O Google converte essa pesquisa em um URL longo e confuso. Se você deseja usar outro site, pode ser necessário experimentar o URL, pois cada site é diferente.
O truque é encontrar a estrutura da consulta após q = [Sua consulta] e o padrão de URL. Cole o URL em um editor de texto como o TextEdit e remova todos os outros códigos UTM e de análise desnecessários.
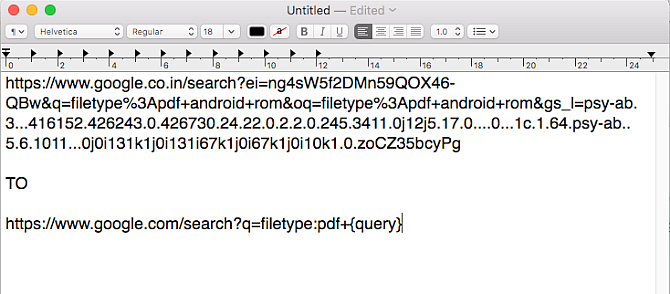
Agora cole este URL limpo no diretório URL de pesquisa caixa. Preencha todos os detalhes, incluindo título, codificar opções e palavra chave como descrito acima. Use o Teste para verificar o URL de pesquisa personalizado que você criou.
Você também pode adicionar um logotipo à caixa de pesquisa personalizada. Permite digitalizar visualmente o resultado para obter mais eficiência.
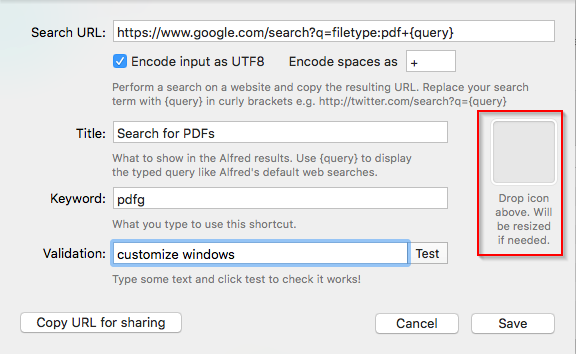
Depois de criar a pesquisa personalizada, você pode compartilhá-la com outras pessoas. Clique no Copiar URL para compartilhamento para copiar a pesquisa personalizada e colá-la em qualquer documento. Inclui todos os parâmetros de pesquisa, título e palavra-chave. Outro usuário só precisa clicar no URL exclusivo, começando com alfred: // para importar a pesquisa personalizada.
Os sites mudarão e evoluirão, portanto as pesquisas que funcionam agora têm problemas no futuro. Para resolver isso, consulte a pesquisa personalizada do site e siga as etapas novamente.
Mais exemplos de pesquisa personalizada
Depois de configurar uma pesquisa personalizada, você não precisa perder tempo pesquisando conteúdo em sites específicos. Basta digitar uma palavra-chave seguida da sua consulta.
Aqui estão mais alguns URLs de pesquisa de sites populares para você começar. Preencha o título e palavra chave campos com o que você quiser.
-
Google Scholar: Uma maneira simples de procurar trabalhos de pesquisa, patentes e citações.
- https://scholar.google.com/scholar? q = {consulta}
-
PubMed: Composto por mais de 28 milhões de citações de literatura biomédica, revistas de ciências da vida e livros on-line.
- https://www.ncbi.nlm.nih.gov/pubmed/?term={query}
-
Elsevier: Contém um vasto conteúdo de periódicos, livros e patentes de ciências da saúde, ciências essenciais e muito mais.
- https://www.elsevier.com/en-us/search-results? query = {query}
-
StackOverflow: Parte de Rede Stack Exchange, este é um site de perguntas e respostas 8 melhores comunidades de troca de pilha para obter ajudaNão importa o que você esteja perguntando, os sites do Stack Exchange oferecem um ótimo lugar para obter respostas. Aqui estão algumas das principais comunidades nas quais você deve participar. consulte Mais informação para programadores.
- https://stackoverflow.com/search? q = {consulta}
-
Rede de Desenvolvedores Mozilla: Uma plataforma de aprendizado para tecnologias da web.
- https://developer.mozilla.org/en-US/search? q = {consulta}
-
Hacker News: Um site de notícias sociais com foco em ciência da computação, programação, ciência de dados, empreendedorismo e muito mais.
- https://hn.algolia.com/?query={query}
-
Reddit: Um site de agregação e discussão de notícias.
- https://www.reddit.com/search? q = {consulta}
-
MacUpdate: Simplifica a localização, compra e instalação de aplicativos para Mac.
- https://www.macupdate.com/find/mac/{query}
-
Freeware portátil: Um site cheio de coleção de aplicativos gratuitos para Windows.
- https://www.portablefreeware.com/index.php? q = {consulta}
Pesquise no dicionário
Alfred fornece acesso ao dicionário padrão do macOS para ajudá-lo a soletrar rapidamente uma palavra ou definir seu significado. Use as palavras-chave definir ou soletrar seguido de uma palavra para tentar. Enquanto você digita, Alfred começa a adivinhar a palavra. pressione Entrar para abrir a palavra Dicionário aplicativo.
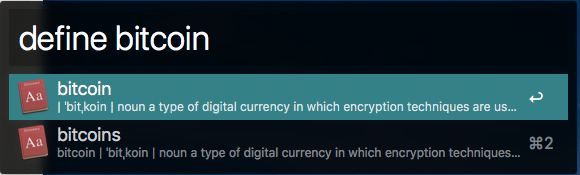
Para alterar o dicionário Alfred, vá para Preferências> Recursos e clique Dicionário. No painel direito, selecione um novo idioma no Língua seção.
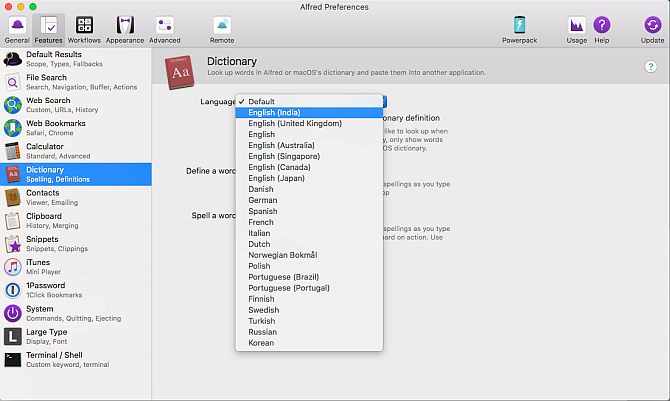
Para pesquisar no dicionário de sinônimos, abra o Thesaurus guia dentro do Dicionário aplicativo. o definir A palavra-chave o levará diretamente a uma lista de sinônimos e antônimos aplicáveis. Como alternativa, você pode configurar uma pesquisa personalizada para Thesaurus.com. Defina o URL da pesquisa como https://www.thesaurus.com/browse/{query}.
Faça mais com os fluxos de trabalho de Alfred
A forma mais básica de Alfred tem mais opções de pesquisa que o Spotlight Pesquise com mais eficiência no Mac OS X com nossas dicas principaisO Spotlight é um recurso matador do Mac há anos, com Cupertino estudando regularmente Redmond na arte da pesquisa em computadores. Aqui estão algumas dicas para ajudar você a encontrar mais no seu Mac. consulte Mais informação . Permite realizar pesquisas básicas na web com diferentes mecanismos de pesquisa. Você também pode configurar palavras-chave para pesquisar conteúdo nos sites que você usa regularmente.
Mas com o Complemento do Powerpack disponível por US $ 25, você pode estender o Alfred de várias maneiras. Um dos mais poderosos é o Workflows. Em comparação com a pesquisa na Web, eles se integram aos seus aplicativos e serviços da Web favoritos para Mac e exibem os resultados em linha.
Aqui estão alguns dos melhores.
Isso permite pesquisar um filme ou programa de TV e exibir as classificações e a pontuação inline.
Para usar esse fluxo de trabalho, digite filme, depois um título de filme. pressione Entrar para obter as informações sobre esse filme. Da mesma maneira, digite televisão, depois um título de programa de TV.
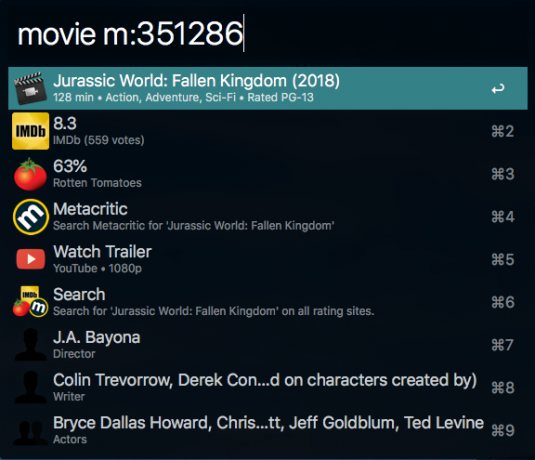
Com esse fluxo de trabalho, você pode pesquisar no GitHub. Você precisa fazer o login antes de usá-lo. Tipo gh> login para autenticar sua conta. Então você pode usar vários comandos para pesquisar no GitHub.
Possui comandos para repositórios específicos, usuários, sua conta do GitHub e comandos especiais de fluxo de trabalho.
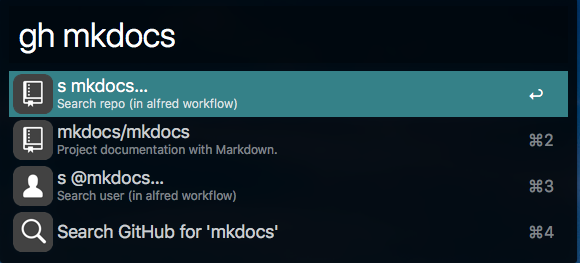
Esse fluxo de trabalho é fiel ao seu nome. Tipo rede seguido de um prefixo para indicar o escopo da pesquisa, muito parecido com a franja de DuckDuckGo 25 franjas legais do DuckDuckGo que fazem a pesquisa do Google parecer lentaO recurso de estrondo do DuckDuckGo é um dos truques mais econômicos e úteis. Aqui estão 25 franjas DuckDuckGo úteis para você começar! consulte Mais informação .
Por exemplo, quando você digita web r: ele pesquisará todos os subreddits. Enquanto isso, web t: pesquisará no Google Tradutor. Consulte a página de download para obter detalhes sobre como expandi-los.
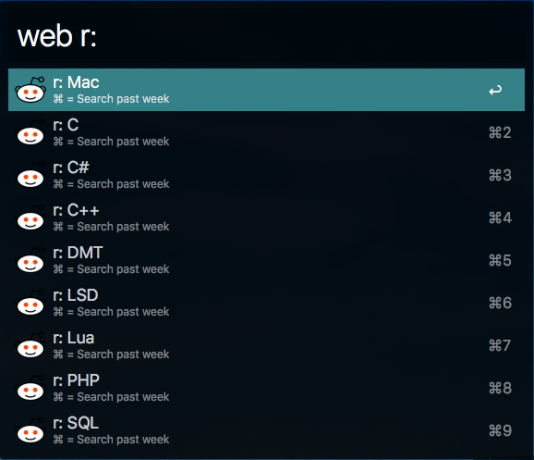
Esse fluxo de trabalho permite gerenciar com eficiência Pacotes Homebrew e Cask Como instalar aplicativos Mac no terminal usando o HomebrewVocê sabia que pode instalar o software Mac no Terminal? Veja como usar o Homebrew para instalar aplicativos Mac facilmente. consulte Mais informação sem usar o terminal. Ele suporta comandos como médico, informação, instalar, Lista, Desinstalar, procurar, e mais.
Tipo preparar ou barril e selecione o comando que você deseja chamar. Você pode ver e instalar pacotes diretamente do Alfred.
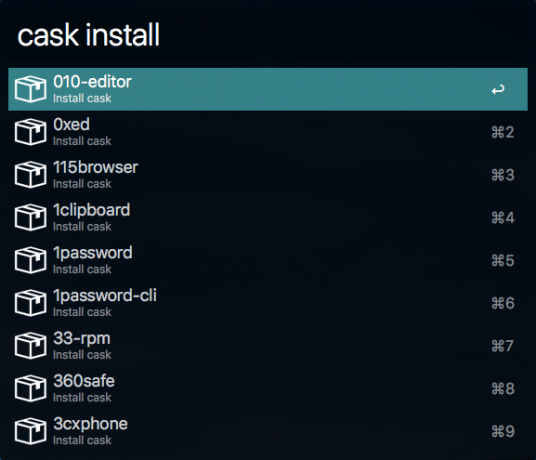
Alfred coloca pesquisas poderosas de Mac em suas mãos
Alfred é a barra de pesquisa do Spotlight em esteróides. Com um pouco de trabalho, você pode expandir a versão gratuita para pesquisar seus sites favoritos. E os mestres de pesquisa podem usar muito o que o complemento Powerpack desbloqueia.
Depois de começar a usar o Alfred, você pode economizar tempo e esforço enquanto pesquisa na Web. Assim como Alfred pode substituir o Spotlight, veja outras Aplicativos para Mac que você pode substituir por alternativas poderosas 9 aplicativos padrão para Mac que você pode substituir por alternativas poderosasFrustrado por falta de recursos? Temos algumas alternativas que você pode querer experimentar. consulte Mais informação .
Rahul é redator da MakeUseOf. Ele possui um mestrado em optometria pela Bharati Vidyapeeth College, Pune. Eu tenho uma experiência de ensino de 2 anos. Também trabalhei com outras publicações on-line por mais de 4 anos antes de ingressar aqui. Gosto de escrever sobre tecnologia para leitores que não a entendem bem. Você pode me seguir no Twitter.


