Propaganda
Você escreveria sua senha em um pedaço de papel e a colaria na testa? Provavelmente não. No entanto, conectar-se a uma rede Wi-Fi pública é quase tão tolo.
Você pode não ter escolha, no entanto, se estiver na estrada e quiser permanecer conectado. Uma VPN pode mantê-lo seguro, mas cada dispositivo precisa se conectar separadamente, a menos que você esteja usando um roteador de viagem como intermediário.
Você não tem um à mão? Não se preocupe, você pode criar um com um Raspberry Pi. É a escolha perfeita para um roteador de viagem VPN DIY, então vamos mostrar como criar um roteador.
O que você precisará
Para começar a criar um roteador de viagem Raspberry Pi VPN, você precisará:
- Raspberry Pi (preferencialmente Pi 3 ou Raspberry Pi Zero W) com estojo
- Um único adaptador Wi-Fi USB (dois, se você estiver usando um Raspberry Pi mais antigo)
- Um cartão microSD com pelo menos 8 GB de armazenamento
- Um leitor de cartão SD
- Uma fonte de alimentação de alta qualidade
- PC com um cliente SSH instalado
- Uma assinatura VPN com suporte a OpenVPN
É possível usar modelos Pi sem Wi-Fi embutido, mas você precisará de dois adaptadores USB Wi-Fi, ou um capaz de executar no modo gerenciado / ponto de acesso e no modo cliente.
Em vez de uma distribuição Linux padrão, você precisará instalar o OpenWRT no seu cartão SD para transformá-lo em um roteador completo. Você pode usar outra distribuição Linux, se preferir, mas o OpenWRT fornece uma interface da Web útil para configuração quando você estiver fora de casa.
Se você estiver usando o Windows, também precisará instalar o PuTTY ou outro cliente SSH para Windows 4 maneiras fáceis de usar SSH no WindowsO SSH é a solução de fato para acessar com segurança terminais remotos no Linux e em outros sistemas UNIX. Se você tiver um servidor SSH remoto que deseja acessar, precisará baixar um cliente SSH ... consulte Mais informação antes de começar.
Etapa 1: Instalar o OpenWRT
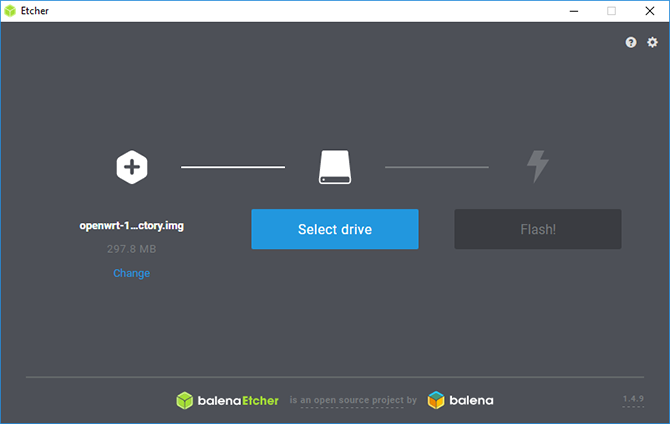
Primeiro, faça o download do firmware OpenWRT para o seu modelo de Raspberry Pi. Você pode encontrar as imagens mais atualizadas no Wiki do OpenWRT.
Descompacte o arquivo baixado usando 7zip ou outro gerenciador de arquivos adequado, depois atualize o arquivo IMG no seu cartão com Etcher.
Esta ferramenta deve detectar seu cartão SD automaticamente; você só precisa selecionar o arquivo de imagem, selecionar a unidade correta por letra e clicar em Instantâneo.
Quando terminar, coloque seu cartão microSD novamente no seu Raspberry Pi e deixe-o inicializar.
Etapa 2: configuração inicial
Por padrão, o OpenWRT assume como padrão um endereço IP estático de 192.168.1.1, que é o IP do gateway padrão para muitos roteadores. Você precisará alterar isso para evitar conflitos. Conecte seu Pi ao seu PC usando um cabo Ethernet; você pode precisar definir um IP estático Como exibir e alterar seu endereço IP no Windows 7, 8 e 10Você pode usar seu computador sem saber seu próprio endereço IP, mas gostaria de saber como verificar? Veja como verificar ou alterar rapidamente seu endereço IP no Windows. consulte Mais informação no seu PC primeiro.
Em vez de lidar com a configuração usando o LuCI, a interface da Web do OpenWRT, você fará isso manualmente para garantir que a configuração esteja definida corretamente. Carregue o PuTTY ou seu cliente SSH e conecte-se ao 192.168.1.1 primeiro, com o nome de usuário raiz.
Você receberá um aviso de segurança inicial em sua primeira conexão. basta clicar sim e prossiga. É uma boa ideia, nesta fase, definir uma senha; faça isso digitando passwd na janela do terminal.
Definir as configurações de rede e firewall
Você precisa editar dois arquivos—/etc/config/network e /etc/config/firewall- antes de prosseguir. Comece digitando o seguinte para editar o arquivo:
vim / etc / config / networkEm seguida, toque em I para editar o texto e incluir o seguinte:
interface de configuração 'loopback' opção ifname 'lo' opção proto 'static' opção ipaddr '127.0.0.1' opção máscara de rede '255.0.0.0' config interface 'lan' tipo de opção 'ponte' opção ifname 'eth0' opção force_link '1' opção proto 'static' opção ipaddr '192.168.38.1' opção máscara de rede '255.255.255.0' opção ip6assign '60' config interface 'wwan' opção proto 'dhcp' opção peerdns '0' opção dns '8.8.8.8 8.8.4.4' ## interface de configuração dos servidores DNS do Google 'vpnclient' opção ifname 'tun0' opção proto 'none'Quando terminar, pressione o Esc chave e tipo: wq para salvar e sair. Em seguida, mude a atenção para o arquivo de configuração do firewall:
vim / etc / config / firewallToque Eu para editar, localize (ou adicione) uma zona para a seção WAN, que deve ser assim:
zona de configuração. nome da opção wan. rede de opções 'wan wan6 wwan' opção de entrada ACEITAR. opção de saída ACEITAR. opção encaminhar REJECT. opção masq 1. opção mtu_fix 1Tipo reiniciare aguarde o reinício do Raspberry Pi com um novo endereço IP: 192.168.38.1.
Etapa 3: Atualizar e instalar pacotes
Em seguida, você precisará atualizar o OpenWRT. Para fazer isso, você precisará emprestar o Wi-Fi interno do Pi e configurá-lo inicialmente para se conectar à sua rede Wi-Fi existente. Pode ser necessário alterar seu endereço IP estático para 192.168.38.2 ou um endereço semelhante nesse intervalo para permitir a conexão.
Depois de conectado, digite o endereço IP do seu Raspberry Pi no seu navegador para acessar o painel de administração do OpenWRT. Use seu nome de usuário e senha para obter acesso e, em seguida, vá para Rede> Sem fio.Você deve ver apenas um dispositivo Wi-Fi no momento. Clique em Varredura para encontrar sua rede Wi-Fi, Aderir à rede quando você o encontrar.
Você precisará digitar sua senha de Wi-Fi em Senha WPA, antes de bater Enviar.
Agora você deve ver as configurações de conexão da sua conexão Wi-Fi. Vamos para Configurações avançadas e defina seu Código do país para combinar com sua localização; seu Wi-Fi pode não funcionar de outra forma.
Reconecte-se ao seu Pi usando o novo endereço IP por SSH (aceitando o aviso da chave de segurança RSA). Você precisará atualizar seu dispositivo primeiro digitando:
atualização do opkgFique de olho nisso, tocando Y quando solicitado.
Instalando os drivers Wi-Fi USB
Depois de instalar todas as atualizações, instale os drivers necessários para o seu adaptador Wi-Fi USB. Isso é necessário para se conectar a pontos de acesso Wi-Fi quando você estiver em trânsito. Você também instalará as ferramentas necessárias para conexões VPN usando o OpenVPN, bem como nano, um editor de arquivos do terminal mais fácil de usar.
É aqui que o seu método pode variar; Eu tinha um adaptador Wi-Fi do chipset RT2870, portanto, os seguintes comandos também devem funcionar:
Opkg install kmod-rt2800-lib kmod-rt2800-usb kmod-rt2x00-lib kmod-rt2x00-usb kmod-usb-core kmod-usb-uhci kmod-usb-ohci kmod-usb2 usbutils openvpn-openssl luci-app-openvpn nano. ifconfig wlan1 up. reiniciarSe você não possui um adaptador Wi-Fi do chipset RT2870 ou não tem certeza, conecte seu adaptador Wi-Fi e digite o seguinte no terminal SSH:
O opkg instala o kmod-usb-core o kmod-usb-uhci o kmod-usb-ohci o kmod-usb2 usbutils. lsusbApós a instalação dos arquivos, você verá uma lista de dispositivos conectados. Encontre qualquer um que se refira a um adaptador sem fio e procure as instruções de instalação relevantes para o seu dispositivo.
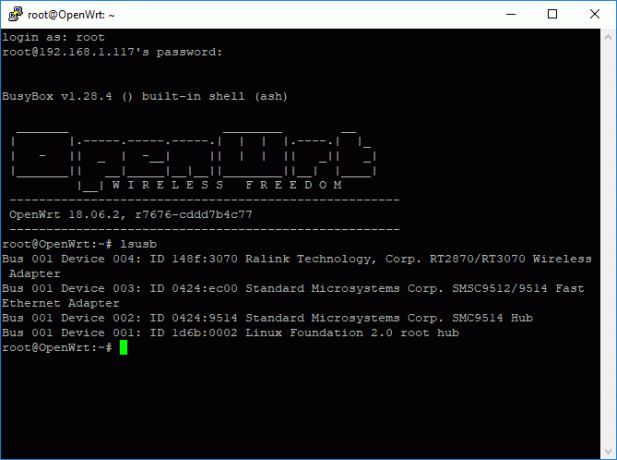
Etapa 4: configurar o ponto de acesso Wi-Fi
Se o seu adaptador Wi-Fi USB estiver conectado, agora você poderá configurar as duas conexões Wi-Fi. Retorne ao painel do LuCI, em Sem fio, e remova as duas conexões de rede. O dispositivo radio0 é o seu Wi-Fi embutido, enquanto radio1 é o seu adaptador Wi-Fi USB.
Configure seu Wi-Fi integrado clicando em Adicionar.Verifique o seguinte:
- Modo está configurado para Ponto de acesso
- ESSID está definido como um nome de rede de sua escolha; o padrão é OpenWRT
- Rede está configurado para lan
- Debaixo Segurança sem fio, Criptografia está configurado para WPA2-PSK
- Chave está definido como uma senha adequada
Quando terminar, pressione Salve depois volte ao Sem fio cardápio. Siga as instruções anteriores para a conexão inicial para definir o radio1 dispositivo (o seu adaptador Wi-Fi USB) à sua rede existente. Também é aqui que você precisará verificar e alterar as redes quando estiver em um novo local.

Agora você deve ter duas conexões Wi-Fi em execução, uma como ponto de acesso para seus dispositivos Wi-Fi e uma que atua como a conexão com a Internet do seu dispositivo na sua rede Wi-Fi existente. Experimente a conexão com o seu Pi nesta fase com o seu smartphone ou laptop para confirmar que funciona.
Se funcionar, desconecte o seu Pi da conexão Ethernet com o seu PC.
Etapa 5: conectar-se à VPN e alterações finais
Você precisará de um arquivo de configuração OpenVPN (OVPN) para conectar seu Pi ao servidor e provedor de VPN escolhido. Se você tiver um, faça o upload para o seu Pi usando um cliente SCP como WinSCP onde você pode se conectar com seu nome de usuário e senha de administrador.
Renomeie o arquivo para vpnclient.ovpn e faça o upload para o /etc/openvpnpasta. Complete as instruções encontradas no site do OpenWRT para configurar seu Pi para conexões VPN. A única pequena alteração estará na seção 4 da configuração do perfil do cliente VPN, na qual você não precisará usar o gato ferramenta para inserir o seu vpnclient.ovpn arquivo, como ele já está no lugar.
Assim que você concluir isso, sua conexão VPN será ativada automaticamente. Verifique se o seu endereço IP de saída mudou; caso contrário, reinicie o seu Pi e verifique se sua conexão está ativa.
Encontre isso acessando o OpenVPN seção do LuCI, listada em Serviços na parte superior do painel. Se estiver conectado, vpnclient será listado como sim debaixo de Começado coluna.
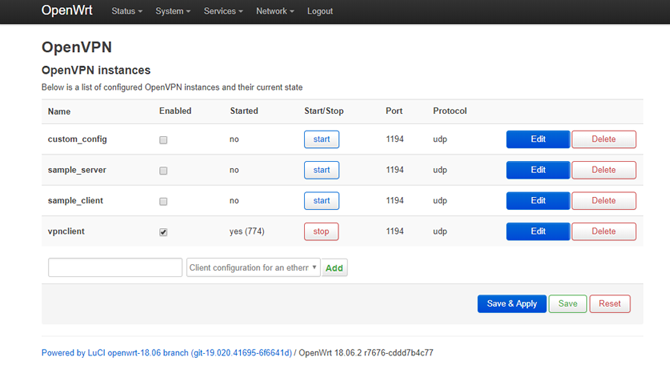
Etapa 6: registrar seu dispositivo em Wi-Fi público
Seu Pi está quase pronto nesse estágio, mas se você já se conectou a uma rede Wi-Fi pública, poderá saiba que você normalmente precisará se autenticar usando um portal cativo, para pagar ou registrar seu dispositivo. Como agora o seu Pi está configurado para se conectar automaticamente via VPN (e deve impedir a conexão), esses portais geralmente ficam bloqueados.
Para contornar isso, defina seu adaptador Wi-Fi USB para corresponder ao endereço MAC com um dispositivo que você possa usar para conectar e autenticar primeiro uma rede Wi-Fi pública, como o seu smartphone. Depois de ter isso, digite:
nano /etc/init.d/wan-changerNa janela de edição, adicione o seguinte (substituindo o espaço reservado XX para o seu MAC) e pressione Ctrl + X, Seguido por Y salvar.
#! / bin / sh /etc/rc.common START = 10 start () {uci definido como sem fio. @ wifi-iface [1] .macaddr = 'XX: XX: XX: XX: XX: XX: uci confirma a rede. }Por fim, execute os seguintes comandos para configurar o script para ser executado automaticamente quando o Pi for iniciado:
chmod + x /etc/init.d/wan-changer. /etc/init.d/wan-changer enableReinicie para verificar se tudo funciona bem. Você também deve verificar se há vazamentos de DNS para garantir que sua conexão VPN esteja funcionando corretamente. A maioria dos provedores de VPN oferece uma ferramenta que ajudará nisso.
Wi-Fi seguro onde quer que você vá, garantido
Agora o seu Raspberry Pi deve estar configurado e pronto para funcionar como um roteador de viagem VPN, o que significa que você pode navegar com segurança em qualquer hotel ou café que visitar. Graças ao painel LuCI, você pode se conectar a qualquer nova rede Wi-Fi com facilidade através do seu navegador da web.
Veja nossa lista de melhores serviços VPN Os melhores serviços de VPNCompilamos uma lista do que consideramos os melhores provedores de serviços de rede virtual privada (VPN), agrupados por premium, gratuito e compatível com torrent. consulte Mais informação para encontre um serviço VPN adequado às suas necessidades Revisão da VPN do ponto de acesso: é a escolha certa para proteger sua privacidade?Procurando uma ferramenta de VPN para o seu dispositivo móvel? Descubra se o Hotspot VPN é o serviço certo para você. consulte Mais informação . Se isso foi muito avançado para você, você também pode considerar outras maneiras de configurar uma VPN em casa 4 maneiras de configurar uma VPN em casaAqui estão vários métodos diferentes para configurar uma VPN em casa, do mais fácil ao mais complexo. consulte Mais informação .
Ben é um escritor de tecnologia com sede no Reino Unido, apaixonado por gadgets, jogos e nerds em geral. Quando ele não está ocupado escrevendo ou mexendo com tecnologia, ele está estudando para um mestrado em computação e TI.