Propaganda
Você já teve algo estranho acontecendo no seu computador, aparentemente do nada? De repente, sua tela vira para o lado, você não pode digitar corretamente ou uma caixa de diálogo irritante continua aparecendo.
As chances são de que você tenha atingido um atalho de teclado por acidente. Aqui está um guia para vários atalhos de teclado comuns que você pode ativar por engano e como corrigi-los.
1. Minha tela está invertida!

Uma das brincadeiras de teclado mais comuns resulta na exibição do computador girando 90 graus em alguma direção. Isso significa que você precisa lidar com o movimento irregular do mouse, o que aparentemente impede você de usar o computador normalmente.
Felizmente, a combinação de teclas para corrigir isso é basicamente a mesma que o aciona. Usar Ctrl + Alt + Teclas de seta para realinhar sua exibição. Pressionando o Acima A seta deve voltar ao normal.
Observe que esse atalho normalmente funciona apenas em monitores que usam gráficos integrados da Intel. Se a tela do Windows virar para o lado e o atalho acima não fizer nada, vá para
Configurações> Sistema> Tela. Role para baixo até encontrar Escala e layoute defina Orientação para Panorama.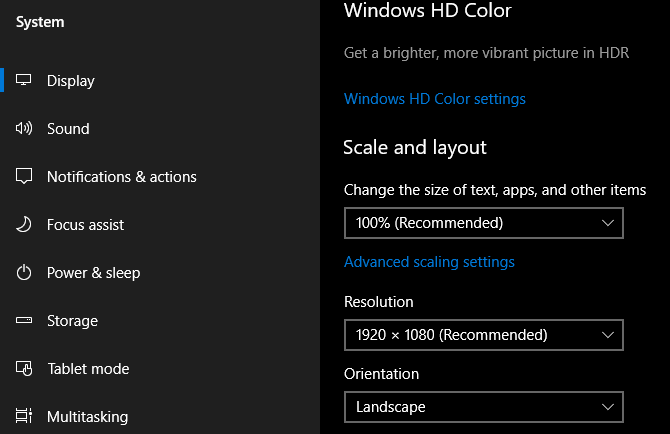
2. Este site diz que minha senha está errada!
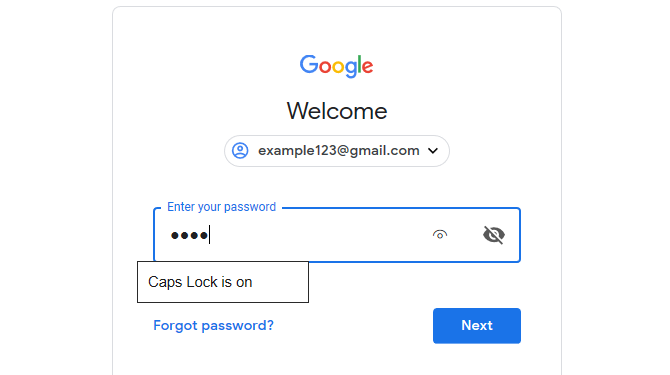
Às vezes, você digita sua senha para um site várias vezes, mas vê que ela ainda está incorreta. Durante suas repetidas tentativas, você tem certeza de que digitou corretamente. Qual é o problema?
As chances são de que você acidentalmente acerte o Caps Lock chave. A chave acima da sua esquerda Mudança A tecla torna todos os caracteres digitados em maiúsculas, o que faz com que você digite sua senha incorretamente. Verifique duas vezes se o Caps Lock está ativado (a maioria dos teclados tem luz) e tente novamente.
Alguns sites informarão se o Caps Lock está ativado. A captura de tela acima é do Microsoft Edge, que também faz isso. Independentemente disso, é uma supervisão frustrante que é facilmente corrigida.
3. Meu teclado não digita números!

Esse é outro Bloquear acidente chave. o Num Lock key força o teclado numérico (presente em quase todos os teclados de mesa e em muitos teclados de laptop) a digitar números.
Se você tem Num Lock desligadas, as teclas do teclado numérico funcionarão como teclas de seta, Casa e Fim chaves e similares. O problema inverso também pode ocorrer em alguns teclados de laptop que não possuem teclado numérico. Nesses, permitindo Num Lock fará com que algumas teclas regulares digitem números.
Se o seu teclado tiver um, verifique se o Num Lock a luz está acesa antes de você começar a digitar números. Em alguns laptops, você pode precisar segurar o Função tecla para alternar Num Lock.
4. Minha tela altera o tamanho por conta própria!
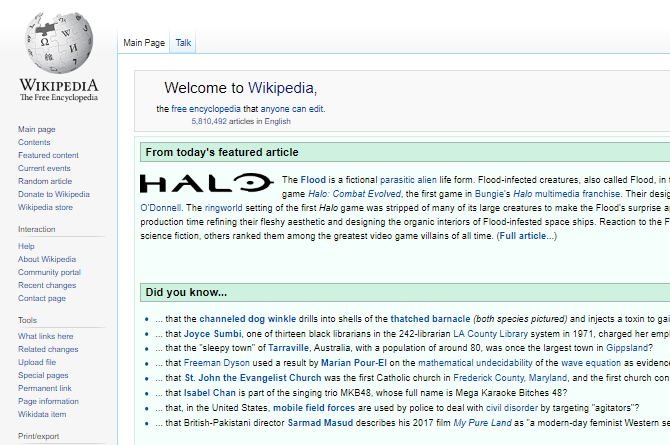
Está vendo a janela atual aumentar ou diminuir o zoom rapidamente? Você não está ficando louco; esse é outro atalho útil que é fácil de ativar por engano. Segurando Ctrl e rolar a roda do mouse é um atalho comum para muitos aplicativos que aumentam e diminuem o zoom.
Isso é bastante útil se uma página da Web for muito pequena para você ver ou se desejar ajustar mais informações na tela. Porém, da próxima vez que sua tela aumentar ou diminuir o zoom em todo o lugar, verifique seu Ctrl chaves. Um deles pode estar preso, o que resulta no zoom quando você rola a roda do mouse.
Para redefinir rapidamente o zoom a 100%, basta pressionar Ctrl + 0.
5. As teclas de seta rolam minha planilha do Excel!
Até agora, analisamos dois problemas que envolvem o Bloquear teclas do seu teclado; este completa o trio. Bloqueio de rolagem raramente é usado em sistemas modernos; por isso, um de seus poucos usos reais pode enganar as pessoas.
Por padrão no Microsoft Excel, pressionar as teclas de seta move a seleção de célula atual. Mas com Bloqueio de rolagem ativado, as teclas de seta rolarão a tela inteira.
Qual comportamento você prefere depende de você. Mas se você encontrar esse problema, verifique o Bloqueio de rolagem luz no teclado para ver se você o ativou acidentalmente. Verificação de saída teclas mais úteis que você pode adicionar ao seu teclado 4 teclas ausentes no teclado e como adicioná-lasVocê tem teclas no teclado que não toca há semanas? Veja como redirecionar esses itens para desbloquear mais funcionalidades logo abaixo dos seus dedos. consulte Mais informação se este te faz coçar a cabeça.
6. Digitar apaga a próxima letra!

Normalmente, a digitação simplesmente insere o novo texto ao lado do que já está lá. Às vezes, porém, você descobre que a digitação apaga o texto na frente dele. Isso é culpa do Inserir tecla do seu teclado.
Atingir isso alterna entre Inserir e Substituir modos. O primeiro é o que você provavelmente conhece; o último faz com que o texto digitado apague o que está na página. Substituir O modo geralmente transforma o cursor em uma caixa destacada ao redor do caractere atual.
Basta tocar Inserir para mudar isso. Se você costuma fazer isso por engano, pode querer examinar remapeando o layout do teclado Faltando uma chave? Como remapear e corrigir o layout do tecladoSe você está perdendo uma tecla do teclado ou apenas deseja melhorar sua produtividade, o remapeamento pode ser extremamente útil. Vamos mostrar-lhe como. consulte Mais informação para se livrar do Inserir chave.
7. Meu Touchpad não funciona!

Embora existam muitas causas em potencial para o touchpad de um laptop não funcionar, uma delas é culpa do teclado. A maioria dos laptops tem um Fn tecla que executa funções adicionais quando combinada com outras teclas. Isso inclui ajuste de brilho, controle de mídia e similares.
No entanto, muitos teclados têm um botão que desativa o touchpad. A chave exata depende do modelo do seu laptop, mas geralmente é um dos F teclas na parte superior do teclado. É fácil ser atingido por engano. Portanto, se você encontrar subitamente o touchpad para de funcionar, pressione essa tecla e veja se está fixo.
8. Não consigo sair da tela atual!
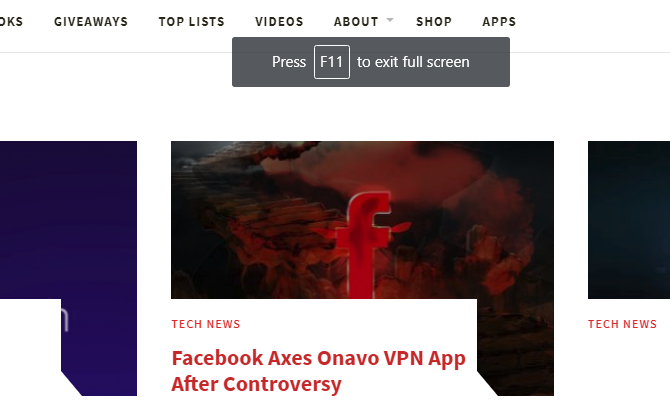
Se você achar que o aplicativo atual preenche a tela inteira e alguns elementos de controle (como a barra de endereços do navegador) desapareceram, provavelmente você entrou no modo de tela cheia por engano. Em muitos aplicativos, você pode mudar para isso pressionando F11.
Da próxima vez que se encontrar preso em um aplicativo, experimente.
9. Nada está funcionando direito e ouço bip!
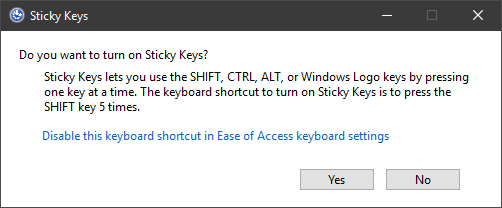
Se você estiver enfrentando um caos completo com o teclado, como realce de texto aleatório, janelas minimizando e muitos bipes, você provavelmente ativou acidentalmente um recurso chamado Sticky Chaves. O Windows possui muitos recursos de acessibilidade que são vitais para as pessoas que precisam deles, mas podem causar problemas para outros usuários.
Teclas de aderência é um desses recursos; permite usar atalhos que exigem o Mudança, Ctrl, Alte Ganhar pressionando-as uma de cada vez. Por exemplo, em vez de bater Ctrl + Alt + Del de uma só vez, você pode pressioná-los em sucessão.
Pressionando Mudança cinco vezes seguidas traz o Teclas adesivas caixa de diálogo. Se você diz sim a seu prompt, você o ativará. Isso é fácil de fazer por engano. Para desativar as Teclas de aderência, basta pressionar Mudança cinco vezes seguidas novamente ou pressione duas das teclas modificadoras ao mesmo tempo. Você ouvirá um sinal sonoro para confirmar a ação.
Como desativar chaves adesivas no Windows 10
Se você não precisa de teclas de aderência, é uma boa ideia desativar esse atalho. Dirigir a Configurações> Facilidade de Acesso> Teclado e abaixo Usar teclas adesivas, desmarque a Permitir que a tecla de atalho inicie as teclas de aderência caixa.
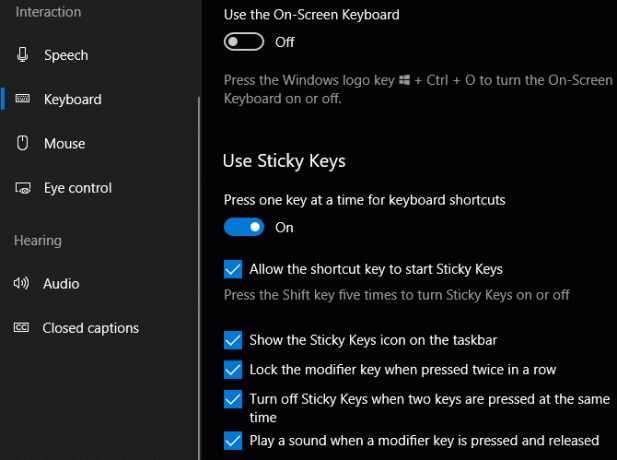
Enquanto estiver aqui, desative o atalho para Teclas de alternância também, pois pode causar problemas semelhantes.
10. Meu teclado ainda não digita corretamente!
Neste guia, abordamos principalmente atalhos de teclado específicos que acionam comportamentos indesejados. No entanto, seu teclado pode se comportar mal por vários motivos. A discussão de todas as possibilidades está além do escopo deste artigo, mas aqui estão algumas dicas gerais:
- Verifique se você não selecionou o layout ou o idioma errado do teclado. Se você tiver mais de um ativado, use Vitória + Espaço para alternar entre eles. Remova os idiomas que você não precisa (visite Configurações> Hora e idioma> Idioma) para reduzir possíveis problemas.
- Confirme se você não tem uma chave fisicamente presa. Um pouco de poeira ou um teclado antigo pode resultar em uma tecla atolada.
- Reinicie o computador. Pode ser uma falha temporária fácil de esclarecer.
Veja nossa guia para consertar um teclado de laptop que não está funcionando O teclado do laptop não está funcionando? 4 dicas para corrigi-loO teclado do seu laptop não está funcionando? Experimente estas dicas para identificar e corrigir o problema antes de substituir o teclado inteiro. consulte Mais informação para mais ajuda. Isso abrange dicas importantes para solução de problemas, como reinstalar o driver do teclado.
Seu teclado é um amigo, não um inimigo
No fim das contas, seu teclado está funcionando bem. Agora você sabe como parar vários comportamentos irritantes. E com toda essa conversa sobre atalhos acidentais, você pode pensar que seu teclado está fora do seu alcance. Mas isso está longe de ser o caso.
Depois de aprender a reconhecer, evitar e corrigir esses atalhos equivocados, observe a riqueza de atalhos de teclado úteis do Windows Atalhos de teclado do Windows 101: O melhor guiaOs atalhos do teclado podem economizar horas. Domine os atalhos de teclado universais do Windows, truques de teclado para programas específicos e algumas outras dicas para acelerar seu trabalho. consulte Mais informação você pode dominar.
Ben é editor adjunto e gerente de postagem patrocinada da MakeUseOf. Ele é bacharel em direito. em Computer Information Systems pelo Grove City College, onde se formou Cum Laude e com honras em seu curso. Ele gosta de ajudar os outros e é apaixonado por videogames como um meio.