Propaganda
Você está gostando de transmitir seus programas, filmes e músicas favoritos via Kodi? Talvez você esteja jogando videogame retrô? De qualquer forma, você provavelmente está usando um aplicativo em seu smartphone para controlar o software do media center.
No entanto, por mais convenientes que sejam os aplicativos de controle remoto, existe outra maneira de controlar o Kodi... com atalhos de teclado! Neste artigo, fornecemos uma lista de atalhos de teclado Kodi essenciais para você usar.
Teclas de atalhos do Kodi
Você nem precisa confiar em um dispositivo com fio, pois há muitos teclados Bluetooth e sem fio (os melhores teclados sem fio all-in-one Os 10 melhores teclados multifuncionais sem fio para Mac e PCOs teclados multifuncionais sem fio podem transformar qualquer computador chato em um emocionante PC de home theater. Qual deles você deve comprar? consulte Mais informação ) estão disponíveis online. No entanto, com um teclado conectado, você poderá navegar no Kodi, de forma rápida e eficiente.
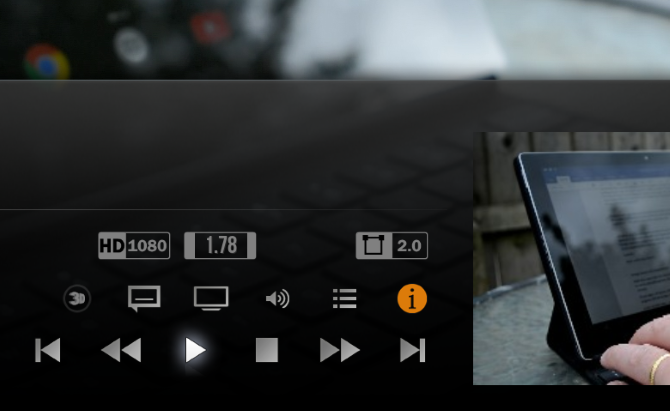
Várias teclas fornecem atalhos para o Kodi. Por exemplo, as teclas de seta do seu teclado. Eles são usados para todos os tipos de funções Kodi, como:
- Controles de TV ao vivo
- Reproduzindo arquivos de vídeo
- Streaming de mídia da Web ou rede local
- Gerenciando o som surround
- Exibindo fotos e imagens
Além disso, os atalhos de teclado do Kodi são compatíveis com qualquer dispositivo que execute o Kodi. Portanto, se você executar o Kodi em um Raspberry Pi, conecte um teclado e poderá começar a usar esses atalhos. Usando um Amazon Fire Stick? Esses atalhos do Kodi também funcionam lá.
DOWNLOAD GRÁTIS: Esta folha de dicas está disponível como PDF para download do nosso parceiro de distribuição, TradePub. Você precisará preencher um pequeno formulário para acessá-lo apenas pela primeira vez. Baixar Atalhos do teclado Kodi.
50 atalhos de teclado Kodi
| Atalho | Açao |
|---|---|
| Navegação no menu | |
| Seta para cima | Acima |
| Seta para baixo | Baixa |
| Seta esquerda | Esquerda |
| Seta direita | Direita |
| Entrar | Selecione |
| M | Menu lateral na capa padrão |
| TV ao vivo | |
| B | Agendar gravações na TV ao vivo |
| C | Menu contextual |
| E | Abra o EPG (Guia Eletrônico de Programação) |
| H | Janela de canais de TV ao vivo |
| J | Janela de canais de rádio ao vivo |
| K | Janela de gravações de TV ao vivo |
| 0 (zero) | Alternar entre os dois últimos canais de TV ao vivo visualizados |
| Eu | Exibir informações sobre o programa de TV selecionado |
| Teclas de seta | Para cima e para baixo para percorrer a lista de canais; esquerda e direita para alternar grupos de canais |
| Controle de reprodução de mídia | |
| P | Toque |
| X | Pare |
| Espaço | Alternar reproduzir / pausar |
| F | Avanço rápido uma vez para velocidade 2x; duas vezes para 4x, etc. |
| R | Rebobine o vídeo; toque várias vezes para rebobinar mais rapidamente |
| Seta direita | Avançar em incrementos de 30 segundos |
| Seta esquerda | Voltar em incrementos de 30 segundos |
| \ (Barra invertida) | Alternar entre o modo de tela cheia e janela |
| Z | Alterar a proporção do vídeo atual |
| Ctrl + S | Captura de tela (salva no local preferido selecionado após o primeiro uso) |
| O | Exibir informações do codec |
| W | Marcar como assistido / não assistido |
| Y | Alternar media player, por ex. entre o player interno e um player uPnP |
| T | Alternar legendas |
| Ctrl + T | Alterar posição da legenda |
| Alt + seta para a esquerda | Diminuir a velocidade de reprodução (velocidade de 0,8x a 1,5x) |
| Alt + seta para a direita | Aumente a velocidade de reprodução (velocidade de 0,8x a 1,5x) |
| Q | Colocar na fila um arquivo para reprodução |
| D | Mover item para baixo na lista de favoritos |
| você | Mover item para cima |
| Controle de áudio | |
| + (Mais) | Aumentar volume |
| - (Menos) | Reduzir volume |
| F8 | Silenciar a reprodução |
| UMA | Se o áudio e o vídeo não estiverem sincronizados, use-o para ajustar o atraso e trazer o vídeo de volta à sincronização |
| Visualização de imagem | |
| + (Mais) | Zoom na foto |
| - (Menos) | Diminuir o zoom da foto |
| 1-9 | Zoom incremental, com 9 oferecendo o maior grau de ampliação |
| . (Período) | Navegue pela biblioteca de imagens |
| , (Vírgula) | Navegue pela biblioteca |
| Esc | Retorne ao menu anterior ou à tela inicial |
| S | Exiba o menu de encerramento do Kodi ou desligue ou hiberne o sistema host, como Windows ou macOS |
| Atalhos do macOS | |
| Cmd + Q | Sair do Kodi |
| Cmd + H | Ocultar Kodi no banco dos réus |
| Cmd + F | Alternar visualização em tela cheia |
| Cmd + S | Tire uma captura de tela |
Modifique os arquivos do seu Kodi Keymap
Se você gosta de usar o teclado, mas não gosta da maneira como as teclas são mapeadas, você pode personalizá-lo com um complemento Kodi chamado Keymap Editor. Para instalar isso, vá para Configurações> Complementos e selecione Instalar a partir do repositório.
A partir daqui, encontre o Repositório complementar Kodi, então Complementos do programa e selecione Keymap Editor. Clique Instalar para continuar, e alguns instantes depois a ferramenta estará disponível para configurar via Programas> Complementos.
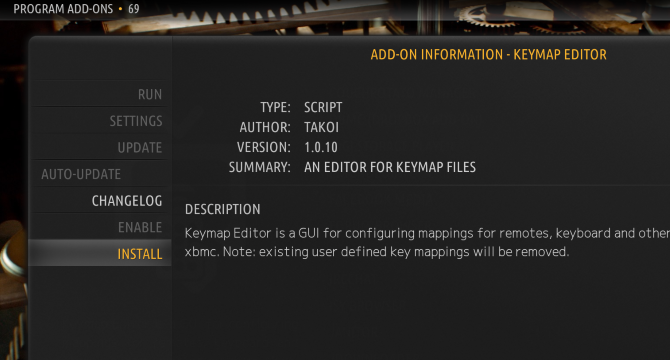
Lembre-se de salvar o arquivo quando terminar. Você poderá reutilizar a configuração, que é salva como um arquivo XML, no dados do usuário pasta. No Windows, localize isso pressionando Windows + R e entrando % APPDATA% \ kodi \ userdata.
Acertar Entrar para abrir a pasta Para locais de mapa de teclado em outras plataformas, verifique este Página wiki do Kodi.
Aproveite sua mídia com esses atalhos de teclado Kodi
Com esses atalhos de teclado Kodi, você deve encontrar tudo o que precisa para uma interação rápida e eficaz com o software do media center. Para ter uma idéia de outras coisas que você pode fazer com o Kodi, consulte nosso guia para os melhores complementos Kodi Como tornar seu Kodi Media Center ainda mais surpreendenteKodi é capaz de muito mais do que seus designers imaginavam. Então, nos aprofundamos e descobrimos 10 maneiras fascinantes de tornar o seu centro de mídia Kodi ainda melhor. Eis algumas dicas impressionantes para os fãs de Kodi ... consulte Mais informação para tornar o Kodi ainda mais incrível.
Christian Cawley é editor adjunto de segurança, Linux, bricolage, programação e tecnologia explicada. Ele também produz o Podcast Realmente Útil e tem uma vasta experiência em suporte a desktops e softwares. Um colaborador da revista Linux Format, Christian é um funileiro de Raspberry Pi, amante de Lego e fã de jogos retro.

