Propaganda
Se você está procurando uma maneira mais fácil de conectar seus e-mails ou suas tarefas ao calendário, não procure mais, o Handle for Gmail. Esta extensão para o Google Chrome aumentará sua produtividade com ferramentas totalmente vinculadas. Você pode economizar tempo Como usar as ferramentas de produtividade do Google para maximizar seu tempoGoogle Keep, Google Calendar e Gmail são ferramentas de produtividade que podem ajudá-lo a gerenciar seu tempo. Demonstramos como você pode usar as ferramentas gratuitas do Google para otimizar sua jornada de trabalho. consulte Mais informação , faça as coisas e nunca esqueça um evento importante com um complemento útil.
Lidar com tarefas
Transforme e-mails em tarefas
Uma das melhores características do Handle é a capacidade de transforme seus e-mails em tarefas. Ao usar o Gmail no Chrome, selecione o email e pressione a tecla T chave ou clique no Lidar com botão e depois o grande sinal de adição.
Primeiro, o Handle abrirá na vista da barra lateral. Segundo, a linha de assunto do email será exibida como um novo título de tarefa. E terceiro, o email será anexado automaticamente à sua tarefa.
Se você tiver o Handle na exibição em tela cheia, basta clicar no grande sinal de adição para transformar o email em uma tarefa a fazer.
Você pode fazer alterações no nome, adicionar um lembrete, definir uma data de vencimento, incluir uma anotação e mover a tarefa para um projeto existente ou novo. Quando você terminar suas edições, clique em Salve .
Adicionar novas tarefas
No menu principal na barra lateral ou na exibição em tela cheia do Handle, você pode criar uma nova tarefa rapidamente. Selecione Nova Tarefa debaixo de Tarefas lista ou clique no pequeno ícone mais do topo.
Você pode adicionar o nome da tarefa junto com os mesmos itens acima para datas e notas. Para criar uma tarefa inteligente, você pode incluir palavras como hoje, amanhã ou segunda-feira seguinte no nome da tarefa. Isso definirá um lembrete automaticamente.
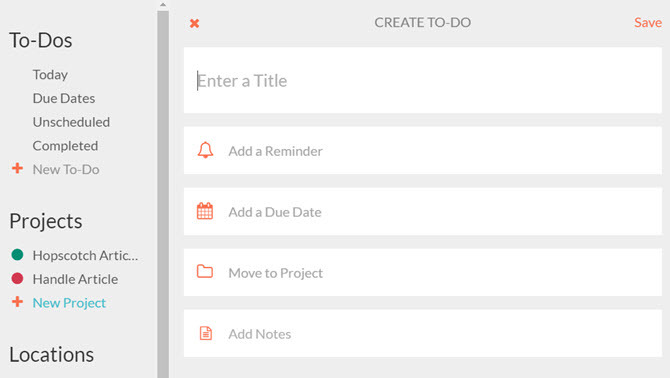
Se você optar por configurar um lembrete, será exibida uma opção para repetir a tarefa. Em seguida, escolha sua preferência a cada dia, dia da semana, semana, mês ou ano. Observe que, se sua tarefa tiver uma data de vencimento, ela não poderá se repetir. O recurso de repetição funciona apenas com o recurso de lembrete.
Configurar projetos
Outro grande destaque do Handle é o recurso do projeto. Para começar, selecione Novo projeto de Projetos lista no menu principal na barra lateral ou na tela inteira. Você pode criar vários projetos que incluem tarefas em cada um.
Com configurações simples, você pode nomear seu projeto, atribuir uma cor, definir uma data de vencimento e criar um lembrete.
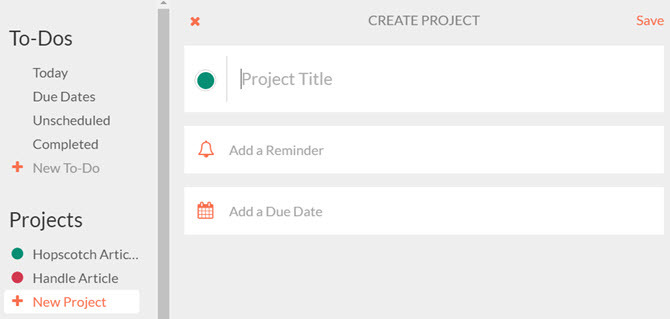
Se você precisar editar um projeto existente, selecione o nome do projeto em qualquer visualização e clique em Definições.
Usar lembretes baseados em localização
Se você é carregando seu Chromebook Seja criativo enquanto estiver offline com esses 8 aplicativos incríveis do ChromeMantenha sua criatividade fluindo onde você estiver em movimento com esses aplicativos off-line incríveis para o Google Chrome. consulte Mais informação ou use o Handle em um dispositivo móvel, aproveite os lembretes com base no local. Para configurar locais como casa, trabalho ou escola, selecione Nova localização de Localizações Lista.
Você também tem essa opção ao criar um lembrete de tarefa. Clique Onde no topo e depois Nova localização.

Você pode habilitar seu local para que ele seja exibido automaticamente ou digite um endereço na caixa de pesquisa. Dê um nome e clique em Salve . Então, quando você quiser usar um lembrete baseado em local, esse novo local será exibido na sua lista de opções.

Para editar ou excluir um local existente, selecione seu nome e clique em Definições para suas opções.
Trabalhar com o calendário
Conectar calendários
O Handle se conecta facilmente aos seus calendários atuais. Ao criar uma conta, você será solicitado a selecionar os calendários que deseja ver. Se você precisar editar isso, poderá fazê-lo a partir do seu Definições a qualquer momento.

No Chrome, clique no botão Alça e entre na exibição em tela cheia. No menu à esquerda, clique no seu nome e em Opções de calendário, selecione Calendários para fazer seus ajustes.
No seu dispositivo móvel, selecione Definições no menu esquerdo para acessar as opções.
Criar Eventos
Embora o aplicativo móvel tenha uma guia conveniente para o calendário, quando você estiver usando o Gmail no Chrome, o calendário do Handle será exibido sempre que você estiver no modo de tela cheia. A partir daí, você pode visualizar seus eventos por dia, semana ou mês.

Para adicionar um evento, clique na data correta e na hora de início em qualquer exibição de calendário e uma caixa pop-up será exibida. Em seguida, basta digitar o nome do evento, selecionar o calendário relacionado se você tiver conectado mais de um e, opcionalmente, inserir um local ou nota. Quando terminar, clique em Salve .

Para ajustar a hora de um evento no seu calendário, basta arrastar o horário final para torná-lo mais longo ou mais curto. Ou se o horário mudou completamente, você pode mover o evento inteiro arrastando-o.
Conectar tarefas com o calendário
Você também pode transformar tarefas em eventos do calendário ou adicionar a data e hora de vencimento a uma tarefa usando o calendário. Na exibição em tela cheia, basta arrastar a tarefa a partir da esquerda para onde você deseja no calendário e pronto.
A tarefa será exibida no seu calendário, conterá a data e a hora e ainda será exibida na sua lista de tarefas.

Sincronização para celular
Atualmente, você pode usar o Handle no seu dispositivo móvel iOS gratuitamente ou pule para a lista de espera do Android visitando o Lidar com o site.
Se você gosta do Handle for Gmail no Chrome, a sincronização com o seu dispositivo móvel é uma ótima maneira de se manter atualizado, não importa para onde você vá. O aplicativo iOS oferece alguns recursos adicionais que você achará úteis:
- Gerenciar seu e-mail Como dominar a ansiedade na caixa de entrada do GmailTantos e-mails, tão pouco tempo. Você se sente assim quando se trata de gerenciar sua caixa de entrada do Gmail? Mostramos configurações simples e ferramentas úteis para organizar e proteger sua caixa de entrada do Gmail. consulte Mais informação direto do aplicativo. Componha, responda, encaminhe e acesse seus marcadores do Gmail.
- Deslize os e-mails da sua caixa de entrada para a esquerda ou direita para executar ações como criar uma tarefa ou excluir a mensagem.
- Crie listas que você pode compartilhar com outras pessoas Transforme o Gmail em uma poderosa ferramenta de colaboração com esses aplicativosVocê está usando o Gmail para colaboração? A caixa de entrada universal do mundo possui recursos poderosos, e existem algumas ferramentas maravilhosas de colaboração por email de terceiros. Aqui estão algumas dicas que podem ajudar. consulte Mais informação .
- Fale com a Siri para ver as tarefas e os lembretes do Handle.
Você está pronto para lidar melhor com o seu Gmail?
O Handle para Gmail pode ser apenas a extensão do Chrome que você precisa mantenha seu trabalho fluindo 25 extensões do Chrome para torná-lo mais produtivoOuvimos muito sobre produtividade. Como nos tornamos mais produtivos? O que pode nos ajudar a ser extra produtivos? Quais ferramentas nos tornam mais produtivos? consulte Mais informação . Por que parar o que você está fazendo para criar uma tarefa ou compromisso após receber um email? Experimente o Handle for Gmail e transforme essa mensagem em um pendente ou evento de maneira rápida e fácil. E não se esqueça de usar o útil recurso de projeto do Handle para organizar tudo.
Se você usa o Handle for Gmail e tem algumas dicas úteis que gostaria de compartilhar, deixe um comentário abaixo!
Com seu bacharelado em Tecnologia da Informação, Sandy trabalhou por muitos anos no setor de TI como gerente de projetos, gerente de departamento e líder de PMO. Ela então decidiu seguir seu sonho e agora escreve sobre tecnologia em tempo integral.


