Propaganda
Se você deseja anotar capturas de tela para celular no Android, seu telefone já pode ter recursos de marcação de captura de tela integrados. Embora nem todos os telefones tenham essa funcionalidade útil, você pode adicioná-la facilmente usando aplicativos de terceiros.
Vamos falar sobre como marcar nas fotos no Android e os aplicativos que podem ajudá-lo a fazer isso. Muitos desses procedimentos dependem de um aplicativo chamado Screen Master, então faça o download antes de mergulhar.
Baixar:Screen Master (Versão premium gratuita disponível)
1. Como destacar uma parte de uma imagem no Android
O Screen Master facilita a anotação de fotos no Android. Tire uma captura de tela do Android As 5 melhores maneiras de capturar uma captura de tela em qualquer telefone AndroidMostramos como tirar uma captura de tela no Android. Escolha entre atalhos e aplicativos padrão para capturar seu telefone Android. consulte Mais informação do que você deseja destacar e toque em Editar. Na parte inferior, role para a direita até encontrar Holofotee toque nele.
Encontre uma forma que você gostaria de usar para destacar na parte inferior e toque nela. Em seguida, arraste o dedo ao redor do que deseja destacar para desenhar essa forma. Essa é uma das maneiras mais fáceis de destacar texto em uma captura de tela no Android; desenhe uma caixa sobre o que requer atenção e o aplicativo fará com que ele se destaque.
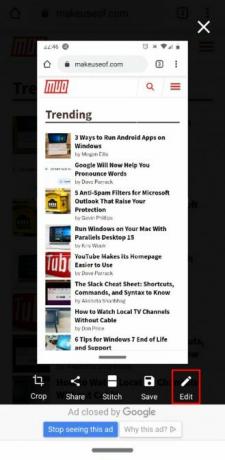
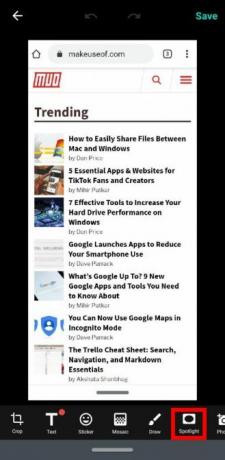
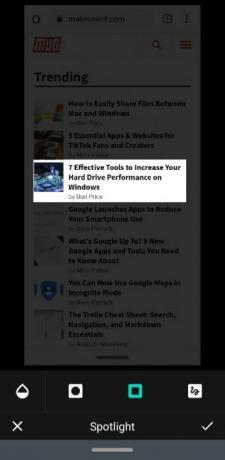
2. Como desenhar em uma captura de tela no Android
Se você está se perguntando como desenhar capturas de tela no Android, é melhor ficar com o Screen Master. Achamos que é um dos melhores aplicativos para Android para anotar fotos devido à sua simplicidade.
Depois de tirar uma foto, toque em Editar, então Desenhar. Em seguida, selecione a forma que você deseja usar. Se você deseja circundar algo em uma imagem, selecione o quadrado ou a forma do círculo e arraste-o pela área de foco. Você também pode usar desenhos à mão livre e setas para expressar sua opinião.
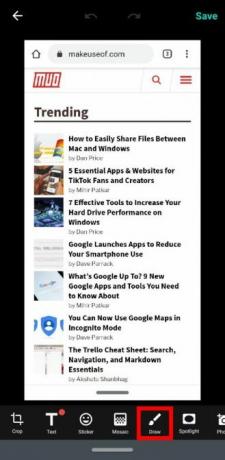
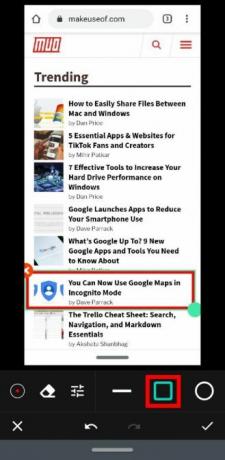
3. Como pixelizar uma imagem no Android
O Screen Master também pode ofuscar elementos de uma imagem antes de compartilhá-la. Tire sua captura de tela e toque em Editar. Em seguida, selecione mosaico.
Aqui, você encontrará algumas configurações para personalizar sua pixelização. O ponto à esquerda altera o lado do pincel para a opção de forma livre, enquanto a gota de água altera a intensidade do desfoque. Use a caixa para alterar o método de censura: o tabuleiro de xadrez é pixelado, a imagem manchada está desfocada e a imagem irregular é triângulos.
Por fim, a caixa com quatro cantos permite desenhar um bloco para pixelizar alguma coisa, e o dedo indicador permite desenhar de forma livre. Se você cometer um erro, poderá selecionar a borracha para se livrar da censura.
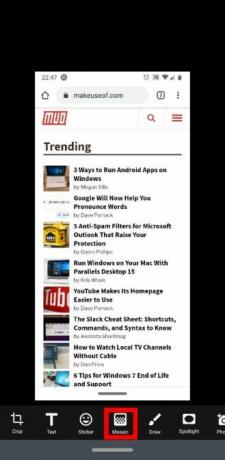
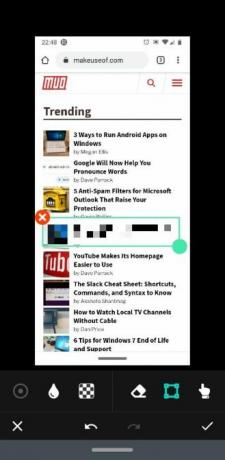
4. Como escrever em uma captura de tela no Android
Precisa adicionar texto às suas imagens? Isso também é possível com o Screen Master. Basta capturar a imagem, toque em Editar, então escolha Texto. No entanto, você descobrirá rapidamente que as opções de texto são um pouco rudimentares; há muito pouco a oferecer para adicionar um pouco de brilho às suas fotos!
Portanto, recomendamos outro aplicativo, o Pixlr, para anotar imagens com texto. Você não pode capturar capturas de tela com ele, fique à vontade para usar o Screen Master para fazer a captura de tela inicial. Em seguida, inicialize o Pixlr, toque em Fotose selecione a imagem que precisa de texto. Toque em Ícone T com uma caixa em torno dele.
O aplicativo solicitará que você digite sua mensagem. Digite sua escolha e toque em Próximo no canto superior direito. Agora você pode personalizar o texto alterando a fonte, a cor e o sombreamento. Você pode girar o texto passando um dedo ou alterar o tamanho da fonte apertando ou expandindo com dois dedos.
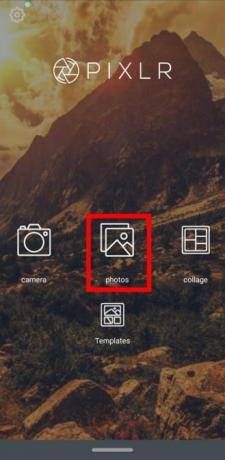
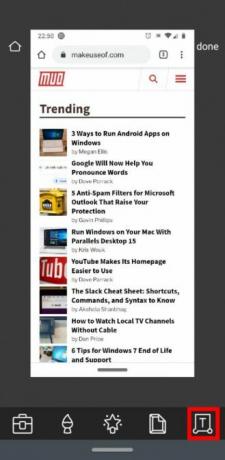
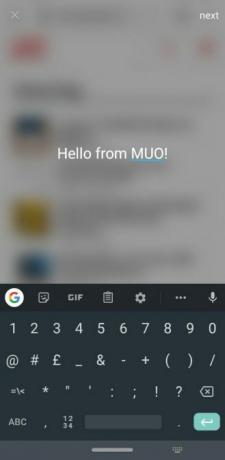
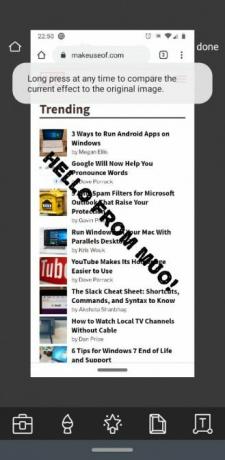
Baixar:Pixlr (Compras gratuitas no aplicativo disponíveis)
5. Como fazer uma colagem no Android
O Pixlr também é fantástico ao unir várias imagens em um único quadro. Isso é algo que o Screen Master não pode fazer, mesmo com a opção premium.
Para fazer isso, abra o aplicativo e escolha Colagem. Aqui, escolha até quatro imagens da biblioteca de imagens e clique em D1. Agora escolha entre a variedade de designs de colagem em que deseja colocar essas imagens, como lado a lado, superior e inferior ou imagem em imagem. As ferramentas na parte inferior permitem ajustar a aparência geral da colagem.
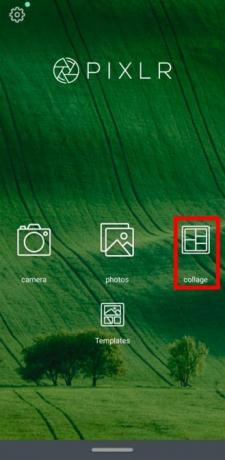

6. Como criar capturas de tela longas no Android
Capturas de tela longas estão disponíveis no Screen Master. Isso costumava ser apenas premium, mas está disponível para usuários gratuitos no momento da redação. Para tirar uma captura de tela longa, tire uma foto como costuma fazer. Certifique-se de tirar a primeira foto em que deseja iniciar a captura de tela longa. Em seguida, toque no Ponto botão.
O aplicativo iniciará o criador da captura de tela costurada. No canto superior direito, você verá a captura de tela que acabou de tirar, minimizada. Enquanto isso, a tela principal mostra a página da qual você fez uma captura de tela.
Para criar uma captura de tela longa, role a página principal até a parte superior da página parecer com a parte inferior da captura de tela no canto superior direito. Depois toque no Mais ícone para adicioná-lo à cadeia. Continue na página até terminar e toque no ícone Verifica para confirmar sua seleção.
Você verá todas as imagens capturadas, empilhadas umas sobre as outras. Aqui, você pode tocar no ícone de tesoura ao lado de cada divisão para costurar as fotos, ou tocar no ícone Auto Stitch para que o aplicativo faça isso por você.
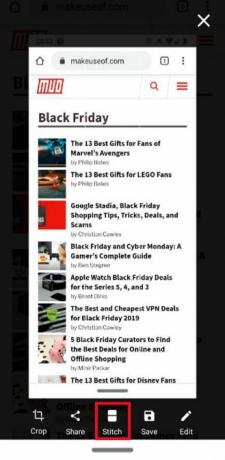
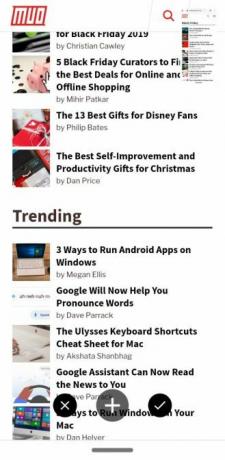
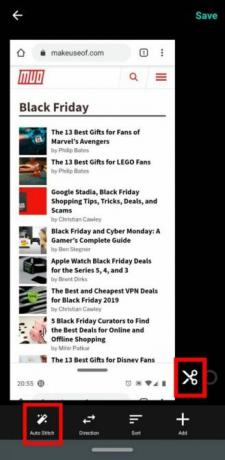
Quando terminar, você terá uma captura de tela extra-longa que parecerá muito mais limpa do que publicar várias capturas de tela. Se você gosta desse estilo de captura de tela, vale a pena experimentar também o melhores aplicativos móveis para capturar imagens de rolagem Os 7 melhores aplicativos para rolagem de tela no Android e iOSPrecisa capturar capturas de tela de rolagem no seu dispositivo iPhone ou Android? Aqui estão 7 aplicativos para fazer capturas de tela longas com facilidade. consulte Mais informação . Um desses aplicativos pode atender melhor às suas necessidades do que o Screen Master.
Tirando fotos melhores no Android
Você não precisa fazer upload de capturas de tela e imagens no seu computador para editá-las; Aplicativos Android podem fazer isso por você. Agora você sabe como marcar, desfocar e costurar imagens no Android e nos dois aplicativos que simplificam a execução.
Você sabia que também pode trabalhar em vídeos usando um dispositivo móvel? Dê uma olhada os melhores editores de vídeo para Android Os 10 melhores editores de vídeo para AndroidProcurando o melhor editor de vídeo para Android? Aqui estão os melhores aplicativos de edição de vídeo para usuários do Android. consulte Mais informação para o trabalho.
Um graduado em Ciência da Computação com uma profunda paixão por tudo que é segurança.