Propaganda
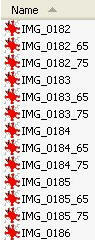 Nos meus artigos MakeUseOf, estou constantemente redimensionando imagens para que elas se ajustem ao nosso modelo de página. Como resultado, realizo várias ações repetitivas com GIMP, o programa gratuito de edição de imagens. Após uma rápida pesquisa no Google, encontrei uma ferramenta poderosa para me ajudar a economizar muito tempo redimensionamento de imagem em lote.
Nos meus artigos MakeUseOf, estou constantemente redimensionando imagens para que elas se ajustem ao nosso modelo de página. Como resultado, realizo várias ações repetitivas com GIMP, o programa gratuito de edição de imagens. Após uma rápida pesquisa no Google, encontrei uma ferramenta poderosa para me ajudar a economizar muito tempo redimensionamento de imagem em lote.
O GIMP não possui um recurso de edição em lote embutido, porque uma das idéias por trás do software é que os usuários criem seus próprios scripts e complementos para aprimorá-lo quando necessário. Isso pode ser um pouco frustrante para os usuários mais novos, porque eles não podem codificar prontamente seus próprios recursos e precisam caçar o que precisam online. Definitivamente, esse complemento vale a pena o inconveniente e você provavelmente o usará por algum tempo.
Primeiro de tudo, a edição de imagens em lote é o processo de aplicar alterações idênticas a um grande número de imagens. Neste exemplo, falarei sobre a criação de vários tamanhos de várias imagens e renomeá-las para categorização. Existem muitas outras coisas que você pode fazer com a edição em lote. Por exemplo, você pode:
- Virar
- Rodar
- Cor
- Colheita
- Afiar
- Renomear
- Redimensionar
A primeira etapa de qualquer edição em lote é fazer o download e instalar o complemento necessário (se você nunca o fez antes). Siga para a página inicial do Processador em lote de David (DBP). Se você é um usuário do Linux, as instruções estão listadas com bastante clareza no item “Onde posso obtê-lo?” seção da página. Se você é usuário do Windows, faça o download do arquivo zip na mesma seção e descompacte-o em um local facilmente acessível (a área de trabalho é adequada).

Descompacte o arquivo (simplesmente chamado “dbp”) e coloque-o na pasta neste local do seu computador “C: \ Arquivos de Programas \ GIMP-2.0 \ lib \ gimp \ 2.0 \ plug-ins.” Este é o local padrão, é claro, você pode ter nomeado a pasta do programa como algo diferente de “GIMP-2.0” se tiver feito modificações no instalador.
Depois de instalar o plug-in, você pode abrir o GIMP imediatamente e começar a brincar com ele. O menu está localizado convenientemente na parte Xtns do menu em "Processo em lote ...". A partir daí, você será levado a um menu com guias que mostra todas as suas opções.
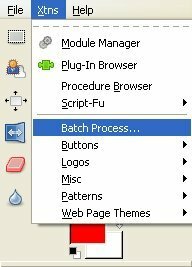
A primeira dessas opções é a guia "Entrada", que permitirá adicionar imagens ao seu lote. Tenha cuidado com este, pois o pop-up "adicionar arquivos" cobre a interface com guias e, na verdade, não indica que está adicionando os arquivos quando você os seleciona. Você precisará examinar a guia de entrada novamente para confirmar que seus arquivos foram adicionados (apenas uma das excentricidades do software caseiro).
Em seguida, você deseja indicar como deseja redimensionar a imagem. Clique na guia "Redimensionar" e selecione "Ativar". Se você deseja manter a proporção entre altura e largura, selecione "Relativo" (o mais comum). Se você quiser fazer alterações exatas na altura e largura, o que distorcerá as imagens, mas poderá ser bom para editar objetos com um padrão uniforme, selecione "Absoluto".
Vou escalá-los usando a configuração Relativo e reduzi-los em 65%. Como você pode ver acima, a escala começa em 1,00 (representando 100% do tamanho) e se move para cima e para baixo em pontos decimais. Você pode clicar em "Iniciar" agora, mas deseja fazer mais uma coisa.
Passe o mouse sobre o painel "Renomear" e veja suas opções. Primeiro de tudo, você pode escolher de onde os arquivos vêm e onde eles terminam. O padrão é “o mesmo que fonte. Pessoalmente, gosto de adicionar um modificador ao nome de cada arquivo, para que eu acabe com o tamanho claramente identificado em cada versão de uma imagem. Como você pode ver, coloquei um postfix de "_65" no formulário para anexá-lo aos novos nomes de arquivos. Ele ainda fornece uma amostra.

Agora você pode clicar em "Iniciar" e gerar todos os arquivos que configurou. Fiz isso em dois tamanhos diferentes e obtive três tamanhos no total para o meu problema: Original, 75% e 65% (veja a imagem na parte superior da página). Agora, se eu escrevesse um artigo, teria imagens de tamanhos diferentes para qualquer que seja o layout da minha página. Observe que, se você deseja que seus arquivos finais correspondam ao tipo de arquivo de seus originais, será necessário usar a guia "Saída" para escolher o tipo de arquivo.
Essa é uma ferramenta incrivelmente útil para qualquer blogueiro, especialmente se você faz análises de software ou jogos e precisa brincar com capturas de tela volumosas de tempos em tempos. Definitivamente, faça o pequeno esforço necessário para instalar este plug-in e você perceberá que vale o peso em ouro digital.
Meu nome é Jimmy e estou extremamente satisfeito por fazer parte da equipe Make Use Of. Eu sempre amei computadores e tecnologia, provavelmente começando com um programa que meu pai, um especialista em computadores, me ajudou a escrever no SuperDOS (que incluía uma foto feita com asteriscos). Desde então, seja na internet, laptops, desktops ou mais...


