Propaganda
Qual é a primeira coisa que você faz quando chega à sua mesa? Provavelmente ligue o computador. Se você toca no teclado, move o mouse ou pressiona o botão liga / desliga, você precisa estar no seu computador antes de poder iniciá-lo. Não seria bom se o seu computador estivesse pronto para funcionar?
Vamos mostrar como usar o seu dispositivo Android para ligar remotamente o seu PC. Amanhã, você poderá chegar à sua mesa com o Windows já inicializado.
Antes que você comece
Para que essa configuração funcione, seu computador deve suportar Wake-on-LAN (WoL). WoL é um recurso da placa-mãe. A maneira mais fácil de descobrir se o seu computador suporta WoL é: inicialize no BIOS Como entrar no BIOS no Windows 10 (e versões anteriores)Para entrar no BIOS, você geralmente pressiona uma tecla específica no momento certo. Veja como entrar no BIOS no Windows 10. consulte Mais informação e verifique as configurações de gerenciamento de energia. Pressione a tecla correta na inicialização (tente ESC, DEL, F2 ou F8) e seu computador deverá entrar no BIOS.
Depois de entrar no BIOS, procure a configuração Wake On LAN e habilitar isto. É provável que você encontre isso junto com outras configurações relacionadas ao gerenciamento de energia ou à rede. As opções do BIOS variam de computador para computador; portanto, você pode precisar fazer algumas pesquisas por conta própria.
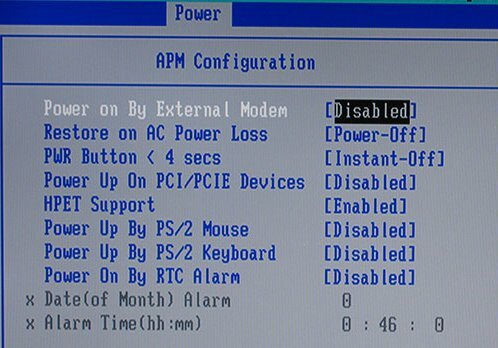
Se você não conseguir encontrar uma opção para Wake on LAN, a seguinte configuração provavelmente não funcionará. No entanto, você ainda pode configurar o Windows para iniciar programas selecionados na inicialização 4 tarefas chatas que você pode automatizar com o Agendador de tarefas do WindowsSeu tempo é valioso demais para ser desperdiçado com tarefas repetitivas. Vamos mostrar como automatizar e agendar tarefas. Também temos alguns ótimos exemplos. consulte Mais informação .
A configuração rápida e fácil
Se o seu PC suportar WoL, seu primeiro passo é instalar Wake On Lan, um aplicativo Android grátis.
Baixar: Wake On Lan (Grátis)
Em seguida, precisamos conectar seu dispositivo Android ao computador Windows usando o aplicativo.
Quando você abre o aplicativo pela primeira vez, ele fica bastante sombrio. Toque em + ícone no canto inferior direito e siga as instruções na tela para adicionar seu primeiro dispositivo.
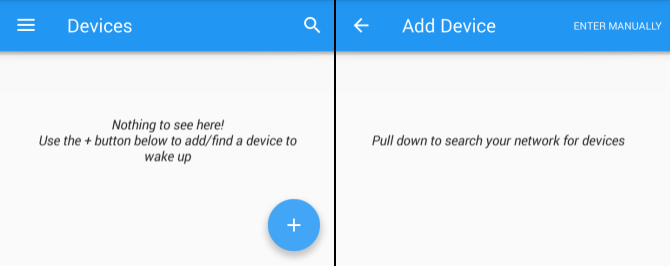
Depois de seguir as instruções do aplicativo, ele procurará dispositivos conectados à sua rede local. Se muitos computadores, telefones e tablets usam sua conexão com a internet, a lista pode ser confusa. A maneira mais fácil de identificar o computador de destino é através da sua Endereço MAC Como procurar o endereço MAC no seu PC com WindowsO endereço MAC é um identificador exclusivo para cada peça de hardware conectada à sua rede doméstica. Mostramos como encontrar seus endereços MAC e como potencialmente alterá-los. consulte Mais informação .
Para encontrar o endereço MAC do seu computador, vá para o seu computador, pressione Tecla do Windows + R, entrar CMDe pressione Entrar. Então digite ipconfig / all no prompt de comando e pressione Entrar. Este comando irá revelar o Endereço físico, uma sequência de seis números de dois dígitos, também conhecido como endereço MAC.
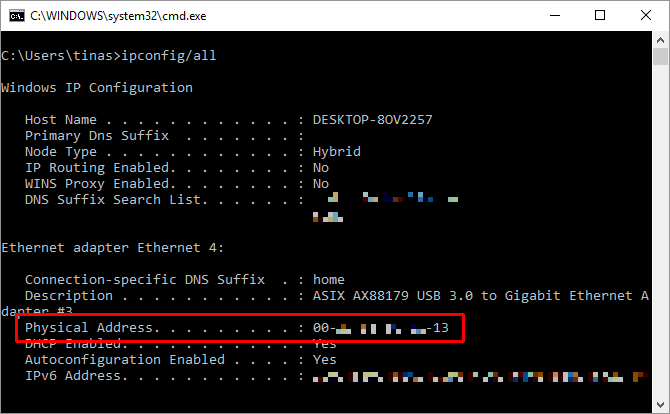
Agora retorne ao aplicativo e selecione a entrada com o endereço MAC correspondente. Escolha um apelido para o dispositivo e escolha a Rede Wi-Fi.
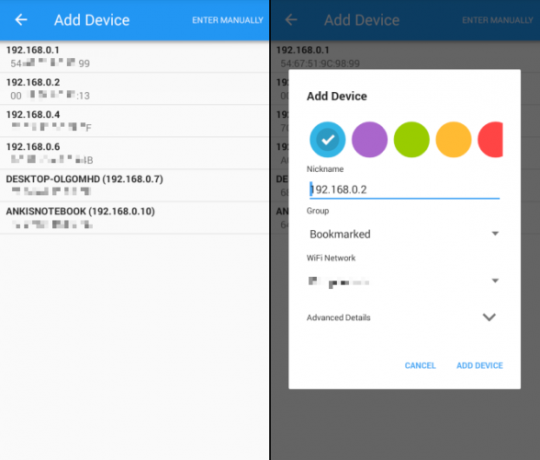
Depois de adicionar seu computador ao aplicativo, é hora de ver se funciona! Coloque seu computador em Dormir ou Hibernate modo (Início> Energia> Suspender / Hibernar) e pressione o Despertar no aplicativo Wake On Lan.
Se funcionar, ótimo! Caso contrário, você tem mais duas configurações para verificar.
A instalação do Nitty Gritty
Então, você ativou o WoL no BIOS e configurou o aplicativo conforme descrito acima, e ele ainda não ativou o computador? Experimente as seguintes configurações.
Ativar WoL para seu adaptador de rede
Você provavelmente não configurou seu adaptador de rede para aceitar um pacote Wake-On-LAN.
No Windows 10, clique com o botão direito do mouse no Começar botão e selecione Gerenciador de Dispositivos. Você também pode fazer uma pesquisa no Windows por Gerenciador de Dispositivos. Navegar para Adaptadores de rede, clique com o botão direito do mouse no que você usa para se conectar à Internet e selecione Propriedades.

No Gerenciamento de energia Na guia, você encontrará três caixas de seleção, incluindo Permitir que este dispositivo acorde o computador e Permitir apenas que um pacote mágico ative o computador. Se eles ainda não estiverem marcados, faça-o. Isso deve resolver qualquer problema que esteja causando o mau funcionamento do aplicativo Android.
Desativar inicialização rápida
WoL só funciona quando você está tentando ativar o computador de Sono ou Hibernação Como corrigir problemas do modo de suspensão do Windows 10Aqui estão algumas etapas de solução de problemas para quando você precisa saber como corrigir problemas no modo de suspensão no Windows 10. consulte Mais informação . O WoL não funciona com o desligamento híbrido padrão no Windows 8 e Windows 10. A solução simples é desligar inicialização rápida.
Abra o Painel de controle, procurar por Opções de energiae selecione Alterar o que os botões de energia fazem. Na parte superior, clique em Alterar configurações indisponíveis no momento, role para baixo e desmarque Ativar inicialização rápida (recomendado). Por fim, clique em Salvar alterações .
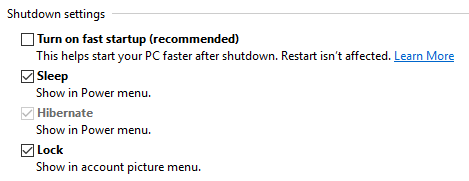
Agora coloque seu computador para Dormir (Iniciar> Energia> Sono) e tente novamente. Finalmente está funcionando?
Wake Windows
Depois de configurar o aplicativo Wake On Lan, você pode iniciar o computador com o toque de um botão.
Infelizmente, este aplicativo não permite que você ative seu computador automaticamente; por exemplo, acordando o computador com base em uma programação ou enquanto o telefone faz uma conexão com a sua rede Wi-Fi. Para o último, tente o PCAutoWaker [já não disponível], mas observe que o aplicativo não foi atualizado desde 2011.
Gostaria de poder fazer isso em um PC? Experimente um desses aplicativos para controle remoto seu computador com Windows 5 maneiras de controlar remotamente o seu PC com alimentação ou ativação da LANVocê já desejou poder ligar ou desligar o computador remotamente ou em uma programação ou outros gatilhos? Imagine quanto tempo e energia você poderia economizar! Hora de se familiarizar com o Wake On LAN! consulte Mais informação .
Você pode recomendar aplicativos semelhantes para ativar um computador a partir de um telefone Android? Qual é o seu motivo para usar o Wake-on-LAN? Vamos ouvir suas experiências nos comentários!
Originalmente escrito por Matt Smith em 31 de maio de 2011.
Tina escreve sobre tecnologia de consumo há mais de uma década. Ela possui doutorado em ciências naturais, um diploma da Alemanha e um mestrado da Suécia. Sua formação analítica a ajudou a se destacar como jornalista de tecnologia na MakeUseOf, onde agora ela gerencia pesquisas e operações de palavras-chave.


