Propaganda
Se você não está impressionado com o aplicativo Finder do seu Mac, por que não substituí-lo? Mas antes disso, dê ao Finder uma última chance. Com algumas dicas, você pode achar que pode use o Finder com mais eficiência 9 dicas para usar o Finder no seu Mac com mais eficiênciaParece que o Finder no seu Mac não está cortando isso? Essas dicas ajudarão você a procurar arquivos no Finder com mais eficiência do que nunca. consulte Mais informação .
Como alternativa, talvez você possa aprimorá-lo com alguns ajustes:
- Instale os plugins Quick Look 5 dicas rápidas e essenciais para a visualização de arquivos MacO Quick Look é um recurso sutil, mas útil do macOS. Você pode aproveitar mais com essas dicas. consulte Mais informação
- Organize arquivos com tags Encontre arquivos mais rapidamente e organize seu Mac com etiquetas do FinderAs tags do Finder são uma ótima maneira de organizar dados - veja como aproveitar ao máximo esta ferramenta de organização útil no seu Mac hoje. consulte Mais informação
- Crie pastas inteligentes 8 pastas inteligentes necessárias no seu Mac (e como configurá-las)Uma Pasta Inteligente do Mac permite agrupar arquivos semelhantes de toda a sua máquina. Veja como usá-los e alguns ótimos exemplos para começar. consulte Mais informação
- Reduzir a desorganização do Finder Reduza a desorganização do Finder e o lixo eletrônico do Mac com aliases, tags e muito maisUma limpeza completa de vez em quando é necessária, mas isso só pode levar você até agora. Você precisa de uma boa estratégia para evitar a desordem e eliminá-la. consulte Mais informação
- Aproveite mais as opções de visualização 7 dicas bacanas para aproveitar ao máximo as opções de exibição do Finder no MacSe você nunca mudou da visualização padrão no macOS Finder, está perdendo. Confira essas outras visualizações úteis do Finder. consulte Mais informação
- Domine todos os atalhos do Finder Folha de dicas dos atalhos de teclado do Finder para MacNossa planilha de atalhos de teclado do Finder o ajudará a transformar como você gerencia arquivos, pastas e aplicativos na área de trabalho do Mac. consulte Mais informação
Se eles não resolverem suas frustrações do Finder, tente essas três alternativas incríveis do Finder que encontramos. Nenhum desses aplicativos exige que o System Integrity Protection seja desativado, porque desativar o SIP é uma má ideia Como desativar a proteção de integridade do sistema (e por que você não deveria)Há mais motivos para deixar a Proteção de Integridade do Sistema do macOS ativada do que desativá-la, mas é fácil desativá-la. consulte Mais informação .

Após a interface limpa do Finder, o Commander One pode parecer confuso à primeira vista. A exibição em painel duplo, além de todas as barras de ferramentas e botões ativos, dá essa impressão. Portanto, você deve desativar os elementos que não precisa do Visão menu para uma melhor experiência visual.
Uma rápida olhada no Arquivo O menu informa que o Commander One suporta todas as funções básicas do Finder. Você pode visualizar arquivos, duplicá-los, movê-los, criar atalhos e assim por diante. Mantenha pressionado o Opção tecla para revelar mais funções como você faz no Finder.

Se você esquecer as teclas de atalho que acompanham as funções básicas, dê uma olhada rápida na parte inferior da janela do aplicativo para recapitular rapidamente. Você sempre pode configurar teclas de atalho personalizadas nas preferências do aplicativo (Cmd + Vírgula). Enquanto você está nisso, mude a aparência do Commander One aqui para se adequar ao seu gosto.
Obviamente, são as funções adicionadas no aplicativo que facilitam seu fluxo de trabalho. Eles foram os que o enviaram à procura de uma alternativa do Finder em primeiro lugar, como uma maneira rápida de alternar a visibilidade de arquivos, enfileirar operações de arquivos ou pesquisar em arquivos.
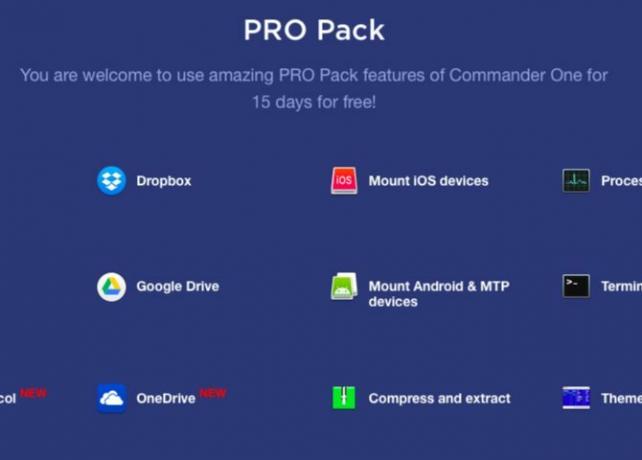
Embora o aplicativo seja gratuito, ele possui um conjunto pago de plug-ins - o Pro Pack de US $ 29,99 - para oferecer suporte a FTP, integração na nuvem, temas extras e assim por diante. Você pode testar os recursos do Pro por 15 dias logo após instalar o Commander One. Você encontrará uma comparação completa dos recursos do Free versus Pro Pack na página inicial do aplicativo.
Por que escolher o comandante um?
"Gratuito" é a palavra que você procura.
2. Path Finder (US $ 39,95, avaliação de 30 dias)

O Path Finder possui muitos opções Se você é um usuário casual, pode se sentir tentado a sair do aplicativo e desinstalá-lo, em vez de tentar descobrir como ele funciona. Deite-se, deixe esse sentimento passar e prepare-se para explorar o aplicativo em pedaços digeríveis. Você certamente encontrará vários recursos úteis (e interessantes).
A barra lateral é semelhante ao Finder, familiar, portanto é um bom começo. Eu amei que ele tem predefinições de pesquisa úteis, como Hoje, Ontem, Todos os documentos em PDF, Todos os filmese Todas as imagens. Você pode ter múltiplo barras laterais e alterne entre elas através do ícone de roda dentada na parte inferior esquerda da barra lateral.
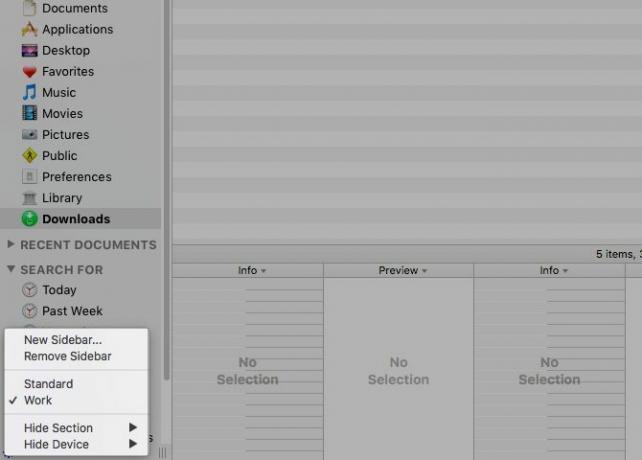
Outro recurso útil da barra lateral é a pilha suspensa. Isso torna as operações em massa super fáceis. Clique no ícone de alvo na parte superior da barra lateral para revelar esta seção. Arraste e solte arquivos de vários locais na pilha solta e, em seguida, você pode mover, copiar ou compactar esses arquivos de uma só vez.
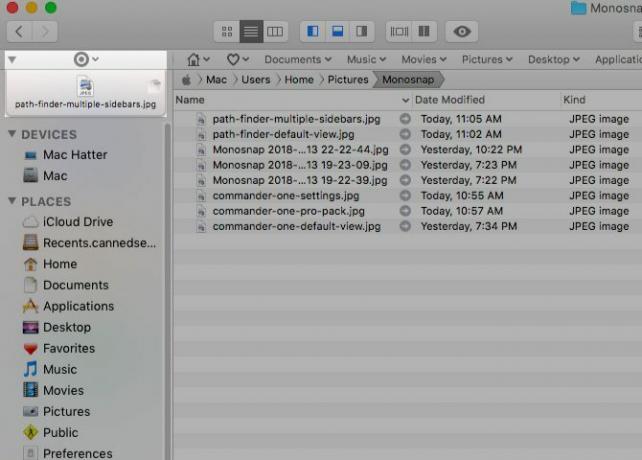
É conveniente que você inicie pastas, subpastas e seu conteúdo inicial diretamente na barra de favoritos. Arraste e solte pastas nesta barra para criar marcadores para elas.
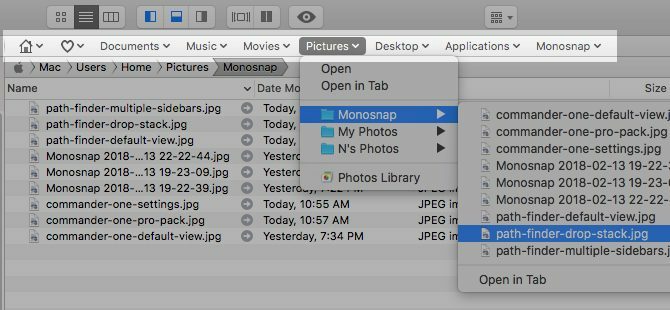
Você deseja configurar os painéis na prateleira inferior e / ou na prateleira direita para exibir vários módulos informativos de acesso rápido de sua escolha. Você pode escolher entre Cover Flow, Pastas recentes, iTunes Browser, Terminal e assim por diante. Clique no nome de um dos módulos padrão para exibir a lista completa de módulos (veja a captura de tela abaixo).
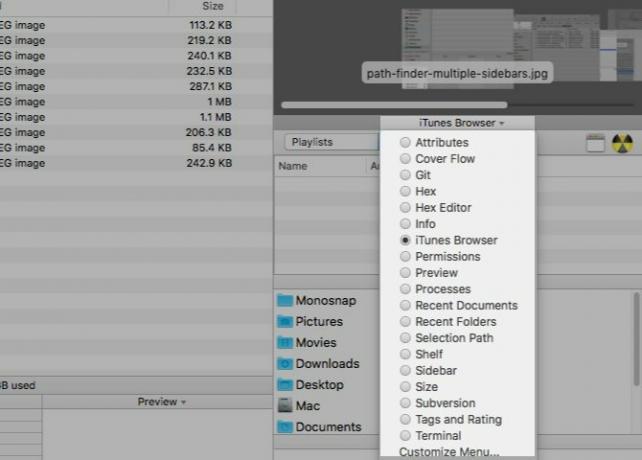
A seguir, a visualização em painel duplo. Está desativado por padrão, mas você pode alterná-lo por um instante clicando no Navegador duplo botão da barra de ferramentas.
O que mais o Path Finder inclui?
Um terminal integrado, opções de marcação de arquivos, classificação e filtragem, menus contextuais personalizados, comando ferramentas de linha, comparação e sincronização de pastas, exclusão segura... Existe algo que o Path Finder não possui uma ferramenta para? Provavelmente não.
Não perca o ícone do Path Finder escondido na barra de menu. Funciona mais ou menos como o aplicativo Vai menu e permite iniciar ou ir para aplicativos, arquivos e pastas.
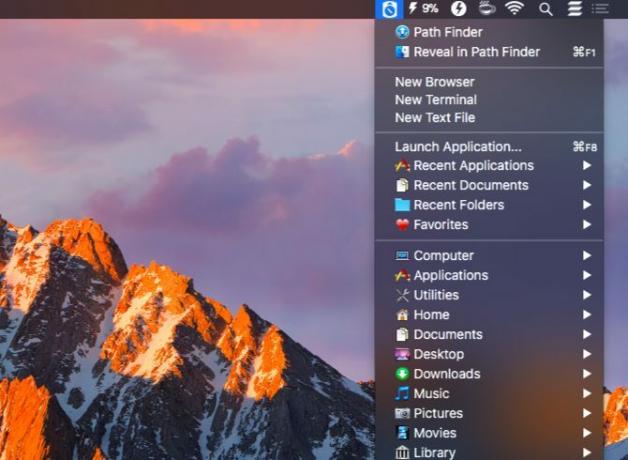
Por que escolher o Path Finder?
Você deseja uma personalização extrema. Você deseja um aplicativo explorador de arquivos que não tudo.
3. Empilhadeira (US $ 29,95, avaliação gratuita)
O ForkLift é popular como um cliente de FTP, mas é realmente um gerenciador de arquivos com suporte robusto ao FTP.
Você se acostumará com o ForkLift em pouco tempo, porque ele parece e age como o Finder. Obviamente, possui esses recursos extras que o tornam mais versátil que o Finder. Um exemplo é a opção de editar um arquivo de texto a partir de sua visualização na visualização da coluna. O ForkLift permite criar predefinições para renomeando arquivos em lote, que é outra grande vantagem.

Além disso, você pode alternar a visibilidade do arquivo, rastrear operações de arquivos na fila, comparar arquivos e muito mais diretamente na barra de ferramentas. Como no Finder, você pode personalizar a barra de ferramentas para adicionar botões para mais funções, incluindo aquelas específicas do ForkLift.

O aplicativo vem com um mecanismo de aplicativo incorporado para remover os últimos rastreamentos de qualquer aplicativo que você desinstalar. O deletador do aplicativo entra em ação somente se você clicar em Comandos> Mover para Lixeira ou pressione o atalho do teclado Cmd + Excluir. Se você arrastar o ícone do aplicativo para a Lixeira para exclusão, o Finder fará o trabalho em vez do ForkLift.
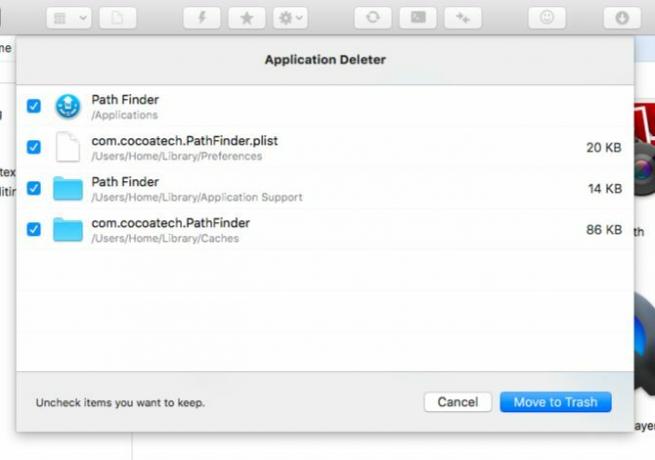
Com o Forklift, você pode procurar arquivos locais e remotos como pastas regulares. No entanto, para fazer isso, você deve ativar o Tratar arquivos como pastas opção nas configurações do aplicativo.
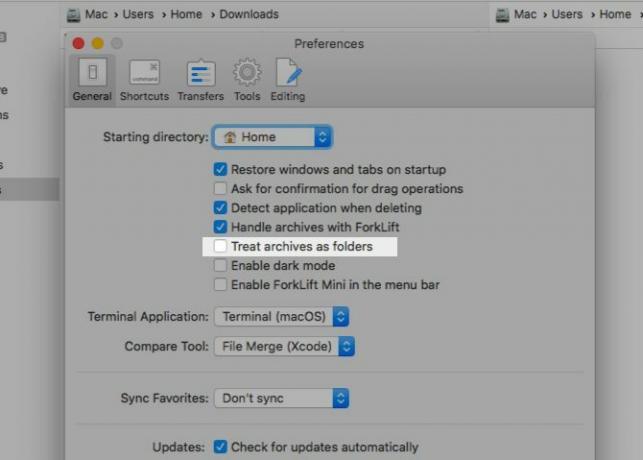
Procure o ícone do ForkLift Mini na barra de menus. Permite montar seus servidores remotos favoritos como unidades locais para facilitar o acesso.
O que mais você pode fazer com o ForkLift?
Você pode sincronizar pastas, marcar locais, salvar layouts personalizados, confirmar alterações no Git, definir regras para transferências e fazer muito mais.
O ForkLift pode substituir o Finder como o explorador de arquivos padrão do seu Mac? Sim! Este bit no manual do usuário do ForkLift mostra como definir o aplicativo como o visualizador de arquivos padrão. Depois de fazer esse ajuste, opções como Mostrar no Finder e Revelar no Finder irá apontar para ForkLift em vez de Finder.
Por que escolher a ForkLift?
Você deseja um clone do Finder que faça o que o Finder não pode.
Mude para uma alternativa localizadora para uma melhor experiência
É uma pena que, com o Finder, você perde alguns recursos valiosos para idades porque eles não vêm com uma opção óbvia de apontar e clicar, como um botão ou um item de menu.
Por exemplo, alternar a visibilidade do arquivo em um piscar de olhos parece possível apenas com um atalho de teclado (Cmd + Shift + Período). Da mesma forma, saltar para pastas em vários níveis acima na hierarquia de uma pasta parece possível apenas com um clique com o botão direito do mouse no título da janela.

Você não terá um problema semelhante com as alternativas do Finder que abordamos. Se uma função estiver disponível, provavelmente será exibida em algum botão / menu com base em texto ou de outra maneira óbvia. Embora o Mac Finder possa falhar em alguns aspectos, existem muitas aplicativos Mac padrão que você deseja continuar usando.
O Finder tem muito a oferecer, como suas ações rápidas Ações rápidas do Finder Concluir tarefas do Mac em um cliqueAs Ações rápidas no macOS facilitam a criação de fluxos de trabalho personalizados que executam tarefas repetitivas em segundos. Veja como experimentá-los agora. consulte Mais informação e a Apple adiciona recursos mais úteis a cada atualização. Apesar disso, o gerenciador de arquivos padrão fica aquém das expectativas de muitos usuários de Mac. Se você é um desses usuários, experimente os aplicativos que reunimos para você. Eles são todos livres para tentar, então não há motivo para não fazê-lo.
Finalmente, aqui está nossa seleção de os melhores aplicativos para Mac Os melhores aplicativos para Mac para instalar no seu MacBook ou iMacProcurando os melhores aplicativos para o seu MacBook ou iMac? Aqui está nossa lista abrangente dos melhores aplicativos para macOS. consulte Mais informação para o seu MacBook e iMac junto com alternativas para a pesquisa Spotlight As 5 melhores alternativas de destaque para pesquisar arquivos do Mac e muito maisO Spotlight é ótimo para pesquisar no seu Mac, mas não é perfeito. Experimente uma ferramenta melhor com uma dessas alternativas do macOS Spotlight. consulte Mais informação .
Akshata treinou em testes manuais, animação e design de UX antes de se concentrar em tecnologia e escrita. Isso reuniu duas de suas atividades favoritas - entender os sistemas e simplificar o jargão. Na MakeUseOf, Akshata escreve sobre como tirar o melhor proveito dos seus dispositivos Apple.