Propaganda
 Nunca tentei procurar um aplicativo de captura de tela e, em vez disso, dependia do utilitário de captura de tela embutido no meu Mac para cortar parte (ou toda) da imagem da tela. É gratuito e faz maravilhas, o que mais eu poderia pedir?
Nunca tentei procurar um aplicativo de captura de tela e, em vez disso, dependia do utilitário de captura de tela embutido no meu Mac para cortar parte (ou toda) da imagem da tela. É gratuito e faz maravilhas, o que mais eu poderia pedir?
Porém, em uma discussão on-line entre colegas escritores sobre como tirar uma captura de tela melhor e qual utilitário de captura de tela é o melhor, Jing continuava aparecendo como o aplicativo alternativo gratuito recomendado.
Já tivemos vários artigos sobre Jing, como este Tudo o que você precisa para criar capturas de tela impressionantes consulte Mais informação e este 5 ferramentas alternativas de captura de tela para o seu Mac consulte Mais informação , mas nenhum deles discutiu as etapas detalhadas sobre como tirar uma captura de tela melhor em um Mac. Novos usuários do Jing podem achar o aplicativo um pouco confuso no início (como eu fazia naquela época). Então, espero que meu confab aqui possa ser uma pequena ajuda.
A preparação
Existem duas versões do aplicativo: a gratuita e a profissional (US $ 14,95 / ano). Para usuários diários que precisam apenas da capacidade de captura de tela, a versão gratuita é mais que suficiente. Mas se você está curioso sobre as diferenças entre os dois, pode verificar
o gráfico de comparação.O processo de instalação envolve registro gratuito para Screencast onde os usuários recebem 2 GB de armazenamento para compartilhamento online. Há também a etapa de personalização, na qual você pode optar por ter a Sun ou a barra de menus para a interface Jing. Você pode acessar esta opção mais tarde, se desejar, escolhendo Mais (da barra de menus ou do sol)
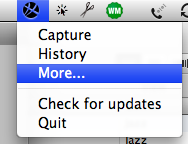
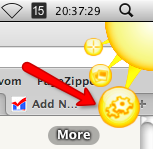
depois do amarelo "SobreInterface ”, escolha Preferências e então você encontrará a opção de alternar entre Menubar e Sun.
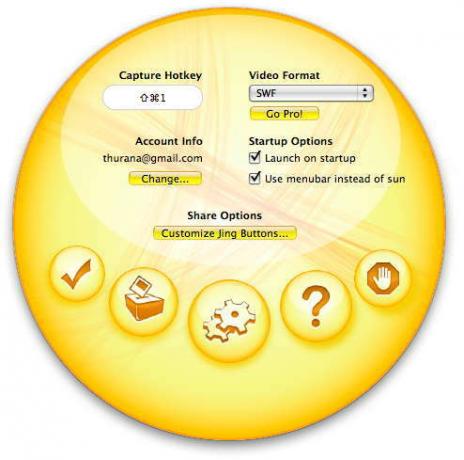
Nessa interface, você também pode alterar a combinação de teclas de atalho de captura (o padrão é Comando + Shift + 1), as informações da conta e se deve iniciar este aplicativo na inicialização. Pessoalmente, prefiro ter Jing sempre pronto em segundo plano.
O processo de filmagem - Como tirar uma captura de tela com Jing
O que faz com que este aplicativo se destaque entre outros aplicativos (gratuitos) de captura de tela é a edição básica integrada de imagens que tornará o processo de captura de tela mais confortável.
Para fotografar a tela, basta pressionar a combinação de teclas. Uma cruz amarela de linha fina aparecerá na tela com números de coordenadas bidimensionais dentro da caixa pequena. Para capturar uma janela aberta, basta clicar em algum lugar dentro da área dessa janela, mas para capturar uma área específica da tela, clique e arraste o ponteiro.
Qualquer parte da tela que você escolher - janela ou área, toda a tela ficará acinzentada, exceto a parte escolhida. Os números das coordenadas mostrarão o tamanho da área capturada em pixels. Se você precisar de uma imagem com uma dimensão específica (por exemplo, "200 x 300 pixels" ou "não mais que 550 pixels de largura"), esse recurso realmente ajudará.
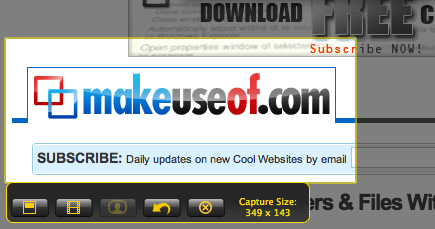
Após liberar o clique, uma pequena janela "resumo" será exibida. Você pode ajustar a posição da tela capturada clicando e arrastando dentro da tela. Se você mover o mouse para a borda da tela, poderá ajustar o tamanho clicando e arrastando. Manter o botão Shift pressionado durante o redimensionamento manterá o tamanho na proporção 16: 9. Quando terminar, clique no botão à esquerda para salvar a imagem capturada confirmada.
A janela de edição substituirá a anterior. Aqui você pode adicionar setas, textos, caixas e realces, cada um com opções para usar cores diferentes.
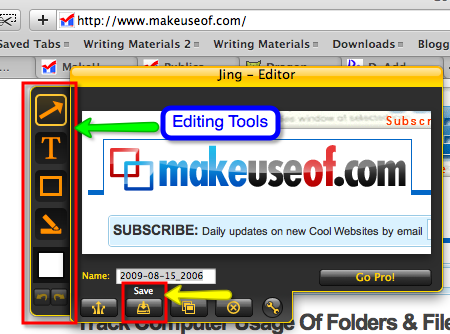
Clique em "de outros…”Para escolher uma cor fora das opções básicas.
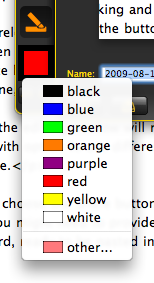
Clique no Salve para colocar a imagem em qualquer local do disco rígido.
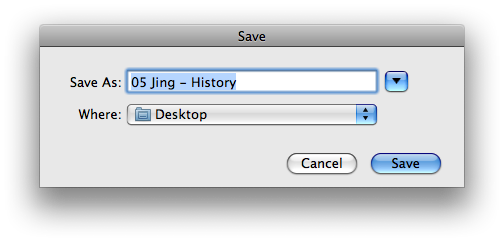
Se você escolher o Compartilhar botão (ao lado do Salve ), sua imagem será carregada em sua conta no Screencast (talvez seja necessário fornecer a senha para autenticação)
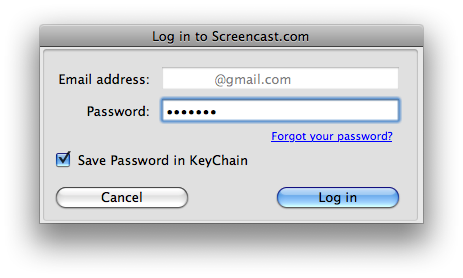
e o local da sua imagem é salvo na área de transferência, pronto para ser colado na postagem do blog (ou em qualquer outro uso que você possa imaginar).
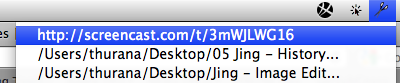
Se você precisar revisar todas as capturas que possui, escolha História - a partir do ícone da barra de menus ou do sol. Basta passar o mouse sobre qualquer imagem pequena da lista e a versão grande será exibida.
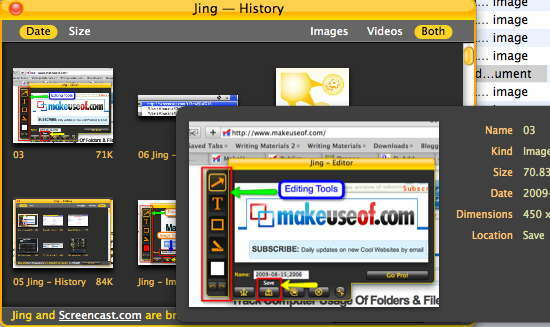
As desvantagens
Pessoalmente, acho Jing ótimo. Mas há algumas pequenas desvantagens no uso do Jing que encontrei.
Primeiro, eu sempre adoro como o recurso de captura de tela incorporado do Mac para janelas abertas (Comando + Shift + 4 seguido pela barra de espaço) inclui a sombra da janela. Eu acho que a sombra aumenta a beleza da imagem. Jing deixou a sombra de fora.
Segundo, também acho que as ferramentas de edição do Jing são mínimas demais. Eu tenho que confiar em outros aplicativos de edição de imagem para ferramentas padrão como Preenchimento, lápis, formas básicas e a capacidade de escolher cores com o Conta-gotas. A adição de outras ferramentas padrão realmente faria os usuários felizes.
Terceiro, seria melhor se Jing fornecesse a opção de salvar a imagem capturada, não apenas como PNG.
Quarto, acabei de usar o Jing recentemente para não confirmar a afirmação de que era possível salvar a imagem em outro serviço de compartilhamento de imagens on-line, como o Flickr. Mas, se esse foi o caso, acho que limitar a capacidade de upload apenas ao Screencast não é uma decisão favorável do ponto de vista dos usuários.
Você já tentou o Jing? Você conhece alguma alternativa melhor? Compartilhe usando os comentários abaixo.
Um escritor indonésio, músico autoproclamado e arquiteto de meio período; quem quer fazer do mundo um lugar melhor, um post de cada vez, por meio do blog SuperSubConscious.