Propaganda
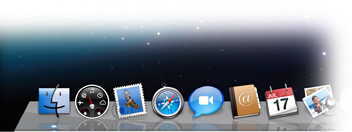 Assim como o Menu Iniciar para Windows, o Dock é uma das características do Mac OS X. Embora todo usuário de Mac conheça e use o Dock, descrevê-lo pode ser um pouco difícil.
Assim como o Menu Iniciar para Windows, o Dock é uma das características do Mac OS X. Embora todo usuário de Mac conheça e use o Dock, descrevê-lo pode ser um pouco difícil.
Então, aqui está a definição do Dock de acordo com o dicionário da Apple:
Um iniciador de aplicativos que acompanha o Mac OS X. O Dock está localizado ao longo da borda da tela. Ele contém ícones para muitos dos aplicativos disponíveis no computador e você pode arrastar ícones para e do Dock. O Dock mostra que um aplicativo está sendo executado, exibindo um pequeno triângulo preto abaixo ou ao lado de seu ícone.
A maioria dos usuários de Mac simplesmente aceita o Dock como ele é. Mas talvez não devessem. Existem muitas maneiras de ajustar o Dock, e aqui estão várias delas.
Parte Um: Na Doca
Primeiro, vamos começar pelo óbvio: o próprio Dock.
1. Redimensionando a Dock
Você pode redimensionar facilmente o encaixe, passando o mouse sobre o encaixe, clique na linha divisória e arraste para cima ou para baixo para ajustar o tamanho. Se você apenas clicar e segurar, o efeito de ampliação será desativado temporariamente até você soltar o clique.

2. Opções do botão direito
Se você clicar com o botão direito do mouse (ou Control + Click) na linha divisória, um menu pop-up com várias opções será exibido. Entre eles está a alteração da localização da doca.

Se você optar por abrir as Preferências do Dock, obterá mais ou menos as mesmas opções com o botão direito.
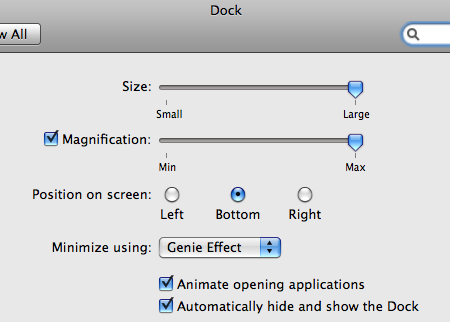
Mas se você clicar com o botão direito do mouse ou clicar e segurar um dos ícones do aplicativo, você terá opções para esse aplicativo.
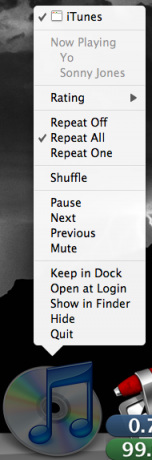
3. Removendo ícones
Você pode simplesmente arrastar o ícone de um aplicativo inativo da doca para removê-los.

Parte Dois: Dentro do Terminal
Agora vamos passar para as coisas reais. Se alguém quiser fazer ajustes sérios no Mac OS X, não há maneira melhor (e mais assustadora) de fazê-lo do que usar linhas de comando no Terminal.
4. Adicionar espaços entre ícones
Exceto pelos dois ícones ao lado da linha divisória, todos os ícones no Dock estão localizados próximos um do outro, sem muito espaço.

Usando as linhas de comando do Terminal, você pode adicionar um separador na forma de espaço em branco entre os ícones para agrupá-los. Escreva (ou copie e cole) este comando no Terminal:
os padrões escrevem com.apple.dock persistent-apps -array-add ‘{“ tile-type ”=“ spacer-tile ”; }’
Pressione Enter / Return e escreva:
Killall Dock
Pressione Enter / Return mais uma vez e o Dock será reiniciado e desaparecerá por alguns (mili) segundos. Após o retorno do Dock, você encontrará um espaço em branco no Dock. Arraste esse espaço para o local desejado.

Repita o processo para adicionar outro espaço em branco.
Para remover o espaço em branco, basta arrastar o espaço da estação. Como alternativa, você pode clicar com o botão direito do mouse ou manter pressionado o espaço e um menu pop-up aparecerá dizendo "Remover do Dock". Clique nesse comando para remover o espaço.

5. Mostrar apenas os aplicativos ativos
Às vezes, você sente que o Dock contém muitos itens. Você pode reduzir a multidão fazendo com que o Dock mostre apenas ícones dos aplicativos ativos. Use esta linha de comando no Terminal:
padrões escrever com.apple.dock static-only -bool TRUE
Pressione Enter / Return e escreva:
Killall Dock
Pressione Enter / Return mais uma vez para reiniciar o Dock.

Para reverter o processo, altere “TRUE” para “FALSE” (sem aspas).
Parte Três: Outros Comandos do Terminal
Ainda estamos discutindo os comandos do Terminal para ajustar o dock. Como o processo geral é o mesmo, gostaria de simplificar a explicação mencionando apenas as linhas de comando.
Lembre-se de sempre pressionar Enter / Return após cada linha de comando, continuado por "Killall Dock”E outro pressionamento na tecla Enter / Return para reiniciar o Dock para ativar a alteração.
6. Achatando a doca
Você pode alterar a aparência do Dock para a vista 2D plana como a versão mais antiga do Mac OS X usando este comando:
padrões escrever com.apple.dock no-glass -boolean SIM
Para inverter, altere o SIM para NÃO.

7. Tornar transparentes os aplicativos ocultos
Às vezes, os usuários de Mac ocultam alguns dos aplicativos abertos (usando o menu Ocultar ou Command + H). Esse processo pode ser aprimorado, tornando transparentes os ícones de aplicativos ocultos no dock. Use este comando para ativar esse efeito.
os padrões escrevem com.apple. Dock showhidden -bool SIM
Substitua SIM por NÃO para reverter o efeito.
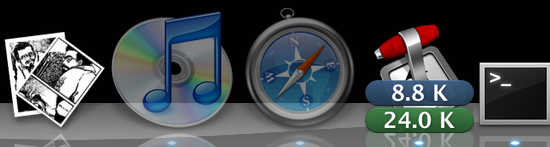
Você conhece outros ajustes para o Dock? Compartilhe-os usando os comentários abaixo.
Um escritor indonésio, músico autoproclamado e arquiteto de meio período; quem quer fazer do mundo um lugar melhor, um post de cada vez, por meio do blog SuperSubConscious.


