Propaganda
Com toda a confusão em torno dos aplicativos de mensagens do Google, lembra-se do Hangouts? É um pouco como a versão do Skype do Google, que oferece chamadas de vídeo e áudio e bate-papo por texto pela Internet.
Enquanto o Hangouts já foi o aplicativo de comunicação padrão no Android, o Google o desativou a favor de Allo e Duo Um guia para iniciantes no Google Duo e no Google AlloAllo e Duo são os mais novos aplicativos de bate-papo do Google. Aqui está um guia para iniciantes para ajudar você a começar com essa ótima combinação. consulte Mais informação . No entanto, o Hangouts ainda é um ótimo serviço para computadores e dispositivos móveis. Responderemos a perguntas comuns e mostraremos como usá-lo.
Noções básicas do Hangouts do Google
Para usar o Hangouts, você precisa de uma Conta do Google. Você já tem um desses se usar o Gmail, YouTube ou um dos Muitos outros serviços do Google O mais interessante do Google: aplicativos, projetos e serviços que você precisa conhecerO Google sempre tem dezenas de projetos em andamento a qualquer momento e pode ser difícil acompanhar todos eles. Aqui estão os mais interessantes que você deve conhecer. consulte Mais informação . Vá para o Página inicial do Hangouts e clique no assinar em botão no canto superior direito. Faça login na sua Conta do Google ou clique em Criar Conta fazer um.

Depois de fazer login, você verá opções para entrar em contato com seus amigos. Use as guias no lado esquerdo da tela para alternar entre Contatos, Conversase Telefonemas. No topo de qualquer lista, clique em Nova conversa e insira o nome, endereço de e-mail ou número de telefone de alguém para começar a conversar com ela.
Quando você abre um bate-papo com alguém, ele é exibido em um painel semelhante ao Facebook Messenger. Use o campo de texto na parte inferior para enviar uma mensagem. Você também pode enviar emoji ou anexar uma imagem usando os respectivos botões. Se você passar o mouse sobre o Cenário botão, você verá um Lápis ícone aparece. Isso permite desenhar com o mouse ou a tela sensível ao toque.
Usando os ícones na parte superior de um bate-papo, você pode iniciar rapidamente uma chamada de áudio ou vídeo com seu contato ou iniciar um bate-papo em grupo com eles e com os outros. Você também pode minimizar ou exibir chats usando os botões da barra de ferramentas na parte superior.
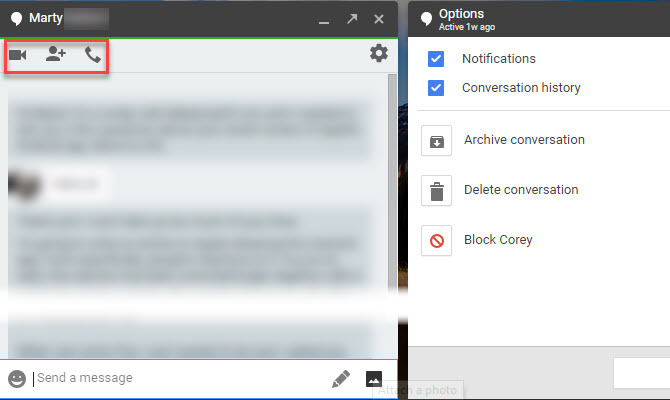
Como configurar uma vídeo chamada do Google Hangouts
O envio de mensagens instantâneas com o Hangouts é fácil, mas o serviço também simplifica as videochamadas. Na página inicial, clique em Video chamada para iniciar uma nova sessão de vídeo. Se preferir, você também pode clicar no Video chamada botão em qualquer conversa.
Quando você clica no Video chamada link, o Hangouts abre uma nova janela e solicita que você convide algumas pessoas. Você pode digitar o nome ou o endereço de e-mail de um amigo para convidá-lo ou clicar em Copiar link para compartilhar. Depois de ter esse link, você pode enviá-lo aos amigos por qualquer método (mensagem de texto, email etc.) e clicar nele permitirá que eles participem do seu Hangout.
Uma vez em um Hangout, você verá quem está falando no centro da tela. Se preferir, clique na miniatura de alguém no canto inferior direito para sempre mostrá-la. Clique no mensagem ícone no canto inferior esquerdo para enviar uma mensagem instantânea a todos os membros da chamada.
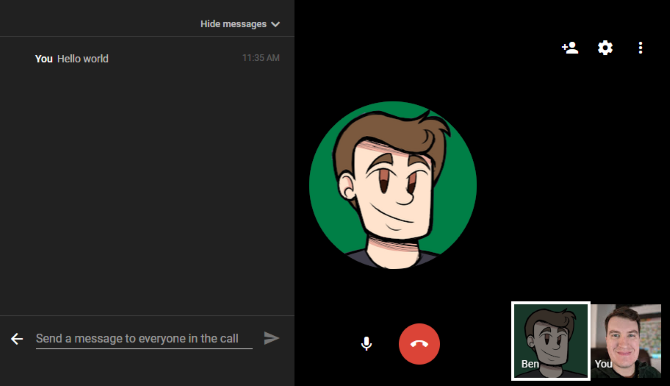
Para convidar mais pessoas para o Hangout, clique no botão Adicionar ícone no canto superior direito. Aqui você também verá o Definições ícone, que permite ajustar as configurações de câmera, som e largura de banda.
Você pode clicar no Microfone ícone para silenciar seu microfone. Quando terminar a ligação, clique no botão vermelho Desligar botão para sair.
Como gravar um Hangout do Google
O Hangouts já teve um recurso chamado Hangouts on Air que facilitou a transmissão de suas vídeo chamadas ao vivo e a gravação. No entanto, o Google acabou com isso em setembro de 2016 a favor do YouTube Live. Portanto, agora é a melhor maneira de gravar conversas no Hangout.
Para gravar com o YouTube ao vivo, abra Youtube e clique na sua foto de perfil no canto superior direito. Selecione Creator Studio e depois escolha Transmissão ao vivo na barra lateral esquerda. Se você não tiver criou um canal do YouTube 7 coisas a considerar ao iniciar um canal do YouTubeNão é fácil iniciar um canal bem-sucedido do YouTube, mas se você lembrar essas dicas, estará à frente da curva! consulte Mais informação no entanto, você verá um prompt para fazer isso agora.
Agora, selecione o Transmita agora entrada em Transmissão ao vivo. Se esta é sua primeira vez, você verá um Ativar transmissão ao vivo botão. Clique nele e o YouTube deverá aprová-lo instantaneamente para streaming, se sua conta estiver livre de problemas.
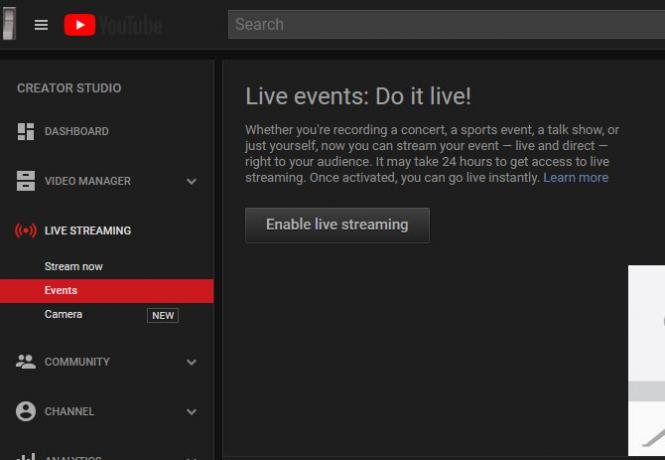
A partir daqui, você pode configurar seu fluxo e iniciá-lo quando estiver pronto. Debaixo de Informação básica guia, altere o Privacidade para Privado se você não quiser que outras pessoas no YouTube o encontrem. Quando você entrar no ar, o YouTube gravará o evento inteiro. Você o verá no seu Creator Studio assim que o fluxo terminar.
Se você não quiser fazer isso, sempre poderá use um aplicativo de gravador de tela Grave sua área de trabalho com esses 12 ótimos aplicativos de screencastingPrecisa gravar sua área de trabalho? Felizmente, você verá que os aplicativos de screencasting são mais comuns do que você imagina. Aqui estão alguns dos melhores gratuitos. consulte Mais informação para gravar conversas localmente. Se o seu Hangout tiver mais de alguns minutos, você provavelmente precisará pagar por uma ferramenta premium.
Como agendar um Hangout do Google
Você não pode agendar um Hangout usando o aplicativo, mas pode obter o mesmo efeito criando um evento no Google Agenda.
Dirigir a Página inicial da agenda, clique duas vezes na data em que você deseja agendar um Hangout. Preencha informações como o nome, o local e a hora do evento e clique no ícone Adicionar conferência caixa. Selecione Hangouts aqui, certifique-se de usar o Convidados painel à direita para convidar pessoas.
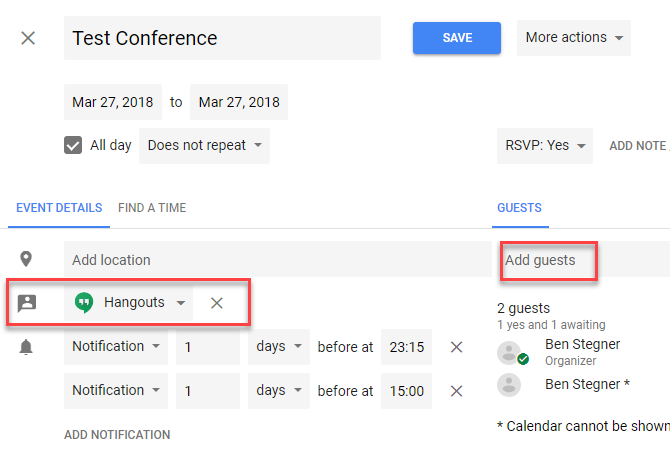
Depois de criar o evento e enviar convites, seus convidados receberão uma notificação sobre o evento com um Participar de uma vídeo chamada ligação. Depois de clicarem, eles vão direto para a chamada agendada.
Como compartilhar sua tela no Google Hangouts
Você não precisa de nenhum especial software para compartilhar sua tela durante um Hangout, pois o Google facilita. Em uma chamada do Hangout, clique nos três pontos Cardápio botão e escolha Compartilhar tela. Você verá uma solicitação para escolher o que deseja compartilhar: escolha um monitor ou um único aplicativo.

Depois de iniciar o compartilhamento de tela, todos na chamada poderão ver o que está na sua tela até você clicar Pare.
Como bloquear ou desbloquear alguém no Google Hangouts
Se alguém o estiver incomodando no Hangouts, você poderá bloqueá-lo facilmente. Para fazer isso, abra o Hangouts e selecione a conversa com a pessoa que você deseja bloquear. Clique no Engrenagem ícone na conversa deles e escolha Bloquear [Nome].
Para desbloquear alguém mais tarde, clique no hambúrguer Cardápio no canto superior esquerdo do Hangouts. Escolher Definiçõese selecione Pessoas bloqueadas. Você verá todos que bloqueou e tem a opção de desbloqueá-los.
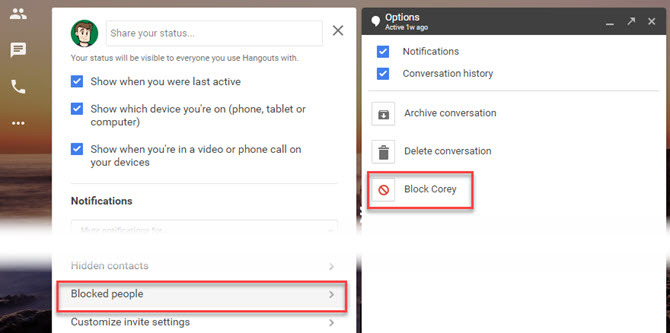
Como excluir o Google Hangouts
Você não pode excluir completamente sua conta do Hangouts, a menos que exclua sua conta do Google Como excluir sua conta do GoogleÉ isso aí. Você já teve o suficiente. O Google sabe muito sobre você e é hora de excluir sua Conta do Google. consulte Mais informação . No entanto, você pode remover mensagens antigas, se quiser.
Selecione qualquer conversa e clique no ícone Definições engrenagem nele. Escolher Apagar conversa para excluir todas as mensagens com esse contato. Você não pode fazer isso em bate-papos em grupo; sua única opção é sair do grupo.
Se você quiser, também pode desativar o Histórico de conversas opção aqui. Desativar isso impede o Hangouts de salvar suas mensagens, para que elas desapareçam após um curto período de tempo.
Como sair do Hangouts do Google no seu PC
Ao sair do Hangouts, você sai da sua Conta do Google no navegador atual. Portanto, é necessário fazer login novamente para acessar o Gmail, o YouTube e outros serviços.
Para sair do Hangouts, clique na foto do seu perfil no canto superior direito do Hangouts e escolha Sair.
Como usar o Google Hangouts no Android e iPhone
Abordamos o Hangouts na Web neste guia, mas você também pode usar o aplicativo no Android ou iPhone. Ele funciona quase da mesma forma nessas plataformas, permitindo que você envie mensagens instantâneas a amigos e inicie chamadas de vídeo ou áudio.

Faça o download do aplicativo para sua plataforma e faça login na sua conta do Google para acessar seus bate-papos. Como a maioria dos aplicativos de mensagens, o Hangouts inclui emoji, adesivos, upload de fotos e muito mais. Em qualquer bate-papo, você pode tocar no Vídeo ou Áudio botões de chamada para iniciar uma chamada com a outra pessoa.
Baixar: Hangouts do Google para Android | iOS (Livre)
Pronto para sair com o Google Hangouts
Analisamos algumas das maiores perguntas que as pessoas têm sobre o Google Hangouts. Felizmente, revisar o básico de como o serviço funciona ajudou a entender como usá-lo melhor. O Google não se concentrou no Hangouts recentemente, preferindo outros aplicativos, mas ainda é um bom serviço de mensagens e aplicativo de chamadas de vídeo.
Para saber mais, confira usos de criativos para Hangouts e os melhores truques do Hangouts 10 truques impressionantes do Google Hangouts que você definitivamente deveria conferirO Google Hangouts possui vários recursos ocultos úteis que prometem tornar as conversas e as videochamadas mais fáceis e divertidas para você. Mostraremos o que você pode fazer com eles. consulte Mais informação .
Ben é editor adjunto e gerente de postagem patrocinada da MakeUseOf. Ele é bacharel em direito. em Computer Information Systems pelo Grove City College, onde se formou Cum Laude e com honras em seu curso. Ele gosta de ajudar os outros e é apaixonado por videogames como um meio.