Propaganda
Instalando Windows em um Mac é fácil Como executar o Windows 10 nativamente no Mac: o bom, o ruim e o feioEmbora o Mac OS X funcione bem para a maioria das tarefas, há momentos em que simplesmente não pode fazer o que você deseja. Na maioria das vezes, isso significa executar o Windows no seu Mac. consulte Mais informação , mas você sabia que pode instalar o macOS em um PC? Não é um projeto para quem não gosta de trabalhar com hardware, mas com a combinação certa de componentes e esforço, é possível.
A fim de instale o sistema operacional Como instalar o macOS e salvar o instaladorÉ realmente fácil salvar o instalador do macOS para evitar vários downloads e vale a pena fazer isso, mesmo que você tenha apenas um Mac. consulte Mais informação , você precisará usar outro Mac para criar um instalador inicializável Como criar um USB inicializável do Windows 10 Installer em um MacA Microsoft oferece uma ferramenta simples para criar um USB inicializável no Windows, mas não existe essa ferramenta para usuários de Mac. Felizmente, o processo é bastante fácil, se você souber. consulte Mais informação . Você também precisará acessar a Mac App Store para baixar o macOS.
Então, vamos dar uma olhada em como é feito.
Antes de você começar
Antigamente (Junho de 2010, para ser mais preciso), este tutorial explicou como instalar (o que era então) o Mac OS X em um PC com Windows sem a necessidade de um Mac. Isso não é mais possível nas versões modernas do macOS.
A Apple proíbe estritamente o uso do macOS em qualquer máquina que não seja a sua, seja uma versão modificada ou não. Você deve estar ciente de que, ao fazer isso, está violando os termos do contrato de licença do macOS e por sua conta e risco.
Se você possui um PC mais antigo, ficará satisfeito em saber que pode instalar todas as versões do macOS (ou OS X) de 10.7.5 Lion até 10.12 Sierra. A compatibilidade ou não da sua máquina antiga é outra história.
É oficial, atualizar meu hackintosh / fazê-lo funcionar é oficialmente a coisa mais frustrante que já fiz…
- Alex Walling (@AlexWalling) 10 de julho de 2017
Vale a pena reiterar que instalando o macOS em um computador não-Apple é um trabalho árduo. Você pode encontrar problemas de hardware, os leitores de cartões e o Wi-Fi podem não funcionar, e precisará percorrer uma milha extra se quiser usar recursos como o iMessage ou o áudio sobre HDMI.
Coisas que você precisa
Para instalar o Mais recentes versão do macOS no seu PC, você precisará de:
- um PC com hardware compatível
- uma Mac executando a versão mais recente do macOS
- a macOS Sierra instalador
- aplicativos grátis UniBeast e MultiBeast
- um 8GB ou maior pendrive
- paciência
Não se preocupe se não tiver certeza sobre algo da lista, explicaremos esses requisitos nas etapas abaixo. Se você não possui um Mac, peça emprestado por um amigo por alguns minutos (você não precisará dele por muito tempo, embora tenha a senha de administrador root).
1. Verifique se o seu PC é compatível
A melhor maneira de garantir a compatibilidade é construir sua máquina conforme as especificações. Ao fazer isso, você usará um hardware que é igual ou muito semelhante ao que a Apple coloca em suas próprias máquinas. Você poderá construir uma máquina de alta potência por uma fração do custo de um novo Mac.
Como alternativa, você pode instalar o macOS em um laptop ou PC que você já possui. Essa rota é mais difícil, talvez você precise solucionar problemas que possam surgir ou tenha um hardware incompatível.
me sentindo orgulhoso - acabei de terminar uma busca de quase uma semana para transformar um Dell usado de US $ 100 em um 'iMac'. #hackintosh#tecnologiapic.twitter.com/LpmrkLvZQL
WS? (@shortwill) 30 de junho de 2017
Supondo que você esteja executando o Windows atualmente, você pode baixar o aplicativo gratuito CPU-Z para obter um discriminação abrangente do seu hardware Aprenda tudo sobre as especificações do seu computador com CPU-Z portátil e gratuitoMesmo se você não for muito nerd, provavelmente terá uma idéia aproximada de quanta memória e que tipo de processador seu computador possui. Mas e as outras estatísticas? Por exemplo, você sabe ... consulte Mais informação . Você pode usar os seguintes recursos para verificar a compatibilidade:
- Projeto OSx86 - um recurso bem mantido para Componentes de hardware e pré-construído laptops e desktops que funcionam bem com o macOS.
- Guia do comprador tonymacx86 - uma "lista de compras" constantemente atualizada para a criação de computadores compatíveis com o macOS em um variedade de fatores de forma.
- Fóruns on-line - confira r / Hackintosh, InsanelyMace Zona Hackintosh [não está mais disponível] se você quiser fazer perguntas ou procurar construções similares às suas.
2. Faça o download do seu software
Quando tiver certeza de que sua máquina é compatível, pegue seu Mac e inicie o Mac App Store. Pesquise a versão mais recente do macOS e pressione Baixar. O arquivo tem cerca de 4,7 GB de tamanho e, uma vez baixado, aparece como Instale o macOS Sierra na tua Formulários pasta. Deixe por enquanto.

Próxima cabeça para tonymacx86.com e registrar uma conta, que lhe concederá acesso ao página de downloads. Aqui você deve baixar o última versão do UniBeast. No momento da escrita versão 7.0 foi desenvolvido exclusivamente para o Sierra, enquanto as versões anteriores funcionam com edições anteriores do sistema operacional.
Você também deve baixar a versão do MultiBeast isso corresponde à sua versão do macOS. Para o macOS Sierra, isso é versão 9.0. Você pode descompactá-lo e deixá-lo na pasta Downloads por enquanto. Precisamos disso mais tarde.
O UniBeast é uma ferramenta para instalar qualquer versão do macOS legalmente baixada da Mac App Store em hardware compatível. Também pode ser usado como uma ferramenta de recuperação do sistema Mac (ou hackintosh). Extraia o UniBeast e instale-o como faria com qualquer outro software Como instalar e remover o software Mac: 5 métodos fáceisMudou para um Mac e se familiarizou com o básico? Quer saber como instalar o software a partir da linha de comando? Você tem aplicativos antigos do Windows para executar no seu computador Apple? consulte Mais informação arrastando-o para o seu Formulários pasta.
3. Crie seu instalador USB
Insira o pendrive você usará no seu Mac e iniciará o seu Mac embutido Utilitário de Disco inscrição. Tudo na unidade - incluindo a própria partição - será removido, portanto, verifique se seus dados estão seguros antes de continuar. Quando estiver pronto, selecione seu dispositivo USB na lista à esquerda e clique em Apagar.

Dê um nome e escolha Mac OS Extended (Diário) em "Formato" e Mapa de partição GUID em "Esquema" e clique em Apagar. Seu dispositivo USB está pronto para se tornar uma unidade de instalação inicializável do macOS.
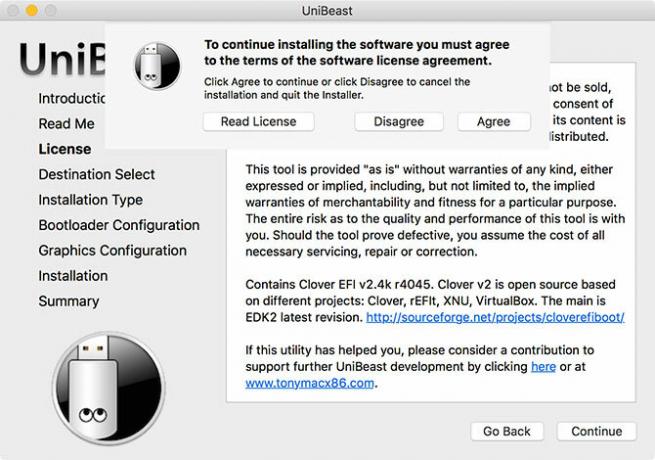
Lançamento UniBeast e siga as instruções. Você precisará clicar em Continuar cerca de quatro vezes, então Aceita com o contrato de licença do software (acima). Quando for solicitado um destino de instalação, selecione a unidade USB que você apagou com o Utilitário de Disco (abaixo).

O instalador agora solicitará a escolha da versão do macOS que você baixou da Mac App Store anteriormente (abaixo). Para que isso funcione, o download da Mac App Store precisa terminar e o Instale o macOS Sierra arquivo deve ficar no seu Formulários pasta.
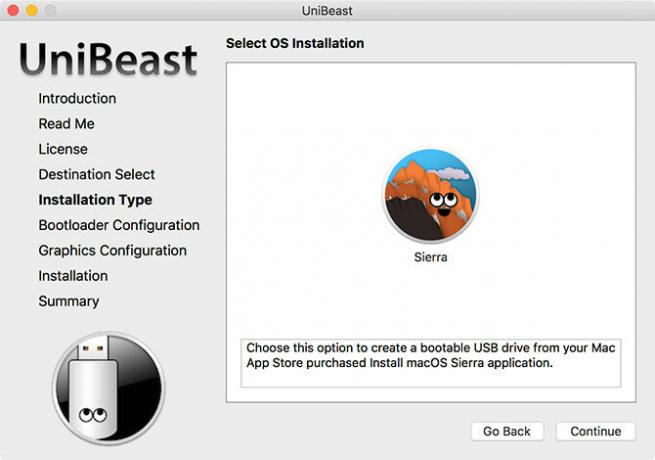
Em seguida, você precisará escolher Opções do carregador de inicialização (abaixo). De acordo com a documentação do UniBeast, escolha Modo de inicialização UEFI para sistemas compatíveis com UEFI (hardware mais moderno) ou Modo de inicialização herdado para máquinas mais antigas que ainda usam BIOS (não tem certeza do que você precisa? Como verificar se o seu PC usa firmware UEFI ou BIOSÀs vezes, ao solucionar problemas, você precisa saber se o seu PC usa UEFI ou BIOS. Veja como você pode verificar com facilidade. consulte Mais informação ).

A penúltima etapa é escolher um fabricante de placa gráfica, se você estiver usando uma placa antiga (essa etapa é opcional). Você pode clicar em Continuar, verifique se as configurações estão corretas, digite sua senha de administrador e o UniBeast gravará o instalador do macOS na unidade.
Esperar para que a imagem seja gravada na unidade USB. o última coisa você precisa dois para copiar MultiBeast para o diretório raiz da sua unidade USB.

4. Instale o macOS no seu PC
Agora você está pronto para começar a instalar o macOS no seu PC. Ligue o seu PC e pressione e segure o Excluir (ou equivalente) para exibir suas configurações de UEFI ou BIOS. É aqui que as coisas ficam um pouco complicadas - o documentação oficial do UniBeast recomenda o seguinte:
- Defina BIOS / UEFI para Padrões otimizados
- Desative sua CPU VT-d, se suportado
- Desativar CFG-Lock, se suportado
- Desativar Modo de inicialização segura, se suportado
- Desativar IO SerialPort, se presente
- Habilitar Transferência XHCI
- Desativar USB 3.0
As configurações de UEFI / BIOS são uma causa comum de problemas ao tentar instalar o macOS. Você provavelmente precisará acessar os fóruns se tiver problemas aqui, pois cada fabricante faz as coisas de maneira um pouco diferente. Salve e saia depois de configurar o BIOS / UEFI e, em seguida, desligue a máquina.
Insira o instalador USB criamos anteriormente em seu PC, de preferência em uma porta USB 2.0. Ligue o PC e, enquanto ele inicializa, pressione o atalho do teclado do dispositivo de inicialização - provavelmente F12 ou F8. Quando solicitado, escolha o seu pendrive, na tela de inicialização do Clover, selecione Inicialize o Mac OS X a partir do USB.
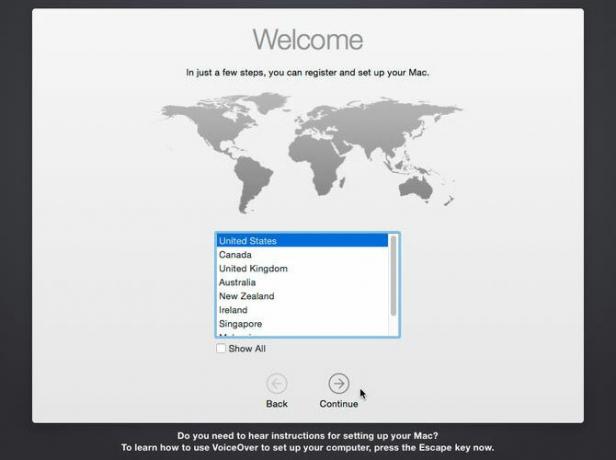
O instalador será iniciado e você precisará primeiro selecionar um Língua. Como você instalará o macOS do zero, precisará preparar o volume de instalação. Clique em Serviços de utilidade pública na parte superior da tela e abra Utilitário de Disco.
Escolha o seu destino de destino para o macOS e clique no botão Apagar botão. Dê um nome a ele (por exemplo, Hackintosh), escolha OS X Extended (Diário) em "Formato" e Mapa de partição GUID em "Esquema" e clique em Apagar. Agora você pode continuar com o instalador, certificando-se de escolher este disco quando for solicitado um local de instalação.
Está certo #hack#Alienware#hackintoshpic.twitter.com/VQ4OO0UdrN
- nick.js (@ npsmith90) 9 de julho de 2017
Supondo que tudo funcione conforme o planejado, você poderá ver o instalador até o final em que o Mac será reiniciado.
5. Toques finais
Agora você precisa tornar a partição de instalação do Mac inicializável, para não depender do carregador de inicialização USB. Reinicie sua máquina e mantenha pressionada a tecla de seleção do dispositivo de inicialização (provavelmente F12 ou F8) e, em seguida, inicialize a partir do seu dispositivo USB como você fez da última vez.
Na tela de inicialização do Clover, selecione o volume de instalação (por exemplo, Hackintosh) e siga as instruções para finalizar a instalação do macOS. Quando você finalmente inicializar no macOS, navegue até o instalador USB e execute o MultiBeast aplicativo.

Para novas instalações, clique em Começo rápido e escolha entre Modo de inicialização UEFI ou Modo de inicialização herdado (para hardware mais antigo), selecione as opções relevantes de áudio e rede no Drivers aba. Você pode ver ainda mais opções em Customizar antes de salvar ou imprimir a configuração escolhida.
Agora bata Construir então Instalar. Se você estiver usando hardware NVIDIA não suportado, agora é a hora de pegue os drivers relevantes e instale-os.

A etapa final é reiniciar o Hackintosh e remover a unidade USB, pois a partição de instalação do macOS deve inicializar automaticamente a partir de agora.
Agora começa a diversão
Há tantas coisas que podem dar errado com esse processo. É improvável que você chegue até o fim sem um pequeno obstáculo ou um revés maior, e no final disso tudo ainda será necessário mexer nas coisas para que alguns recursos funcionem da maneira que você gostaria.
Se as coisas não estiverem funcionando bem para você, acesse os fóruns relevantes para obter conselhos personalizados para sua situação. Você também pode tentar os comentários abaixo. Para mais ajuda, consulte como corrigir o erro "o macOS não pôde ser instalado" Como corrigir o macOS não pôde ser instalado no seu computadorVendo o erro "o macOS não pôde ser instalado no seu computador" ao tentar atualizar? Veja como corrigir esse erro do macOS. consulte Mais informação .
Tim é um escritor freelancer que vive em Melbourne, na Austrália. Você pode segui-lo no Twitter.
