Propaganda
Se você tem medo de atualizar do Vista ou XP porque sente que é completamente diferente do que está acostumado, leia este novo guia, “O Windows 7 Guide: From Newbies To Pros”.
Neste guia de 8 capítulos, você poderá alternar do seu sistema operacional atual para o Windows 7 com facilidade. Isso também inclui tudo o que você precisa saber, desde verificar se o computador pode executar o Windows 7 até utilizar todos os novos recursos não encontrados em outras versões do Windows.
Além disso, várias dicas úteis recomendadas pelos profissionais.
Índice
§1. Introdução
§2 - Somos compatíveis?
§3 - Aprendendo a nova barra de tarefas
§4 - Usando e personalizando o Windows Aero
§5 - Bibliotecas do Windows 7
§6 - Software Windows 7
§7 - Rede em Windows 7 - Fácil como torta
§8 - Windows e jogos
§9 - conclusão
1. Introdução
1.1 Windows 7 - Chance de resgate da Microsoft

Não há dúvida de que o Vista foi mal recebido. O Vista fez alterações no sistema de arquivos, na interface do usuário e em outros componentes críticos do sistema operacional que eram essenciais. Infelizmente, essas mudanças significaram que o Vista tinha problemas de compatibilidade. Os primeiros dias do Vista foram atormentados por reclamações sobre periféricos que não funcionavam mais porque não havia drivers do Vista disponíveis. Alguns programas mais antigos também começaram a funcionar mal.
Caos se seguiu, e o Windows 7 foi chamado para bater cedo. A data oficial de lançamento no varejo do Windows 7 era 22 de outubro de 2009, menos de três anos após o lançamento do Vista. O Vista, por outro lado, chegou cinco anos depois do XP.
Se você vem do Windows XP, ainda será um choque. O Windows 7 é mais refinado que o Vista, mas não há como ignorar o fato de que, sob muitos aspectos, o Windows 7 é fundamentalmente diferente do XP. A barra de tarefas é completamente diferente e a interface do usuário tem muitas outras grandes alterações. Você também encontrará uma infinidade de soluções de segurança que não estavam presentes no Windows XP.
Quem vem do Vista terá mais facilidade. Embora a Microsoft tenha feito o possível para se distanciar do Vista, o Windows 7 não é totalmente diferente. Muitos recursos, como o Windows Aero e o Controle de Conta de Usuário, ainda existem. A nova barra de tarefas exigirá algum ajuste, mas você está em um território familiar.
1.2 Requisitos do sistema
O Windows 7 possui alguns requisitos mínimos de sistema que seu computador deve atender para que o Windows 7 funcione sem problemas (ou de todo). Eles são os seguintes:
• 1 processador gigahertz
• 1 gigabyte de RAM
• Disco rígido de 16 gigabytes (para 32 bits) ou 20 gigabytes (para 64 bits)
• Processador gráfico compatível com DirectX 9
Se você ainda não atualizou, pode usar o Windows 7 Upgrade Advisor para examinar a compatibilidade do seu computador com o Windows 7. O Supervisor de atualização fará um exame completo no seu PC e informará se algo no seu computador é incompatível com o Windows 7.
1.3 Versões do Windows 7
O Windows 7 continua a tradição da Microsoft de lançar diferentes versões do Windows para diferentes usuários. Existem quatro versões do Windows 7 disponíveis - Starter, Home Premium, Professional e Ultimate.
O Windows 7 Starter não pode ser adquirido no varejo. Destina-se principalmente a netbooks e é um substituto para o Windows XP nesse mercado. O Windows 7 Starter tem alguns recursos desativados. Não há tema do Windows Aero, os recursos de personalização (como alterar o papel de parede) não estão disponíveis e não há suporte para recursos de multimídia, como o Windows Media Center.
O Windows 7 Home Premium é considerado a versão completa mais barata do Windows 7 e é a versão mais barata que você pode comprar em um revendedor. O Windows 7 Professional é uma atualização que inclui alguns utilitários úteis que podem ser apreciados por usuários domésticos e empresariais. O Windows 7 Ultimate possui recursos avançados de segurança e idioma. Para ajudar a resolver o que cada versão oferece, criei a tabela abaixo.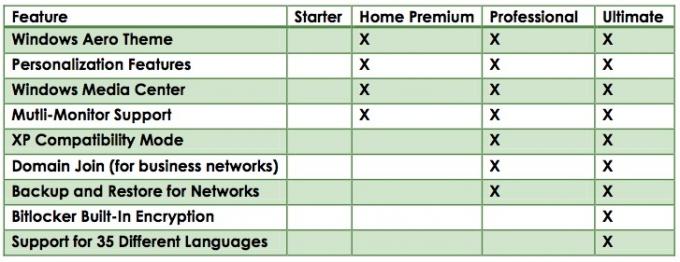
Existem mais do que algumas pessoas descontentes com a decisão da Microsoft de tornar o Windows 7 Starter o sistema operacional padrão para netbooks. Como você pode ver na tabela acima, na verdade, é menos funcionalidade que o Windows XP de várias maneiras. Você pode pelo menos personalizar seu netbook com o XP, mas com o Starter, você está preso às configurações padrão.
Windows 7 Starter à parte, a divisão entre as versões do Windows 7 faz muito sentido. O Vista ofereceu as versões Home Basic e Home Premium. As diferenças entre elas eram um pouco confusas e o Home Basic era mais básico do que você esperaria de um sistema operacional supostamente completo. O Windows 7 Home Premium, no entanto, tem tudo o que um usuário doméstico precisará, com a possível exceção do modo de compatibilidade com o XP, um recurso sobre o qual falaremos mais no próximo capítulo.
O Windows Professional e Ultimate, por outro lado, são mais apropriados para usuários corporativos e empresariais. Eles também custam mais. Os recursos oferecidos no Professional e Ultimate têm seus usos, mas este guia é focado em usuários domésticos.
2. Somos compatíveis?
2.1 Compatibilidade de software
Como mencionado anteriormente, o Windows 7 não é muito diferente do Windows Vista. Isso pode ser revelado observando os números de versão de cada sistema operacional. A versão mais recente do Windows Vista tem o número da versão 6.0, enquanto o Windows 7 tem o número da versão 6.1. este indica que, certos novos recursos e alterações à parte, o código subjacente do Windows Vista e Windows 7 é muito semelhante.
Isso é uma boa notícia se você estiver migrando do Vista, porque significa que você praticamente não terá problemas de compatibilidade de software. Embora seja certamente possível que exista um programa do Vista em algum lugar do universo que absolutamente não funcione no Windows 7, nunca ouvi falar disso. Se um programa é executado no Windows Vista, ele deve ser executado no Windows 7.
Windows XP é outra história. O número da versão do Windows XP é 5.1. Isso indica que existem algumas mudanças importantes entre o XP e o Windows Vista / 7 que são mais profundas do que os recursos superficiais e o trabalho da interface. Existe a possibilidade de que os programas que você instalou no XP não funcionem com o Windows 7. É provável que o desenvolvedor não tenha lançado correções ou atualizações para o programa desde o lançamento do Windows Vista.
2.2 Modo Windows XP
Se você possui a versão Professional ou Ultimate do Windows 7, pode solucionar qualquer problema de compatibilidade que tenha com os programas Windows XP usando o recurso Modo de Compatibilidade do Windows XP.
O nome do recurso realmente vende pouco o que o recurso faz. As tentativas anteriores da Microsoft de habilitar a compatibilidade funcionaram, fazendo ajustes na maneira como o sistema operacional instalado lida com um programa, mas não foi além. O Modo de Compatibilidade do Windows XP, por outro lado, permite iniciar uma máquina virtual completa executando o Windows XP.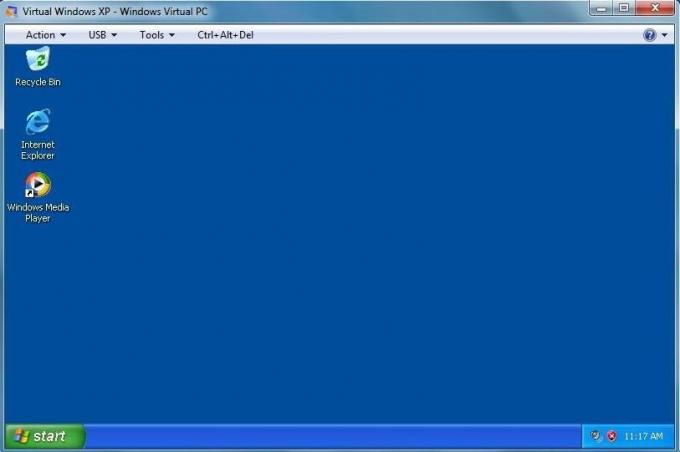
A execução do Modo de Compatibilidade do Windows XP abre uma nova janela na área de trabalho que está executando uma versão completa do Windows XP. Na verdade, seu computador está executando dois sistemas operacionais ao mesmo tempo. Isso significa que a compatibilidade oferecida pelo modo Windows XP é perfeita. Qualquer programa que seja executado no Windows XP deve ser executado no modo de compatibilidade do Windows XP.
Para usar um programa no modo XP, execute o instalador do programa na máquina virtual que executa o Windows XP. A instalação continuará exatamente como faria em um PC normal com Windows XP.
2.3 Compatibilidade de 32 bits / 64 bits
Um novo problema de compatibilidade que está se tornando mais comum é a compatibilidade entre sistemas operacionais de 32 e 64 bits. No passado, quase todo mundo usava um sistema operacional de 32 bits. No entanto, a maneira como um sistema operacional de 32 bits aborda a memória resulta em algumas limitações.
O mais problemático é o limite de quanta RAM um sistema com um sistema operacional de 32 bits pode usar de uma só vez. Um computador com Windows 7 de 32 bits pode usar apenas quatro gigabytes de RAM ou menos (dependendo do sistema e das configurações do sistema). Muitos fornecedores estão agora distribuindo desktops com quatro a seis gigabytes de RAM, portanto, obviamente, essa não é uma boa situação. Um sistema operacional de 64 bits pode suportar até 128 gigabytes de RAM; portanto, os fornecedores estão começando a enviar muitos computadores com uma versão de 64 bits do Windows 7.
No entanto, a diferença no funcionamento dos sistemas operacionais de 32 e 64 bits pode causar problemas de compatibilidade. Esses problemas existem principalmente no lado de 64 bits. Embora a maioria dos softwares modernos inclua suporte a 64 bits, ocasionalmente você pode executar programas que são codificados apenas para 32 bits. Seus maiores problemas de compatibilidade virão de programas criados durante os dias do Windows XP. A versão de 64 bits do XP era um sistema operacional muito nicho; portanto, a maioria dos desenvolvedores que cria programas para o XP não se preocupou em codificá-lo.
Se você possui o Windows 7 Professional ou Ultimate, pode usar o Modo Windows XP para tentar resolver esses problemas de compatibilidade. Se você possui o Windows 7 Home Premium de 64 bits, no entanto, não será possível executar programas que foram codificados apenas para um sistema operacional de 32 bits.
2.4 Compatibilidade do driver
De todos os problemas de compatibilidade que você pode encontrar com um novo sistema operacional, a compatibilidade do driver é um dos piores. Drivers são partes de código que possibilitam que o hardware do computador se comunique com o sistema operacional. Eles são muito importantes, mas também são muito sensíveis; portanto, os problemas de compatibilidade do driver geralmente se tornam um problema quando você migra entre sistemas operacionais.
Se você é do XP, verá que a compatibilidade do driver ainda pode ser um problema. Em última análise, cabe ao fornecedor de cada peça de hardware do computador apresentar os drivers para o seu produto. Se você possui um produto mais antigo - digamos, uma impressora desde 2001 - o fornecedor pode ter decidido interromper o suporte ao seu produto. Se isso acontecer, eles não criarão novos drivers, portanto, seu dispositivo mais antigo não funcionará com novos sistemas operacionais. Se você não consegue encontrar os drivers do Windows Vista ou Windows 7 para o seu dispositivo, está sem sorte.
Os usuários do Windows Vista têm mais facilidade. Como já foi mencionado várias vezes, o Windows Vista e o Windows 7 são semelhantes de várias maneiras. Eles são semelhantes aos drivers do Windows Vista que às vezes funcionam no Windows 7. Contudo, raramente é necessário recorrer a essas medidas de Frankenstein, porque praticamente todos os fornecedores que oferecem drivers para Vista também oferecem drivers para Windows 7. As semelhanças entre os sistemas operacionais facilitam o acionamento de um novo driver do Windows 7.
3. Aprendendo a nova barra de tarefas
3.1 Uma lição de histórico da barra de tarefas
A primeira coisa que você notará ao começar a usar o Windows 7 é que a barra de tarefas do Windows recebeu sua primeira grande revisão desde o Windows 95. Em vez de usar caixas com texto e um ícone para indicar uma tarefa aberta, a nova barra de tarefas usa apenas ícones. A barra de tarefas também não mostra mais todas as tarefas abertas. Em vez disso, as tarefas são agrupadas por programa e todas as instâncias de um programa aberto são exibidas ao passar o mouse sobre o ícone de um programa.
Essa alteração pode ser um pouco perturbadora para novos usuários. A barra de tarefas do Windows tem sido a pedra angular da experiência do usuário do Windows. Mudá-lo foi uma ação corajosa da Microsoft, mas também necessária. A barra de tarefas antiga foi criada para o Windows 95, um sistema operacional desenvolvido para rodar em computadores com processadores de 66 MHz e discos rígidos de 1 GB. O conceito de mostrar uma tarefa como uma entidade grande, retangular e rotulada com texto fazia sentido porque nem sequer era possível executar mais do que poucas tarefas por vez. Os computadores não eram poderosos o suficiente para executar cinco ou dez programas ao mesmo tempo. A barra de tarefas nunca ficou cheia; portanto, havia muito espaço para exibir informações.
Isso começou a mudar; no entanto, à medida que os computadores se tornaram mais poderosos, um computador moderno pode executar facilmente vários programas ao mesmo tempo. Ter dez janelas do navegador abertas enquanto simultaneamente usa um processador de texto e joga um jogo de Bejeweled não é incomum. Porém, embora as maneiras como usamos o Windows tenham mudado, a barra de tarefas não mudou, resultando em engarrafamentos desagradáveis.
3.2 O novo layout da barra de tarefas
A nova barra de tarefas resolve esses congestionamentos, compactando as informações exibidas. Os programas agora são rotulados apenas por ícones grandes. Esses ícones não representam uma instância individual do programa, mas todas as instâncias do programa em execução no momento. A barra de tarefas se transformou em uma árvore e cada programa agora é um ramo nessa árvore.
Digamos, por exemplo, que você tem três documentos do Word abertos. O ícone do Word aparecerá na barra de tarefas e será destacado para indicar que o Word está em execução no momento. Para acessar um documento específico que você abriu, você deve mover o cursor sobre o ícone do Word. Isso criará uma exibição em miniatura dos documentos do Word que você abriu. Você pode selecionar o documento que deseja editar.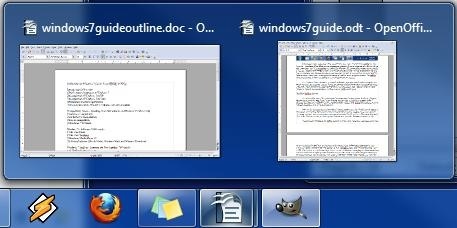
Outra grande reformulação da barra de tarefas se concentra no que agora é chamado de Área de Notificação. Isso costumava ser chamado de bandeja do sistema. É a área na extrema direita da barra de tarefas que exibe mini-ícones de programas em execução em segundo plano, como o seu antivírus. Em vez de expandir pela largura da barra de tarefas, como era o caso nas versões anteriores do Windows, expandir a Área de Notificação faz com que um pequeno menu seja aberto para cima. Nesse menu, você pode ver os ícones dos programas em execução em segundo plano e pode abrir esses programas ou editar suas configurações. Nenhum desses ícones será exibido na barra de tarefas - eles só aparecerão quando você abrir o menu.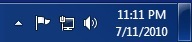
Os únicos três ícones que aparecem à esquerda da barra de tarefas do Windows 7 são ícones para notificações, status da rede e volume. Clicar em cada ícone abrirá uma pequena janela ou menu com informações relevantes. Por fim, à esquerda da data e hora, você encontrará um pequeno retângulo em branco com aparência vítrea. Isso habilita o Windows Peek, um novo recurso de interface do Aero. O Windows Peek será discutido mais adiante no próximo capítulo.
3.3 Os novos recursos de pinos e jumplistas
Quando o Windows 98 foi lançado, ele introduziu um elemento da barra de tarefas chamado Início Rápido. Essa era uma série de ícones à direita do botão Iniciar do Windows. Os ícones podem iniciar um programa e servir como uma maneira de acessar rapidamente um programa na barra de tarefas.
A barra de tarefas do Windows 7 se livra da seção dedicada do Início Rápido e a substitui pelo conceito de "fixar" um programa na barra de tarefas. Isso é feito clicando com o botão direito do mouse em um ícone e depois clicando em Fixar este programa na barra de tarefas. Uma vez fixado, o ícone sempre aparecerá na barra de tarefas, mesmo que o programa esteja fechado. Você pode iniciar o programa rapidamente clicando no ícone.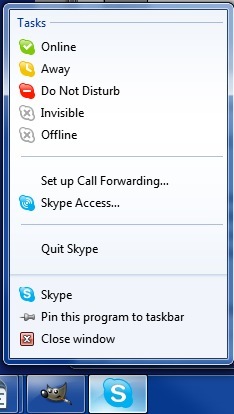
A Microsoft também introduziu um recurso chamado Jumplists. Esse recurso permite executar ações comuns relacionadas a um programa clicando com o botão direito do mouse no ícone na barra de tarefas. Por exemplo, eu costumo usar o Skype. Quando clico com o botão direito do mouse no Skype, o Jumplist é aberto para o programa. Nesta lista, posso alterar meu status do Skype. Outro exemplo é o Google Chrome. Ao acessar o Jumplist for Chrome, posso iniciar sites visitados recentemente e visitados com frequência.
O recurso Jumplist é ativado pelo Windows 7, mas não é totalmente controlado pela Microsoft. Cada desenvolvedor individual precisa oferecer suporte ao recurso em seu software. Se o desenvolvedor ainda não adicionou o suporte ao Jumplist, um menu ainda será aberto quando você clicar com o botão direito do mouse em um ícone da barra de tarefas, mas apenas as opções padrão (como fixar ou desafixar um programa na barra de tarefas) serão aparecer.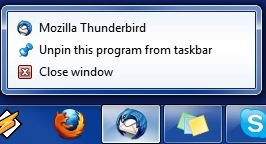
3.4 Personalizando a barra de tarefas
A barra de tarefas do Windows 7 é um dos melhores novos recursos introduzidos no Windows 7 e será de grande ajuda se você realizar várias tarefas múltiplas. Com isso dito, você pode decidir que sou louco e que a nova barra de tarefas não é algo que você deseja usar. Se você não gostar da nova barra de tarefas, poderá personalizá-la para que funcione como a barra de tarefas no Windows Vista. Você também pode personalizar configurações específicas para ajustar a aparência e o funcionamento da nova barra de tarefas.
Para começar a personalizar a barra de tarefas do Windows 7, clique com o botão direito do mouse em uma área em branco da barra de tarefas e selecione o Propriedades opção no menu que aparece. Isso abrirá a janela Barra de tarefas e Propriedades do menu Iniciar. No topo desta janela está a seção Aparência da barra de tarefas.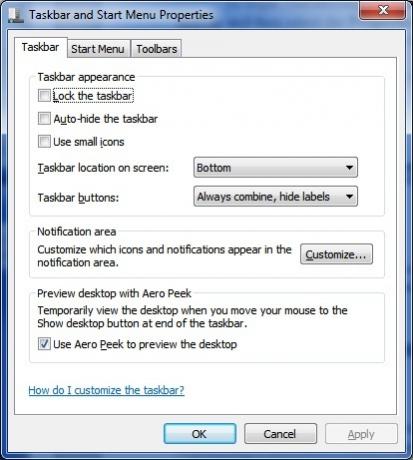
Para reverter a barra de tarefas para o estilo mais antigo, você precisa seguir os seguintes passos. Primeiro, clique no Use ícones pequenos caixa de seleção. Em seguida, abra o menu suspenso Botões da barra de tarefas e altere a configuração para Combinar quando a barra de tarefas estiver cheia. Agora pressione Aplique na parte inferior da janela. Presto! A barra de tarefas antiga está de volta.
4. Usando e personalizando o Windows Aero
4.1 O básico do Aero
De acordo com a própria literatura da Microsoft, o Windows Aero é um "tema" para o Windows. Na realidade, é muito mais que isso. O Windows Aero é um tipo de interface do usuário e, embora pareça com a interface antiga de várias maneiras, na verdade é bem diferente.
A primeira coisa que muitos usuários notam sobre o Windows Aero é que ele parece melhor que o estilo antigo do Windows. Essa diferença na aparência é indicativa do uso da energia da GPU pela nova interface, e não da CPU, para renderizar a interface. O uso da GPU facilita a habilitação de efeitos especiais na interface, e esses efeitos são usados para habilitar novas funcionalidades. Embora você possa não perceber isso no início, o Windows Aero possui vários recursos úteis que facilitam o uso do Windows 7.
O Aero deve estar ativado por padrão, mas se o Windows 7 não tiver o Aero ativo, você deverá executar as seguintes etapas. Clique com o botão direito do mouse na área de trabalho e clique em Personalização. Isso abrirá uma janela que é dominada por uma seleção de temas. Os temas do Windows Aero estarão no topo. Quando você escolhe um tema, seu computador muda instantaneamente para esse tema. É isso aí! Se, por algum motivo, você não gostar do Windows Aero, poderá voltar ao Windows Basic (o estilo antigo) nessa mesma janela. Além disso, lembre-se de que o Windows 7 Starter não pode usar as opções de personalização; portanto, você não poderá usar o Windows 7 Aero.
4.2 Novos recursos da interface Aero
A Microsoft adicionou alguns novos recursos ao Windows Aero no Windows 7. Esses novos recursos variam de legais a incrivelmente úteis.
Um recurso adicionado é o Aero Peek. Isso foi abordado brevemente no capítulo da barra de tarefas. Na barra de tarefas, você encontrará um retângulo em branco à direita. Passar o cursor sobre isso fará com que todas as janelas que você abriu se tornem transparentes - esse é o recurso Aero Peek.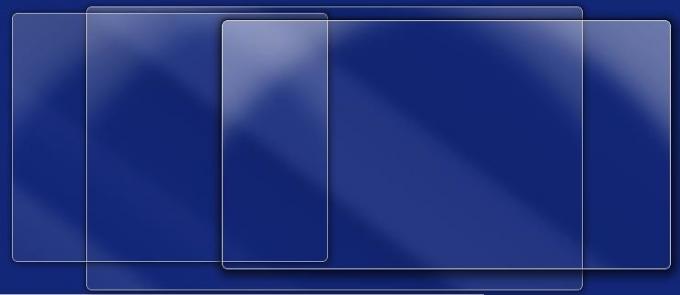
O recurso Aero Peek também pode ser acessado através de programas abertos na barra de tarefas. Passe o mouse ou clique no ícone do programa para abrir a visualização em miniatura. Passe o mouse sobre uma miniatura para ativar o Aero Peek.
Outro novo recurso (e hilário de usar) é chamado Aero Shake. Para ativar o Aero Shake, basta pegar uma janela com o cursor do mouse e agitá-la como um cachorro balança um brinquedo para mastigar. Não, não estou brincando - tente. Pegue a janela e arraste-a para frente e para trás rapidamente. Todas as suas janelas, exceto a que você está usando, serão minimizadas. Embora você possa se sentir um pouco bobo usando esse em um escritório ocupado, é realmente um recurso conveniente.
No entanto, isso não é nada comparado ao Aero Snap. Esse novo recurso é ativado arrastando uma janela para os lados do seu monitor e mantendo-a ali por um segundo. O tamanho da janela será ajustado automaticamente para que ocupe a metade esquerda da tela. Se você arrastar uma segunda janela para o lado direito do seu monitor, ela será dimensionada automaticamente para ocupar a mão direita da tela. Isso é imensamente útil quando você precisa comparar o conteúdo de duas janelas. O Aero Snap também maximizará automaticamente uma janela se você a arrastar para a parte superior da tela.
4.3 Aprendendo a personalizar o Aero
A facilidade com que o Aero pode ser personalizado é uma grande melhoria em relação às versões anteriores do Windows. O Windows XP foi um grande problema, pois muitas partes da interface precisavam ser ajustadas independentemente se você quisesse personalizar a aparência do sistema operacional. O Windows 7 fornece opções de personalização mais fáceis de entender.
Se você deseja personalizar a aparência do Windows 7, clique com o botão direito do mouse na área de trabalho e, em seguida, clique em Personalização. Isso abrirá uma janela que exibe os temas disponíveis.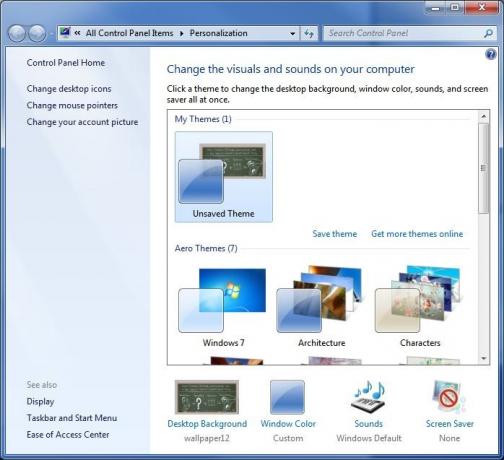
No topo, há uma seção chamada Meus Temas. É aqui que os temas que você criar e salvar serão exibidos. Abaixo disso estão os temas pré-carregados do Aero. Se quiser, basta escolher um tema e terminar com ele. Observe que, com exceção do tema do Windows 7, todos os temas pré-carregados incluem uma apresentação de slides de papel de parede. Falaremos sobre esse recurso mais na última seção deste capítulo.
Para personalizar a aparência do Aero, localize Cor do Windows na parte inferior da janela Personalização. Clique nele para abrir a janela Cor e aparência do Windows. O Aero permite alterar a cor do tema do Aero para o que você quiser e, na parte superior da janela Cor e aparência do Windows, você encontrará algumas sugestões pré-selecionadas. Escolher uma delas fará com que a janela Cor e aparência do Windows mude para a cor selecionada como forma de demonstração da cor.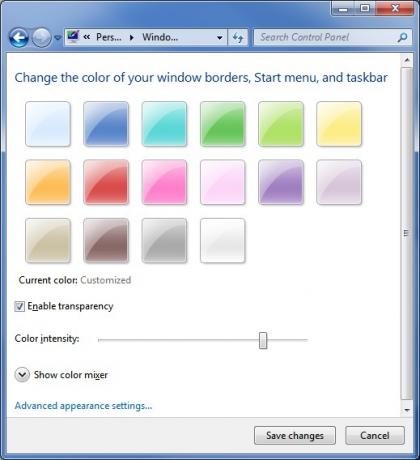
Abaixo das sugestões de cores, há uma caixa de seleção Ativar transparência. Isso deve estar ativado por padrão. Se você não gosta dos efeitos transparentes no Windows Aero, pode desativá-lo. Você também verá um controle deslizante rotulado Intensidade da cor. Esse controle deslizante determina o quão brilhante será a cor que você selecionar para o Windows Aero. Se você colocar todo o caminho para a esquerda, a cor selecionada não será exibida. Se você posicionar todo o caminho para a direita, a cor selecionada será quase opaca, mesmo com a transparência ativada.
Abaixo de Intensidade da cor controle deslizante, você encontrará o Misturador de cores. Para exibi-lo, clique na seta suspensa. O misturador de cores permite que você crie suas próprias cores personalizadas para exibição no Windows Aero.
Por último, mas longe de menos, são as Configurações avançadas de aparência. Abrir isso abrirá uma janela antiga de Cor e aparência da janela. É aqui que você pode entrar no verdadeiro âmago da questão de mudar a aparência do Windows 7. Você pode alterar as cores dos menus, hiperlinks, barras de rolagem e muito mais. Honestamente, brincar com as opções de cores aqui fará com que pareça uma bola de discoteca explodida em seu computador, mas não custa nada experimentar.
4.4 Aprendendo a personalizar papéis de parede
O Windows 7 também permite que você personalize a aparência da sua área de trabalho com uma variedade de opções de papel de parede. Para acessar essas opções, será necessário abrir novamente a janela Personalização clicando com o botão direito na área de trabalho e, em seguida, clicando em Personalização. Na parte inferior da janela Personalização, você encontrará a opção Plano de fundo da área de trabalho. Clique neste topo para abrir a janela Plano de fundo da área de trabalho.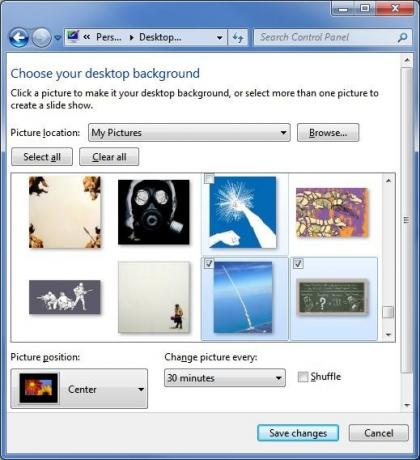
Como tem sido o caso há anos, você pode selecionar qualquer imagem que desejar e usá-la como papel de parede. No entanto, existem alguns novos recursos com os quais você talvez não esteja familiarizado se for do Windows XP.
Quando você seleciona uma imagem para ser um papel de parede, tem a opção de Preencher, Ajustar, Esticar, Ladrilhar ou Centralizar a imagem. Essas opções têm os seguintes efeitos.
• Preencher - Isso explode a imagem até preencher a tela inteira. A imagem não é esticada, no entanto, algumas partes da imagem não aparecerão se a imagem não tiver a mesma proporção do seu monitor.
• Ajustar - Isso explode a imagem, mas não permite que a imagem se expanda além das bordas da tela.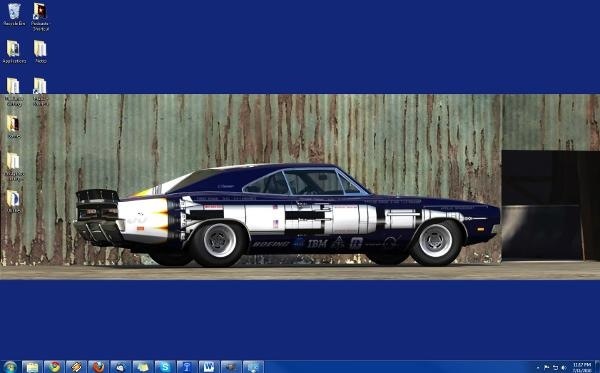
• Esticar - estica a imagem para que ela preencha toda a tela.
• Lado a lado - Repete a imagem até preencher toda a tela.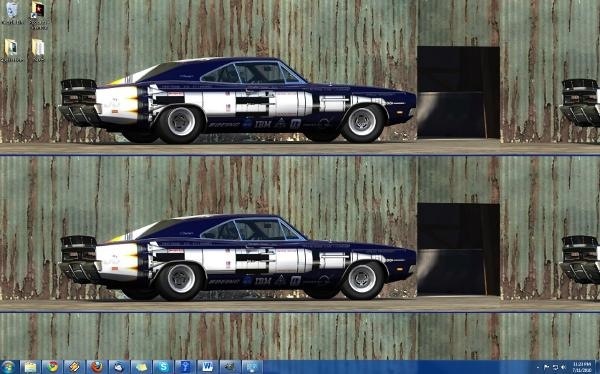
• Centro - isso não faz modificações no tamanho da imagem e coloca a imagem no centro da tela.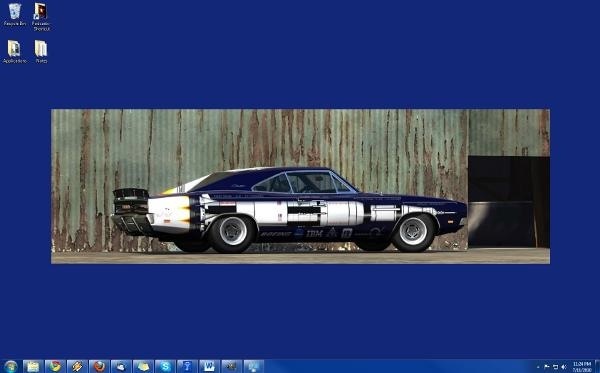
Você também pode fazer apresentações de slides de papel de parede no Windows 7. Você notará que, ao procurar imagens em uma pasta na janela Plano de fundo da área de trabalho, todas as imagens na pasta são exibidas. Se você passar o cursor sobre uma imagem, uma caixa de seleção será exibida no canto superior esquerdo. Se você clicar nessa caixa de seleção e clicar na caixa de seleção de outra imagem, um menu suspenso ficará ativo na parte inferior da janela.
Essa caixa suspensa permite selecionar a rapidez com que o Windows 7 mudará entre os papéis de parede selecionados. Existem configurações que variam de 10 segundos a 1 dia. Você também pode optar por embaralhar os papéis de parede aleatoriamente ou deixá-los exibir em ordem.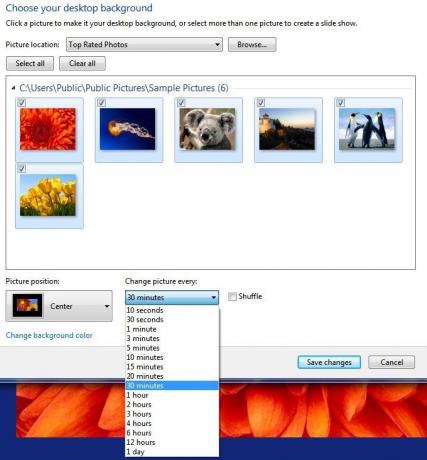
5. Bibliotecas do Windows 7
5.1 Ir para a biblioteca
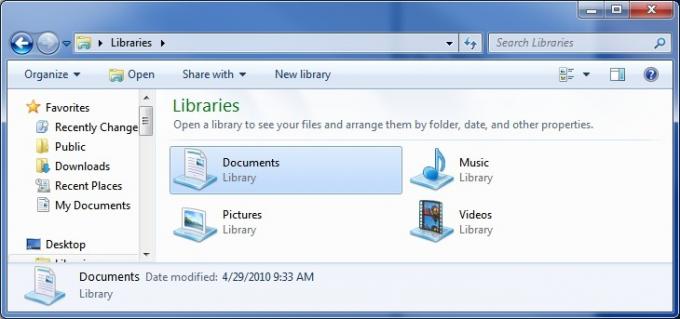
Um recurso importante, mas muitas vezes esquecido, no Windows 7 são as Bibliotecas. As bibliotecas são um novo método de armazenamento que é diferente de tudo encontrado no Windows antes. Uma biblioteca não é uma pasta. Em vez disso, é uma coleção de pastas cujo conteúdo é agrupado em uma área comum. O Windows 7 vem com quatro bibliotecas padrão chamadas Documentos, Música, Imagens e Vídeos.
À primeira vista, uma Biblioteca se parece muito com uma pasta. Ao abrir uma Biblioteca, você poderá ver todas as pastas e documentos na Biblioteca. Você também pode adicionar arquivos e pastas diretamente à Biblioteca. No entanto, a estrutura da Biblioteca não tem necessariamente nada a ver com a estrutura dos arquivos e pastas no seu disco rígido. Essa mudança sutil pode fazer muita diferença em várias situações.
Por exemplo, digamos que você tenha uma rede doméstica com vários computadores nela. Você tem alguns documentos que gostaria de compartilhar com outros computadores na sua rede e os coloca na pasta Documentos públicos. No entanto, você também tem alguns documentos que não deseja compartilhar e os coloca na pasta Meus documentos. Em circunstâncias normais, isso pode acabar sendo uma verdadeira dor de cabeça, porque seus documentos estão espalhados por dois locais, tornando mais difícil organizá-los. No entanto, se as duas pastas tiverem sido adicionadas à Biblioteca de Documentos (elas estão por padrão no Windows 7), você poderá visualizar todos os documentos das duas pastas em um único local.
Você também pode exibir pastas em uma biblioteca de maneiras que normalmente não as visualizavam. No canto superior direito de uma biblioteca aberta, você encontrará um menu suspenso Organizar por. Esse menu suspenso permite classificar o conteúdo da Biblioteca por pasta, mês, dia, classificação ou tag. Você não pode fazer isso em uma pasta normal.
5.2 Criando e gerenciando bibliotecas
Como mencionado, o Windows 7 vem com quatro bibliotecas padrão - Documentos, Música, Imagens e Vídeos. Essas são categorias bastante amplas que cobrirão as necessidades de muitos usuários, mas você pode criar uma nova biblioteca.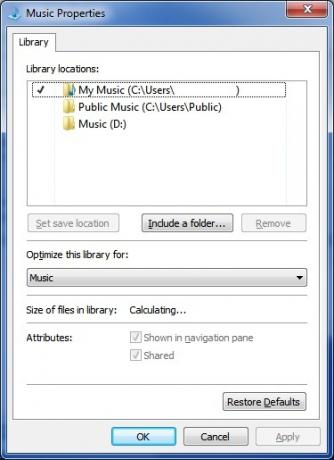
Para fazer isso, você precisará estar no diretório Library. O diretório da Biblioteca pode ser encontrado no Windows Explorer. Clique com o botão direito do mouse em um espaço vazio no diretório e passe o mouse sobre a opção Novo. Isso abrirá o Biblioteca opção. Clique nele para criar sua nova biblioteca.
Você também pode gerenciar bibliotecas determinando quais pastas serão incluídas em uma biblioteca. Clique com o botão direito do mouse em uma Biblioteca e clique em Propriedades. Isso abrirá uma janela que exibe as pastas incluídas na Biblioteca. Clique no Incluir uma pasta para procurar e adicionar uma nova pasta. Para remover uma pasta, basta clicar nela e selecionar o Retirar opção.
A opção de gerenciamento final aqui é a Definir Salvar local opção. Lembre-se de que as bibliotecas não são pastas; portanto, na realidade, você não está salvando arquivos ou pastas em uma biblioteca ao arrastá-los ou criá-los nessa biblioteca. Você está realmente criando-os em uma das pastas que fazem parte da Biblioteca. Você pode selecionar a pasta que será usada para isso clicando em uma das pastas exibidas e, em seguida, clicando no Definir Salvar local opção.
6. Software Windows 7
6.1 A nova pintura
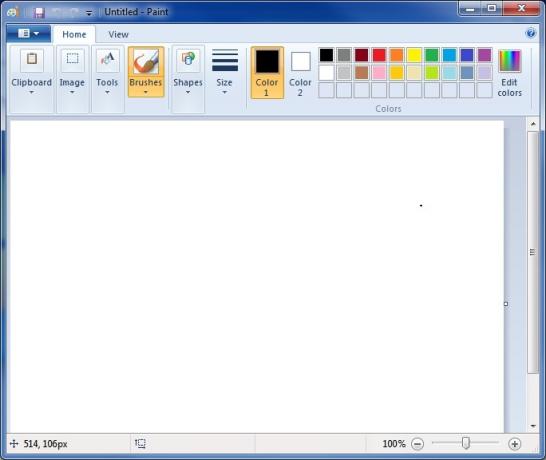
Como todas as versões do Windows, o Windows 7 inclui o Paint, um programa de edição de imagens muito básico. No entanto, o Paint recebeu uma pequena revisão no Windows 7, que é perceptível instantaneamente quando você abre o programa.
A nova versão do Paint usa a interface do usuário "Ribbon", pioneira no Microsoft Office. Essa interface do usuário foi projetada com uma faixa de opções de interface na parte superior do programa. As opções de interface mais usadas são maiores, enquanto as opções menos usadas são menores.
Existem também alguns novos recursos. Uma é a adição de novos pincéis “artísticos” que podem ser acessados sob o Pincéis opções Esses pincéis permitem que os usuários criem diferentes texturas e efeitos ao editar uma foto. As formas criadas usando a ferramenta Formas são suavizadas, para torná-las suaves, uma novidade no Paint. A caixa de texto é mais flexível e agora aceita texto muito grande para caber no tamanho atual da caixa de texto. Por fim, o Paint pode exibir imagens PNG transparentes, embora não possa salvar a transparência.
O Paint ainda é um editor de imagens básico e certamente não substitui o GIMP ou o Photoshop. Essas alterações aumentam a funcionalidade básica do programa e eliminam algumas das mais irritantes do programa problemas
6.2 O novo Wordpad
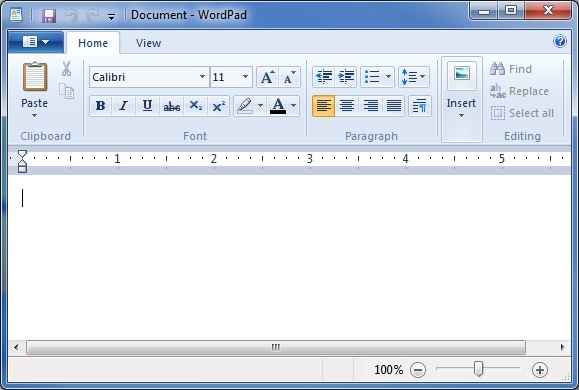
O Wordpad também está incluído no Windows 7, é claro, e teve a mesma interface Ribbon aplicada a ele. Embora a interface faça com que o Wordpad pareça muito mais moderno do que a versão encontrada no Vista e XP, a funcionalidade do Wordpad permanece quase idêntica às versões anteriores. A única mudança notável é que o Wordpad agora pode salvar documentos no formato OpenText, e isso significa que você pode abrir documentos salvos no Wordpad com o OpenOffice. O Wordpad ainda não possui um corretor ortográfico e, por esse motivo, ainda é adequado apenas para processamento de texto extremamente básico.
6.3 A nova calculadora
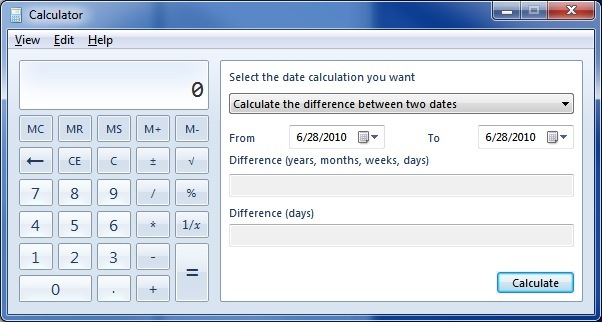
Se você abrir a Calculadora no Windows 7, verá que ela tem a mesma interface que as versões anteriores da Calculadora. No entanto, a Calculadora no Windows 7 possui algumas funções extras que não estavam disponíveis anteriormente.
A calculadora agora pode emular uma calculadora científica, de programação ou estatística. Novos recursos de conversão de unidade e cálculo de data também foram adicionados. Por fim, a Calculadora suporta quatro funções denominadas Planilhas. Essas planilhas permitem calcular pagamentos de hipotecas, determinar o custo de uma locação de veículo e calcular sua economia de combustível em milhas por galão ou litros por quilômetro.
6.4 Windows Media Player 12
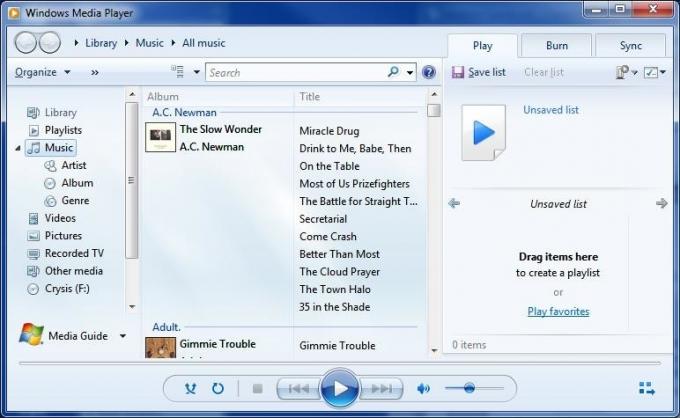
O Windows 7 é fornecido com a versão mais recente do media player da Microsoft, Windows Media Player 12. O Windows Media Player 12 é uma pequena atualização para o Windows Media Player 11. A interface não é muito diferente; portanto, você deve entender a nova versão rapidamente. A maior mudança de interface está relacionada à inclusão de bibliotecas, que agora são usadas para classificar músicas em vez de um formato de banco de dados de biblioteca proprietário. O novo player também reproduzirá músicas da sua biblioteca do iTunes se não tiverem proteção DRM.
A maioria das alterações no Windows Media Player 12 está oculta. O novo player adiciona suporte aos formatos H.264, MPEG-4, AAC, 3GP, MP4 e MOV. Esse suporte adicional elimina as maiores lacunas no suporte a arquivos das versões anteriores do media player. O player também agora suporta a capacidade de transmitir arquivos de mídia compartilhados da sua rede. Você pode até transmitir arquivos da sua rede doméstica pela Internet, permitindo visualizar o conteúdo em casa enquanto estiver em trânsito.
Alguns recursos das versões anteriores foram removidos. Os recursos Modo festa, Link de mídia para e-mail e Seletor de cores desapareceram. O Advanced Tag Editor também foi removido, embora você ainda possa editar os metadados clicando com o botão direito do mouse em um arquivo.
6.5 Software ausente
Quando você começa a usar o Windows 7, pode achar que alguns programas que você usou no Windows Vista parecem não estar instalados. Isso não é um erro ou o resultado de fazer algo errado durante o processo de instalação. O Windows 7 simplesmente não vem com alguns programas que foram incluídos no Vista. Isso inclui o Windows Mail, o Windows Movie Maker, a Galeria de Fotos do Windows e o Calendário do Windows.
A remoção desses recursos pode ser frustrante se você confiar neles, mas não se preocupe. Esses recursos foram removidos porque foram incorporados a um novo pacote de programas chamado Windows Live Essentials. O Windows Live Essentials inclui versões de atualização desses programas, com exceção do Calendário do Windows. A funcionalidade do Calendário do Windows foi lançada no Windows Live Mail, o substituto do Windows Mail. O pacote do Windows Live Essentials também inclui alguns programas adicionais.
• Segurança Familiar - Este é um utilitário de controle parental. Os pais podem definir restrições sobre como as crianças navegam na Internet. Também pode ser usado para monitorar a atividade na web.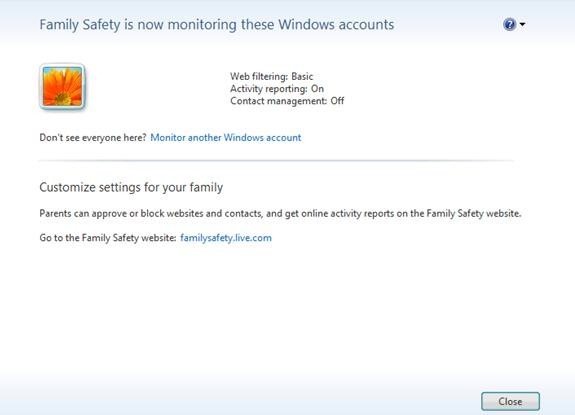
• Mensageiro - Este é o programa de mensagens instantâneas da Microsoft. Oferece funcionalidade básica de mensagens e pode ser usado para bate-papo por voz.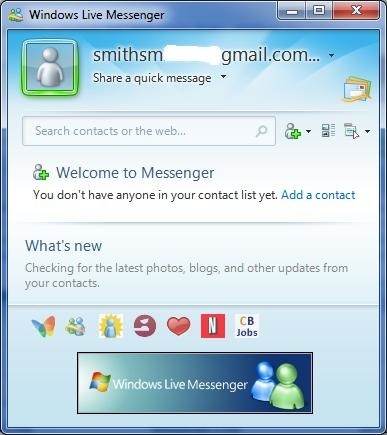
• Sincronizar - A sincronização permite compartilhar arquivos entre vários computadores automaticamente. Pastas sincronizadas em computadores separados se comunicam automaticamente usando a Internet. Um arquivo colocado em uma pasta sincronizada em um computador será transferido para todos os computadores sincronizados.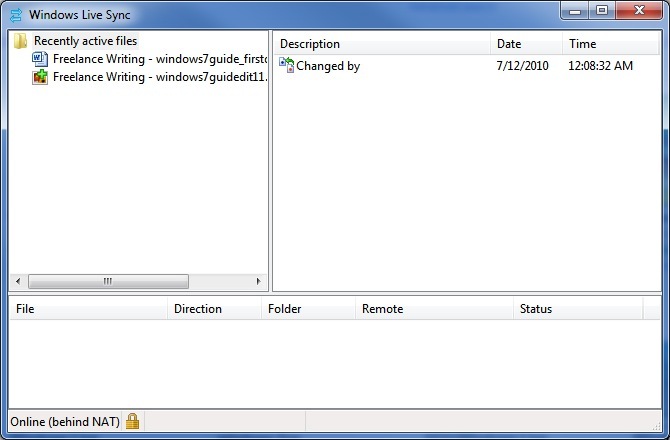
• Escritor - Um aplicativo de publicação de blog para desktop. O Writer pode ser usado para publicar postagens no blog sem acessar a interface da web do blog. É compatível com o Blogger, LiveJournal, WordPress e vários outros formatos de blog.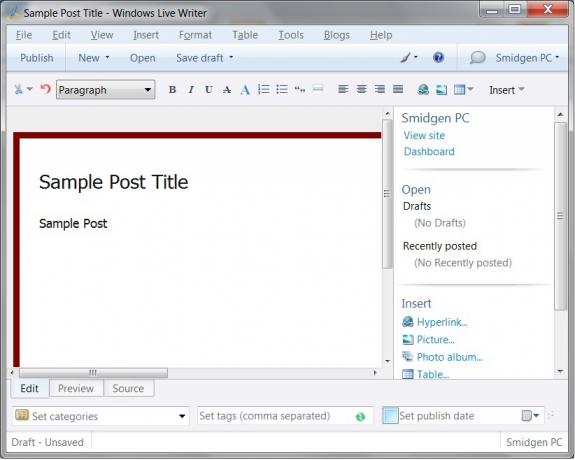
A instalação do Windows Live Essentials adicionará o software ausente do Vista e mais alguns. Observe que, embora o pacote Essentials inclua todo o software listado acima, é possível (pelo menos por enquanto) fazer o download de cada programa individualmente.
6.6 Controle de conta de usuário
Não é tão irritante quanto o Vista.
O Controle de Conta de Usuário foi um dos recursos mais odiados do Windows Vista. Isso foi lamentável, porque também foi um dos melhores avanços de segurança que o Windows Vista trouxe para a mesa. Embora seja irritante ter que confirmar ações que você já iniciou, como instalar um programa, essa é a única maneira de impedir a instalação de malware capaz de assumir o controle de seu computador.
O UAC está de volta no Windows 7, mas suas configurações padrão foram alteradas. Você pode acessar o UAC abrindo o painel de controle e depois indo para Contas de usuário. A partir daí, clique em Muda as defenições da conta do utilizador. A nova configuração padrão é a segunda mais segura. Isso só acionará uma notificação se um programa tentar fazer alterações no seu computador.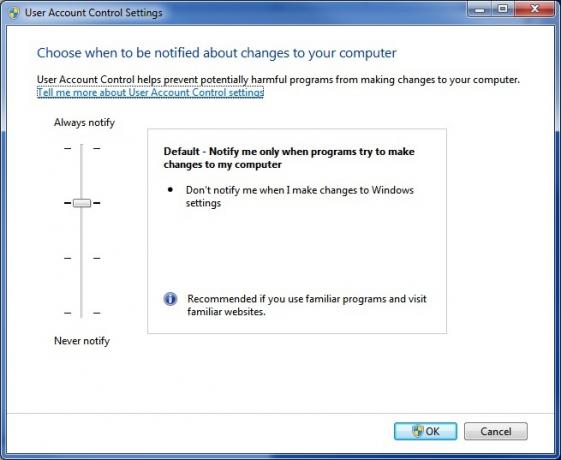
A configuração padrão é "suficientemente seguro", mas não tão seguro, deslizando a barra até a configuração de segurança máxima. Se você fizer isso, o UAC atuará exatamente como no Vista e sempre o notificará quando for tentada qualquer alteração nas configurações do seu computador.
Você também pode deslizar a barra um pouco para baixo para que as notificações ainda sejam feitas, mas a área de trabalho não ficará inativa quando o prompt de notificação aparecer. Isso também é menos irritante, mas é menos seguro porque um programa de malware que dispara para o alerta terá mais facilidade em continuar trabalhando em segundo plano.
Por fim, você pode desativar completamente o UAC. Isto não é recomendado. O malware que conseguir controlar o seu computador poderá fazer alterações nas configurações do Windows sem o seu conhecimento.
6.7 Microsoft Security Essentials
Um antivírus gratuito do Windows.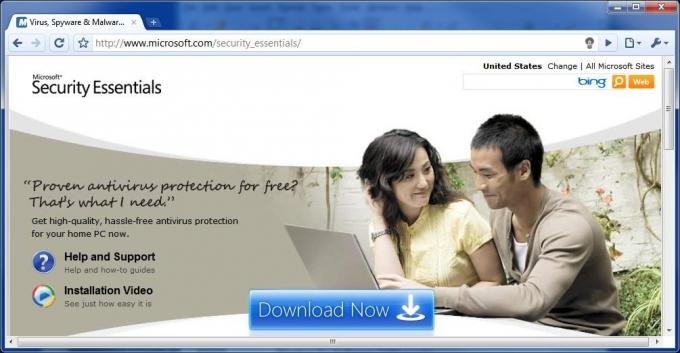
O Windows nunca foi enviado com um programa antivírus incluído. Isso causou problemas de segurança não apenas porque deixa o Windows vulnerável, mas também porque os usuários que não conhecem melhor frequentemente acessam o Google em busca de programas antivírus gratuitos. Esses usuários geralmente acabam baixando a instalação de um programa de falsificação que se anuncia como um antivírus, mas na verdade é um malware.
O Windows 7 também não é fornecido com um programa antivírus, mas a Microsoft agora oferece um programa antivírus gratuito que você pode baixar no site da Microsoft. Microsoft Security Essentials é um componente antivírus puro e não se integra aos outros recursos de segurança do Windows 7 em nenhum grau significativo. É um programa simples comparado aos pacotes mais abrangentes de empresas como a Symantec. Ele é capaz de executar verificações de vírus e inclui o Microsoft SpyNet, uma solução antivírus em nuvem que reúne dados sobre vírus conhecidos de todos os computadores executando o Microsoft Security Essentials. No entanto, o programa não oferece muita funcionalidade adicional.
De acordo com a AV-Comparatives, o Microsoft Security Essentials possui sólida proteção antivírus. Conseguiu lidar com 96,3% de todas as ameaças e retornou muito poucos falsos positivos. Você pode comprar uma proteção melhor, mas vale a pena notar que o Microsoft Security Essentials obteve uma classificação melhor do que alguns softwares de segurança pagos, como Trend Micro Internet Security e Kingsoft Antivirus.
6.8 Windows Defender
O Windows Defender é um programa anti-spyware embutido no Windows 7. Não é um programa antivírus. Destina-se a lidar apenas com spyware, que pode ser definido como um programa que está tentando coletar dados do seu computador. Não se destina a lidar com malware que está tentando dominar ou danificar seu computador - é isso que o Security Essentials deve combater.
A abertura do Windows Defender abrirá uma janela informando o status atual da segurança contra spyware do seu computador. Normalmente, essa tela simplesmente informa que seu computador está funcionando normalmente. O Windows Defender está configurado para verificar seu computador diariamente quando você instala o Windows 7, fato que será refletido na seção Status na parte inferior da janela.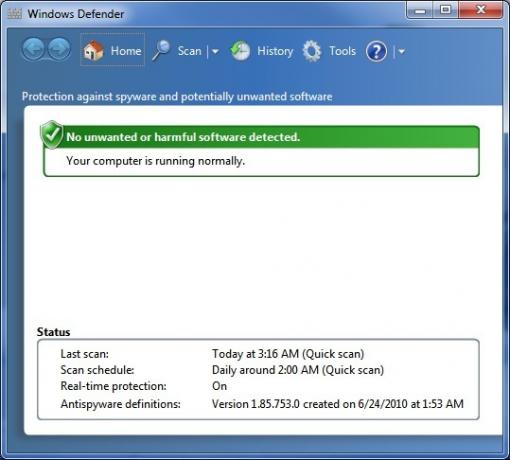
Na parte superior da janela do Windows Defender, você verá o botão Digitalizar, conforme indicado pelo ícone da lupa. Clicar nele iniciará uma verificação rápida, enquanto clicar na seta ao lado do ícone abrirá um menu suspenso com algumas opções adicionais de verificação. Embora você possa iniciar uma verificação manual, raramente há necessidade de fazer isso se a verificação diária automática estiver agendada.
Se você quiser alterar a programação das verificações automáticas, clique em Ferramentas como indicado pelo ícone de roda dentada. As configurações de digitalização automática aparecerão por padrão. Você pode ajustar a frequência das verificações, embora possa escolher apenas diariamente ou semanalmente. Você também pode escolher o horário da verificação e o tipo de verificação.
Finalmente, existem duas caixas de seleção na parte inferior. O primeiro força o Windows Defender a atualizar suas definições antes da verificação. Ativado por padrão e deve ser ativado. A segunda caixa de seleção força o Windows Defender a esperar até que o computador esteja ocioso antes de digitalizar. Está ativado por padrão, mas pode ser desativado, se desejar. O processo de verificação do Windows Defender não exige impostos e não causa uma redução perceptível no desempenho de um computador moderno.
6.9 Firewall do Windows
O nome do Firewall do Windows realmente diz tudo. O Firewall do Windows apareceu pela primeira vez no Windows XP e vem recebendo atualizações desde então. A funcionalidade do firewall é essencialmente a mesma no Windows 7 e no Windows Vista, embora haja algumas alterações.
Uma das alterações está associada à maneira como o Windows 7 lida com a rede. Ao instalar o Windows 7, você poderá criar o que é conhecido como Grupo Doméstico. Este conceito será explicado mais no próximo capítulo, mas essencialmente é a sua rede doméstica. O Windows 7 tem a capacidade de aplicar diferentes configurações de firewall ao Grupo Doméstico do que a todas as outras redes. Isso facilita o compartilhamento de arquivos e outras informações entre computadores diferentes na sua rede doméstica. Essa funcionalidade é ativada por padrão quando você cria um Grupo Doméstico; portanto, talvez você nunca tenha nenhum motivo para abrir a janela do Firewall do Windows.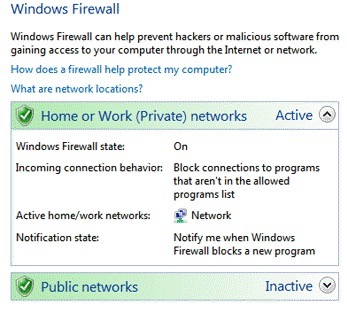
No entanto, se você deseja alterar suas configurações, pode fazê-lo abrindo a janela Firewall do Windows no Painel de Controle do Windows. O fato de o Firewall do Windows agora poder tratar o Grupo Doméstico de maneira diferente significa que agora o Firewall do Windows finalmente é um firewall com mais dois. Ao abrir a janela do Firewall do Windows, você verá opções para sua rede doméstica e para redes públicas. Cada um desses conjuntos de recursos pode ser acessado e ajustado individualmente. O Firewall do Windows também exibirá o tipo de rede à qual você está conectado atualmente - na maioria dos casos você já sabia disso, mas pode ser útil se houver muitos roteadores Wi-Fi não autorizados e não seguros no seu área.
7. Rede em Windows 7 - Fácil como torta
7.1 Nenhum lugar como o grupo doméstico
As redes domésticas sempre foram um pouco problemáticas com o Windows. O Windows 7 tenta resolver isso, alterando a maneira como o Windows lida com a rede doméstica e, como parte desse processo, a Microsoft adicionou um novo recurso de rede conhecido como Grupo Doméstico. Seu Grupo Doméstico é criado automaticamente quando você instala o Windows 7. Todos os computadores que fazem parte de um grupo doméstico são capazes de compartilhar informações facilmente. Eles também podem acessar impressoras conectadas a outros computadores que fazem parte do Grupo Doméstico.
O tipo de informação compartilhada pode ser alterado conforme desejado. Para fazer alterações, você precisa abrir a janela do Grupo Doméstico. Isso é feito com mais facilidade, digitando "grupo doméstico" no campo Pesquisa do Windows. Depois de abrir a janela do Grupo Doméstico, você pode encontrar uma seção chamada "Compartilhar bibliotecas e impressoras" na parte superior. Existem cinco caixas de seleção aqui, uma para cada uma das bibliotecas padrão criadas pelo Windows 7 e uma para impressoras.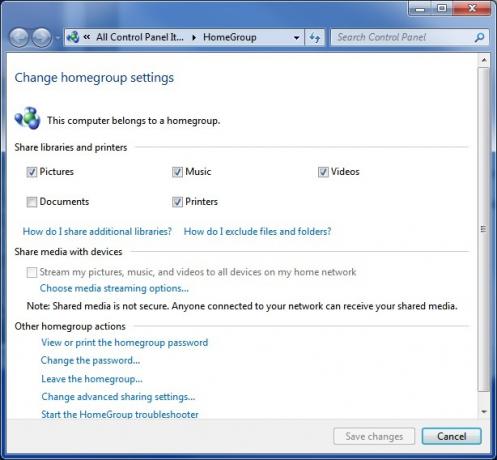
Você também pode compartilhar mídia com dispositivos da sua rede (como um Xbox 360), se desejar. Isso é feito na seção "Compartilhar mídia com dispositivos", marcando a caixa de seleção. A caixa de seleção estará disponível apenas se houver dispositivos conectados à sua rede doméstica com os quais o Windows 7 possa compartilhar mídia.
Obviamente, ter um Grupo Doméstico não é muito útil se você tiver apenas um computador. Para adicionar computadores adicionais ao seu Grupo Doméstico, você precisará acessar o Centro de Rede e Compartilhamento do computador que deseja adicionar. Na seção "Exibir suas redes ativas", você deverá ver Grupo doméstico: disponível para participar. Clique aqui. Agora você será solicitado a sua senha do Grupo Doméstico. Se você ainda não o tiver na sua instalação, poderá ver sua senha do Grupo Doméstico clicando em a opção "Exibir ou imprimir a senha do grupo doméstico" em qualquer computador já conectado ao Grupo Doméstico. Depois de inserir a senha, a conexão será estabelecida e você poderá compartilhar informações entre o computador recém-adicionado e todos os outros computadores que fazem parte do Grupo Doméstico. O som é fácil, certo? Isto é. No entanto, tenho más notícias - o Grupo Doméstico funciona apenas com outros computadores com Windows 7. Qualquer computador na sua rede doméstica que não tenha o Windows 7 instalado não pode fazer parte do Grupo Doméstico. Você ainda pode conectar o Windows XP e o Vista em rede, mas os recursos do Grupo Doméstico não estão disponíveis. A rede funcionará como no Windows Vista.
Também parece haver uma alta chance de erro ao fazer a rede com uma máquina Windows XP - as máquinas XP geralmente não aparecem como disponíveis no Windows 7 e vice-versa. Infelizmente, não parece haver nenhuma razão clara para que isso ocorra, nem existe uma solução que garantidamente funcione. Se você estiver atualizando do XP e tiver vários computadores em uma rede, tente atualizar todos os computadores em rede para o Windows 7 de uma só vez.
7.2 Rede sem fio facilitada
O Windows 7 também faz grandes melhorias na maneira como o sistema operacional lida com a rede sem fio. A maior melhoria pode ser encontrada no próprio menu pop-up de rede sem fio. Se você possui o Windows 7 instalado e o computador possui Internet sem fio, pode abrir o menu pop-up clicando no ícone à esquerda da barra de tarefas. O ícone aparece como uma série de barras de recepção, como as encontradas em um telefone celular.
O novo pop-up facilita a troca de redes sem fio. Todas as redes sem fio disponíveis serão exibidas no pop-up. O que você está usando no momento será claramente identificado como "Conectado" em negrito. Para trocar de rede, clique nessa rede no menu pop-up e clique no botão Conectar botão. Se a rede estiver protegida por senha, você precisará digitar a chave de criptografia. É isso aí! Agora você está conectado à nova rede.
O novo menu pop-up de rede sem fio é tão eficiente que você raramente precisa acessar algo além do funcionalidade fornecida, mas se você precisar alterar as configurações de rede sem fio, poderá fazê-lo clicando Abra o Centro de Rede e Compartilhamento na parte inferior do menu pop-up. Em seguida, clique em Gerenciar redes sem fio à esquerda da janela Central de rede e compartilhamento.
A janela Gerenciar redes sem fio mostrará uma lista de todas as redes sem fio salvas no seu computador. São redes às quais você poderá se conectar automaticamente se forem detectadas pelo Windows. Você pode adicionar uma nova rede clicando no Adicionar botão. Você será solicitado a inserir o nome da rede, tipo de segurança, tipo de criptografia e chave de segurança. Depois de fazer isso, você pode clicar Próximo para salvar a rede na lista. Você também pode alterar essas configurações a qualquer momento clicando com o botão direito do mouse em uma rede listada e, em seguida, clicando em Propriedades no menu.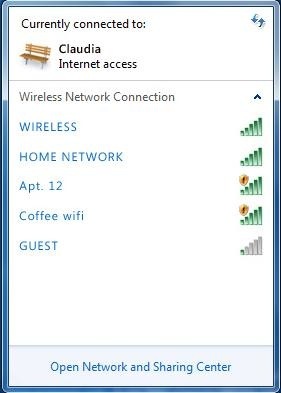
8. Windows 7 e jogos
8.1 Um novo campeão de desempenho?

O Windows usa uma API gráfica proprietária (interface de programação avançada) chamada DirectX. É o DirectX que possibilita que jogos 3D funcionem em um computador Windows (embora existam concorrentes, como o Open GL). O DirectX foi atualizado várias vezes desde sua introdução em 1995. O Vista chegou com o DirectX 10 e o Windows 7 foi lançado juntamente com a versão mais recente, o DirectX 11.
Em teoria, o Vista deveria ter sido um grande negócio para os jogadores. O DirectX 10 era um recurso que o Windows XP não suportava e deveria fazer com que os jogos parecessem melhores do que qualquer um poderia imaginar anteriormente. No entanto, os desenvolvedores de jogos demoraram a tirar vantagem do DirectX 10. Pior, o Vista provou ser cerca de 10% mais lento em jogos do que no Windows XP. Como resultado, muitos jogadores decidiram não dar o salto para o mais recente sistema operacional da Microsoft.
Infelizmente, a situação de desempenho não mudou no Windows 7. O Windows 7 tem desempenho quase idêntico ao Windows Vista nos benchmarks de jogos, e isso significa que o Windows 7 também oferece desempenho mais lento em jogos que o Windows XP. No entanto, o cenário dos jogos para Windows mudou. Embora o XP seja ainda mais rápido, ele permanece bloqueado usando o DirectX 9. Atualmente, existem vários jogos compatíveis com o DirectX 10, e a Microsoft já introduziu o DirectX 11. Como o DirectX 10, esta nova atualização visa revitalizar os jogos para PC e possibilitar gráficos impressionantes. A diferença é que o DirectX 11, ao contrário do 10, pode realmente corresponder a esse hype.
8.2 Novos recursos no DirectX 11
O DirectX 11 é a maior atualização do DirectX em algum tempo. Embora existam muitas alterações, os aprimoramentos mais importantes no DirectX 11 são a inclusão de Tessellation e Compute Shaders.
O mosaico é uma tecnologia que permite aumentar ou diminuir dinamicamente a contagem de polígonos de um modelo 3D, dependendo da quantidade de energia da GPU disponível em um determinado sistema. Embora alguns jogos tivessem mosaico no passado, esse mosaico fazia parte do mecanismo do jogo. Isso significava que um desenvolvedor de jogos que desejava o mosaico tinha o código de seu próprio recurso no mecanismo do jogo. A adição de mosaico ao DirectX 11 finalmente dá aos desenvolvedores de jogos um padrão, e isso significa que é muito mais provável que o mosaico seja incluído nos jogos.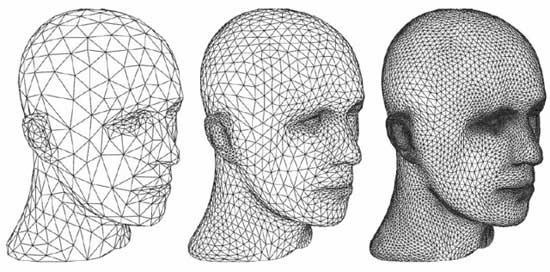
O segundo novo recurso, Compute Shaders, disponibiliza o pipeline de processamento gráfico para tarefas não relacionadas à renderização de uma imagem. Isso significa que uma GPU pode ser usada para executar tarefas que normalmente seriam dadas à CPU. Isso faz muito sentido em determinadas situações, porque uma GPU é capaz de lidar com determinadas tarefas muito melhor do que uma CPU. Esse também é um recurso que existia anteriormente, mas agora está sendo padronizado para facilitar a codificação dos desenvolvedores de jogos.
O DirectX 11 é totalmente compatível com o Windows Vista, portanto, quem ainda estiver usando o Vista também poderá aproveitar esses aprimoramentos.
8.3 Usando o Games Explorer
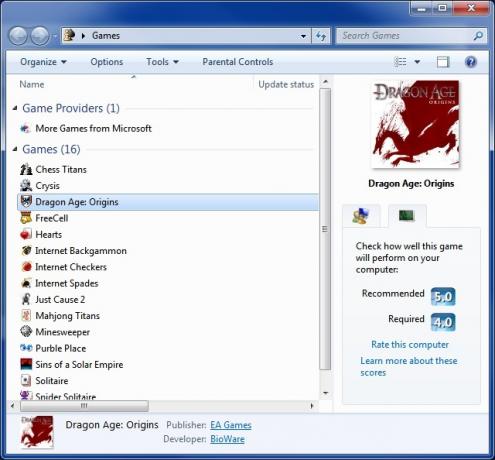
O Windows 7 inclui o recurso Games Explorer. Isso foi incluído no Vista, mas tinha uma funcionalidade extremamente limitada - basicamente agia como uma pasta na qual os jogos podiam ser descartados, e a interface não era elegante. O Games Explorer foi atualizado no Windows 7 para solucionar esses problemas, e o Games Explorer agora é um recurso útil.
O Explorador de Jogos pode ser aberto pesquisando "Jogos" no campo Pesquisa do Windows. A própria janela do Games Explorer é separada em duas seções. O primeiro é o Game Providers. Esta seção representa serviços de jogos, como jogos do MSN. A segunda seção é Jogos. Isso, é claro, lista os jogos instalados no seu computador. Infelizmente, muitos jogos ainda não se adicionam automaticamente, por isso ainda pode ser difícil manter o Games Explorer atualizado. Você pode adicionar um jogo ao Games Explorer arrastando e soltando .exe do jogo na janela do Games Explorer.
Depois que um jogo é listado no Games Explorer, você pode ver mais informações clicando no ícone. Algumas das informações que podem estar listadas são a arte da caixa do jogo e a classificação ESRB. Também é possível visualizar os requisitos de sistema recomendados do jogo, medidos pelo Microsoft Windows Experience Index. Por fim, você pode atualizar os jogos automaticamente clicando com o botão direito do mouse no ícone deles e clicando no ícone Verifique online para atualizações opção.
9. Conclusão
Esse é todo o conselho que tenho para você neste guia. Espero que tenha servido como uma introdução adequada ao Windows 7. O conselho aqui ajudará os novos usuários a se familiarizarem com o Windows 7 e também poderá ajudar aqueles que estão em dúvida sobre a compra do Windows 7 a decidir se seria uma boa idéia.
Obviamente, existem muitos outros componentes no Windows 7 que não são explicados aqui. Como qualquer sistema operacional, o Windows 7 possui muitos recursos e configurações ocultas que você pode nunca encontrar ou precisar usar durante o seu tempo com o sistema operacional. Para descobrir mais informações sobre o Windows 7, confira os artigos de MakeUseOf abaixo.
• 4 Problemas e correções comuns do Windows 7 4 problemas e correções comuns do Windows 7 consulte Mais informação
• 15 Melhores Dicas do Windows 7 15 Melhores Dicas e Hacks do Windows 7 consulte Mais informação
• Como alterar a tela de logon do Windows 7 Como alterar a tela de logon do Windows 7 consulte Mais informação
• Como escolher entre o Windows 7 de 32 e 64 bits / Como escolher entre os sistemas operacionais Windows de 32 e 64 bitsAo instalar o Windows, você pode escolher entre a versão de 32 e 64 bits do sistema operacional. Ajudamos você a escolher a versão certa para você. consulte Mais informação
• Como configurar e usar o modo XP do Windows 7 Como configurar e usar o modo XP do Windows 7 consulte Mais informação
• Como atualizar do XP para o Windows 7 em 4 etapas fáceis Como atualizar do Windows XP para o Windows 7 ou 10Se você ainda estiver executando o Windows XP, é hora de atualizar! Se você deseja migrar para o Windows 10 ou Windows 7, o processo é basicamente o mesmo. Nós explicamos isso passo a passo. consulte Mais informação
• Os problemas mais comuns de compatibilidade do Windows 7 Os problemas mais comuns de compatibilidade do Windows 7 consulte Mais informação
• Acelerando o Windows 7: Tudo o que você precisa saber Acelerando o Windows 7: Tudo o que você precisa saber consulte Mais informação
Guia publicado: setembro de 2010
Produto do meio-oeste americano, Matt cresceu com interesses em jogos, hardware de computadores e redação. Depois de algumas tentativas e erros, ele descobriu como combinar esses três em uma carreira e agora trabalha como escritor freelancer em tempo integral, com sede em Portland, Oregon.


