Propaganda
MakeUseOf tem o orgulho de apresentar o nosso guia do Windows 8. Do autor Christian Cawley, este guia do Windows 8 descreve tudo o que há de novo no Windows 8, da tela inicial semelhante a um tablet ao novo conceito de "aplicativo" ao modo familiar da área de trabalho.
Aproveite e compartilhe com os amigos!
Índice
§1 - O que você precisa saber sobre o Windows 8
§2 - A interface do usuário do Windows 8
§3 - Mouse, teclado ou dedos?
§4 - Iniciando e instalando aplicativos e multitarefa
§5 - Fotos, música e vídeo
§6 - A loja do Windows 8
§7 - E-mail, Internet, Pessoas e Nuvem
§8 - Ajustando o dispositivo Windows 8
§9 - Segurança do Windows 8
§10 - Modo de área de trabalho e configurações avançadas
§11 - Solução de problemas do Windows 8
§12 - Você precisa do Windows 8?
§-Apêndice
1. O que você precisa saber sobre o Windows 8

Em 1991, a Microsoft lançou sua primeira versão do Windows, uma interface gráfica de usuário acionada por mouse que revolucionou a maneira como usamos computadores, tanto em casa quanto no local de trabalho.
Agora, em 2012, eles esperam organizar uma nova revolução com o Windows 8, talvez o lançamento mais ousado da Microsoft até o momento. Com uma tela inicial incomum baseada em blocos otimizada para dispositivos com tela sensível ao toque, o Windows 8 estará disponível em novos computadores, laptops e ultrabooks, tablets híbridos e até uma nova gama de tablets da Microsoft, do tipo iPad chamado Microsoft Surface Revisão e distribuição do Microsoft Surface Tablet consulte Mais informação .
Qualquer que seja o dispositivo em que você esteja executando o Windows 8, precisará saber algumas coisas. Primeiro, como você irá obter os dados do seu sistema operacional atual para o novo? Segundo, você provavelmente deve estar se perguntando para onde foi o famoso desktop da Microsoft. Finalmente, você deve estar se perguntando o que está acontecendo: por que a Microsoft descartou o menu Iniciar e por que a substituição parece ter sido projetada para crianças?
1.1 Atualizando do Windows XP ou Windows Vista / 7
É provável que você esteja migrando para o Windows 8 como uma atualização de uma versão anterior ou adquiriu um dispositivo totalmente novo e deseja copiar seus dados.
Se você estiver atualizando e já estiver usando o Windows Vista ou o Windows 7, a nova versão do Windows oferece uma opção de atualização. Isso permite que você gerencie a transferência de dados com pouco ou nenhum problema - o Windows 8 efetivamente atualize o sistema operacional existente sem danificar seus dados - embora você deva fazer backup de seus arquivos vitais de qualquer maneira, apenas em caso.
Se você estiver atualizando do Windows XP, o processo é um pouco diferente. O Windows 8 não pode atualizar o Windows XP da mesma maneira que o Windows Vista e 7; nesse caso, você É necessário usar um processo mais detalhado e detalhado para salvar seus dados e migrá-los para o novo sistema operacional. sistema. Detalhes completos sobre a atualização podem ser encontrados no Apêndice A.
Além de ler este guia do Windows 8, você pode conferir os seguintes artigos antes de prosseguir com a atualização:
- Descubra qual versão do Windows 8 é para você? Qual versão do Windows 8 é para você?Se você estiver interessado em atualizar, também precisará saber qual edição do Windows 8 é ideal para você. A boa notícia é que a Microsoft simplificou as diferentes edições do Windows no Windows 8 ... consulte Mais informação
- O Windows 8 será executado no meu PC? Aqui está como saber O Windows 8 será executado no meu PC? Aqui está como contarFaz cerca de três meses desde que a Microsoft lançou o Windows 8, e as pessoas tiveram muito tempo para ouvir as novidades e decidir se desejam atualizar. Se você decidiu se comprometer ... consulte Mais informação
- Windows 8 no uso diário: como é realmente? Windows 8 no uso diário: como é realmente?Você odeia o Windows 8, não é? Você nunca o usou, nem o viu em ação (além de alguns vídeos do YouTube), mas odeia. É inútil, é feio, é pesado... você ... consulte Mais informação
- Como instalar o Windows 8 a partir de um stick USB Como instalar o Windows 8 a partir de um stick USBSe você deseja instalar o Windows 8 e seu computador não possui uma unidade de DVD, não está sozinho. Se você possui um DVD do Windows 8 ou um arquivo ISO do Windows 8 que baixou da Microsoft, ... consulte Mais informação
1.2 Onde está o desktop?
Então você instalou o Windows. Pelo menos, você pensou que instalou o Windows, mas o que vê não parece familiar.
Um dos desenvolvimentos mais marcantes da nova versão do Windows é a maneira pela qual a área de trabalho - a área que hospeda o botão Iniciar, barra de tarefas e ícones nas versões anteriores lançamentos - foi rebaixado em favor de uma nova tela Iniciar, com blocos que podem ser clicados ou tocados (dependendo do seu hardware) para iniciar aplicativos e ajustar definições.
No entanto, não tenha medo - o antigo Desktop ainda está disponível. Na verdade, pode ser alcançado tocando em um dos ladrilhos. Ao visualizar a área de trabalho, parece e se parece com o Windows clássico, observe que não há botão Iniciar - todas as tarefas relacionados a esse recurso precisarão ser executados na tela Iniciar ou configurando alguns atalhos no Área de Trabalho.
1.3 Dispositivos Windows 8

Existem muitos tipos de hardware de computador capazes de executar o Windows 8.
Primeiro e acima de tudo, é o computador desktop padrão. Se o seu PC é capaz de executar o Windows Vista, é provável que ele execute o Windows 8. Existem até alguns computadores mais antigos travados no Windows XP que podem executar o Windows 8 com eficiência!
Da mesma forma, os laptops e ultrabooks existentes também poderão executar o Windows 8 - graças ao aplicativos de gestos úteis do touchpad, o Windows 8 pode realmente ser melhor para sistemas menores que o Vista ou 7 estavam.
Apesar disso, o Windows 8 é realmente destinado a novos dispositivos. A razão para isso é simples: a mudança de foco na tela Iniciar significa que os dedos são recomendados, se não forem necessários. Como resultado, novos PCs com Windows 8 virão com telas sensíveis ao toque e / ou mouses com ferramentas de reconhecimento de gestos, o novo Mac Os touchpads estilo OS X ficarão disponíveis e os laptops quase todos se tornarão dispositivos híbridos, com tela sensível ao toque giratória exibe.
A Microsoft não está se saindo bem com seus parceiros tradicionais, os fabricantes de hardware - eles anunciaram o lançamento de um novo tablet, o Microsoft Surface, que terá dois sabores. Esse é um grande passo para uma empresa que geralmente não fabrica hardware.
O Windows 8 foi projetado para funcionar em dispositivos equipados com um processador ARM de baixa potência (encontrado em Android e Apple típicos tablets), bem como processadores Intel x86 típicos (que é o que a maioria dos desktops, laptops e ultrabooks atualmente usar). O Surface é visto como concorrente dos tablets Android e iOS, e a loja de aplicativos do Windows 8 e a interface baseada em blocos são uma grande parte disso.
Com isso em mente, não haverá falta de computadores e tablets adequados para executar o novo sistema operacional!
Observe também que um dispositivo Windows 8 com processador ARM não poderá executar o software legado do Windows, como jogos e versões mais antigas do Microsoft Office. Esse software é apenas Intel.
1.4 Metro vs. Área de Trabalho
A nova tela inicial da Microsoft se baseia na linguagem de design do Metro, que ganhou destaque como interface do usuário dos dispositivos Windows Phone 7 em 2010. Durante esse período, o Metro se espalhou para o Xbox 360 e vários materiais promocionais da Microsoft.
O design quadrado, as cores fortes e o uso do tipo de letra Segoe UI eram até recentemente conhecidos como Metro UI - era assim que se chamava quando a Microsoft lançou o protótipo Windows Phone no início de 2010. Desde o lançamento do Windows 8 Consumer Preview, no entanto, discussões com o varejista alemão Metro AG resultaram na Microsoft abandonando o nome. Eles agora chamam o Metro de "Moderno"; mas, para os fins deste guia, continuaremos a fazer referência a ele por seu nome original: Metro.
O Windows Live, a série de serviços online, adotou o novo visual. O próximo Microsoft Office 2013 é muito grato a esse novo visual, que combina letras nítidas e claras (uma variação da fonte Segoe) com cores visíveis, nítidas linhas e uma coleção vibrante e viva de blocos que são capazes de exibir dados no aplicativo, como widgets em um dispositivo Android ou gadgets de desktop no Windows Vista e 7.
Mas o que tudo isso significa para a área de trabalho tradicional do Windows?
Bem, a curto prazo, nada. Ainda existem muitos aplicativos, jogos e utilitários compatíveis para o Windows 8, a maioria dos quais depende da área de trabalho tradicional. Enquanto isso, para os usuários que preferem a interface Metro, haverá um grande número de aplicativos e jogos disponíveis na Windows 8 Store que foram projetados para serem executados na nova tela Iniciar.
Claramente, a Microsoft espera manter todos felizes - usuários de PCs e tablets - felizes!
1.5 A controvérsia da tela sensível ao toque
Nós não vamos tomar partido. No entanto, você provavelmente estará ciente de que há uma grande quantidade de oposição dos usuários de computador contra a inclusão da interface do usuário baseada em bloco em um sistema operacional de desktop.
Reclamações vêm em todos os sabores. Alguns compararam a interface com as cores brilhantes de uma página inicial da AOL, enquanto outros reconhecer que os ladrilhos e a tela sensível ao toque são úteis, mas dissonantes quando usados ao lado do tradicional Área de Trabalho. Há também a falta de janelas reais nesta nova versão do Windows (certamente no que diz respeito à tela Iniciar) e algumas têm reclamou que a adição da interface do usuário Metro é pouco mais que uma sobreposição de interface do usuário, semelhante à maneira como a HTC modificou os dispositivos Windows Mobile 6 com TouchFLO.
O fato é que o Windows 8 está aqui e muitas pessoas o usarão em novos computadores, sejam desktops, laptops ou tablets.
Então, agora que você chegou até aqui neste guia do Windows 8, vamos começar!
2. A interface do usuário do Windows 8
A principal diferença entre o Windows 8 e as versões anteriores - a interface do usuário baseada em bloco - significa que você precisará gastar um pouco de tempo se acostumando à tela Iniciar. Você não precisará mais clicar no botão Iniciar e navegar na lista Programas ou usar a função de pesquisa - pelo menos não da maneira que está acostumado. Em vez disso, você precisará encontrar uma nova maneira de executar tarefas que se tornaram arraigadas, fortemente conectadas ao seu cérebro.
2.1 Compreendendo o Metro
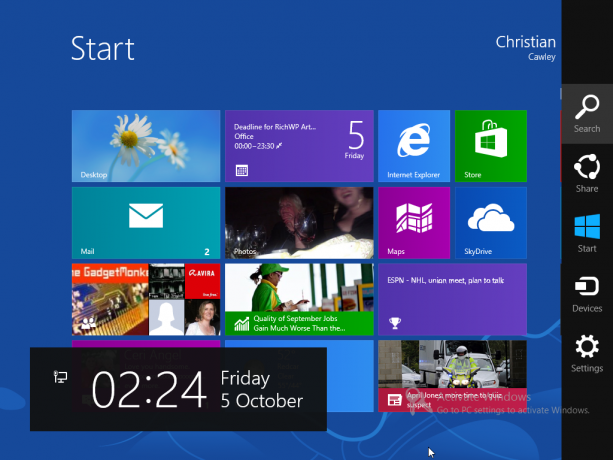
Provavelmente, o melhor caminho para entender como usar o Windows 8 é esquecer que você está usando o Windows. Existem várias maneiras pelas quais você pode interagir com o sistema, mas poucas exigem que você clique e arraste, abra propriedades ou faça ajustes no layout da tela Iniciar (embora isso seja possível).
É importante familiarizar-se com os ladrilhos e a navegação, assim como conhecer os "encantos" - uma variedade oculta de itens de menu. Você precisará mover o ponteiro do mouse para (ou tocar) na parte superior ou inferior direita da tela do Windows 8 para exibir a Barra de Charme. Se você estiver usando um dispositivo com teclado, pressionar WIN + C também abrirá a Barra de Charme.
Aparecendo no lado direito da tela, a Barra de Charme revela fornece outros recursos e funções:
- Pesquisa -como o menu Iniciar do Windows 7, basta digitar para encontrar o que você está procurando. Quando um aplicativo é aberto, a Pesquisa se concentra nesse software e não no próprio computador. Para uma pesquisa completa no computador, use a ferramenta na tela Iniciar. Observe também que você pode iniciar uma pesquisa na tela Iniciar digitando simplesmente - a ferramenta Pesquisar será aberta como resultado. Observe também que a Pesquisa pode ser usada para encontrar itens do Windows baseados na área de trabalho.
-
Compartilhar -aplicativos com permissões de compartilhamento podem ser usados para compartilhar informações como links. Observe que isso não pode ser usado no modo de área de trabalho, apenas através do navegador Metro.
-
Iniciar -essa é outra opção para abrir a tela Iniciar, junto com o menu no canto inferior esquerdo, ou pressionando a tecla Windows em um teclado de hardware.
-
Dispositivos -as configurações de periféricos, como monitores secundários / externos, podem ser ajustadas.
- Definições -Áudio, brilho, Wi-Fi, energia, notificações e idioma são acessados aqui. oMais configurações do PCO link permitirá acessar mais opções no painel de controle. A opção Configurações exibirá configurações para aplicativos individuais enquanto estiverem ativos.
Essas opções são exibidas no estilo Metro. No lado esquerdo da tela, as informações de data, hora e bateria e rede sem fio também serão exibidas.
Observe que muitos aplicativos (nativos e de terceiros) terão seus próprios menus de contexto. Esses menus podem ser acessados clicando com o botão direito do mouse.
2.2 Navegando
Com três caminhos claros para retornar ao menu Iniciar, a navegação no Windows 8 deve se tornar muito mais simples.
Dependendo do seu dispositivo, você terá três métodos. Para usuários de tablets, o uso dos dedos permitirá que você deslize para a esquerda e direita, faça zoom e toque em. Para laptops ou computadores de mesa, o mouse e o teclado (ou talvez um touchpad para detectar gestos) permitirão encontrar o caminho do Windows 8. Capítulo 3 “Mouse, teclado ou dedos?” lida com isso com mais detalhes.
No entanto, em vez de se preocupar com a navegação, basta estar ciente de que a tela Iniciar e a Barra de Charme são a chave para passar de A para B no Windows 8. À medida que você avança neste guia do Windows 8, poderá criar uma imagem de como é simples encontrar o caminho para o Windows 8.
2.3 Azulejos e azulejos ao vivo
Na tela inicial, você encontrará dois tipos de blocos. Primeiro, você notará os blocos estáticos, como os da área de trabalho ou do Internet Explorer - são como ícones da área de trabalho à moda antiga.
Mais crucialmente para o Windows 8 e o que a Microsoft está fazendo com seu novo sistema operacional são os blocos, quadrados e retângulos ativos que exibem informações vitais, como o assuntos de novas mensagens de email, informações financeiras, previsão do tempo mais recente, feeds de notícias e outras informações que um aplicativo pode exibir sem que você precise abrir isto.
Esse recurso torna o uso do Windows 8 bastante agradável. Semelhante aos widgets do Android 4.0 Ice Cream Sandwich e posterior (mas mais estreitamente relacionados aos blocos de Windows Phone) blocos dinâmicos são dispositivos que economizam tempo que parecem dar vida ao seu tablet ou computador - daí o nome!
2.4 E se eu não gostar do Metro?
O desenvolvimento e o lançamento do Windows 8 foram repletos de controvérsias, com muitos comentaristas e usuários em potencial descartando a inclusão do que consideram uma interface de usuário móvel.
Se você seguiu alguns dos exemplos de operação do Windows 8 até agora neste guia do Windows 8, deve ter percebido que a interface do usuário é bastante útil para tarefas básicas de computação. No entanto, a inclusão de uma área de trabalho do Windows de estilo clássico ilustra que a Microsoft está ciente de que muitos usuários ainda não estarão prontos para se afastar de várias janelas e de multitarefa fácil. Como o rebaixamento do MS-DOS para uma opção de inicialização alternativa ou interface de linha de comando no Windows 95 e 98, o acesso à área de trabalho ainda é possível - apenas não enfatizado.
A melhor maneira de fazer isso é clicar no bloco Área de trabalho, mas se você realmente não gosta da interface de usuário moderna no Windows 8, como evita que ela seja carregada ao iniciar o computador? A maneira mais simples de ir para a área de trabalho é arrastar o bloco (clique esquerdo ou toque, segure e arraste) para a posição superior esquerda na tela Iniciar. Tudo o que você precisa fazer é tocar em Entrar quando o Windows 8 for inicializado e você estará no modo Área de trabalho.
Outros métodos funcionaram durante a "visualização" do Windows 8, mas supostamente não funcionarão com a versão final. Novos hacks podem aparecer, mas os hackers que funcionavam anteriormente não têm mais efeito ...
3. Mouse, teclado ou dedos?
Conforme discutido anteriormente neste guia do Windows 8, existem três maneiras de interagir com um computador com Windows 8 - tudo depende do tipo de dispositivo que você possui.
Se você estiver usando um tablet como o Microsoft Surface, por exemplo, terá a vantagem de um teclado, mas a maior parte da interação com o computador ocorrerá pelos dedos. O mesmo pode acontecer com um laptop conversível com tablet e com qualquer outro híbrido em que você possa ter as mãos.
Para laptops comuns, pode haver gestos com os dedos disponíveis no touchpad, enquanto os usuários de desktops serão quase exclusivamente restritos ao teclado e mouse.
Encontrar o caminho para o Windows 8 é fácil quando você sabe como - é tudo sobre intuição ...
3.1 Navegação com o teclado

Como você controla uma interface de usuário baseada em bloco com um teclado?
Simples - use as setas do teclado! Embora não seja o ideal, se você estiver usando apenas um teclado no Windows 8, poderá encontrar o caminho os vários aplicativos - e, principalmente, para a área de trabalho - usando as teclas de seta, Page Up / Page Down e Enter chave. Você saberá quais aplicativos da tela inicial estão selecionados graças à borda branca.
Naturalmente, você pode usar o teclado e a tecla Tab para encontrar os formulários, enquanto digitar um termo de pesquisa na tela Iniciar abrirá automaticamente a ferramenta Pesquisar.
A chave para uma navegação rápida no Windows 8 usando o teclado e o mouse é a chave do Windows - você descobrirá que confia nisso com bastante frequência.
Como nas versões anteriores do sistema operacional, existem várias combinações de teclado que podem ser usadas como atalhos no Windows 8 Atalhos de teclado do Windows 101: O melhor guiaOs atalhos do teclado podem economizar horas. Domine os atalhos de teclado universais do Windows, truques de teclado para programas específicos e algumas outras dicas para acelerar seu trabalho. consulte Mais informação .
-
Ganhar -alterna entre a tela Iniciar e a área de trabalho (clássica) do Windows
-
Vitória + B -Alterne para a área de trabalho (clássica) do Windows, selecione a área de notificação da bandeja
-
Vitória + C -Exibir barra de charme
-
Vitória + D -Abra a área de trabalho clássica do Windows
-
Vitória + E -Abre o Windows Explorer com a exibição Computador exibida
-
Vitória + F -Navegador Metro File e ferramenta de pesquisa
-
Vitória + H -Se um aplicativo puder "compartilhar", isso abrirá o painel Compartilhar
- Win + I - exibe o painel Configurações; isso é contextual, permitindo alterar as configurações do aplicativo atual, além de alterar o volume, selecionar redes sem fio, ajustar o brilho e desligar o computador
-
Vitória + J -Alterna entre aplicativos Metro capturados
-
Vitória + K -Painel Dispositivos abertos (altera as opções de saída de exibição)
-
Vitória + L -Bloqueia o PC
-
Vitória + M -Na visualização da área de trabalho, isso minimiza todas as janelas do Windows.
-
Win + O -Para tablets e conversíveis / híbridos, isso bloqueia a orientação do dispositivo
-
Vitória + P -Escolha entre os dispositivos de exibição disponíveis
-
Win + Q- Abre a tela de aplicativos e a ferramenta de pesquisa
-
Vitória + R -Salta para a área de trabalho clássica e exibe a caixa Executar
-
Win + U -Alterne para a área de trabalho (clássica) do Windows e inicie o Centro de Facilidade de Acesso
-
Vitória + V -Percorre brindes
-
Win + W- Exibe a tela de configurações do Windows 8 com a ferramenta de pesquisa
-
Vitória + X -Abre o menu Iniciar (mais sobre isso mais tarde…)
-
Vitória + Y -Dá uma espiada temporária na área de trabalho
-
Vitória + Z -Abre a barra de aplicativos para o aplicativo Metro atual
-
Win + Page Up / Down -Move blocos para a esquerda / direita
-
Win + Tab -Abre o menu do alternador de aplicativos Metro, alterna entre aplicativos
-
Win +, (vírgula) -Aero Peek na área de trabalho
-
Win +. (período) -Encaixa o aplicativo Metro atual em um lado da tela (lado direito)
-
Vitória + Shift +. (período) -Encaixa o aplicativo Metro atual no outro lado da tela (lado esquerdo)
-
Vitória + Espaço -Usa isso para alternar o idioma de entrada e o layout do teclado
-
Vitória + Shift + V -Percorre as torradas na ordem inversa
-
Win + Enter -Lança o Narrador do Windows
-
Win + Setas -Muda para a área de trabalho clássica e ativa o Aero Snap
- Ctrl + Shift + Esc -Lança o Gerenciador de Tarefas
Observe que essas combinações de teclado não funcionarão usando o teclado na tela.
3.2 Usando um mouse
Existem vantagens óbvias no uso de um mouse. Você poderá apontar e clicar conforme necessário, e o dispositivo também permitirá que você abra a Barra de Charme, conforme descrito na seção anterior.
Além disso, se o mouse tiver uma roda de rolagem (e deve), você pode rolar rapidamente da direita para a esquerda rolando para cima e para baixo, permitindo uma navegação rápida através da tela Iniciar e outros recursos - você notará que o Windows 8 tem muita rolagem para a esquerda e para a direita, em vez de para cima e para baixo (Internet Explorer 10 exceto).
O mouse, é claro, se destaca ao usar o modo clássico da área de trabalho, algo que é lamentavelmente inadequado para uso com o dispositivo apontador original, seus dedos.
3.3 O dispositivo apontador original
Usar o Windows 8 no Microsoft Surface ou qualquer outro tablet capaz de executá-lo é provavelmente a melhor maneira de usar o Windows 8. Se você conhece o Windows Phone, o Windows 8 parecerá extremamente familiar para você em um tablet.
Torneiras no canto superior esquerdo rolarão pelos aplicativos abertos; toques no canto superior direito abrirão a barra de charme. Ao tocar nos blocos, os aplicativos relacionados serão iniciados, enquanto a tela Iniciar e outros itens do Metro podem ser percorridos, esquerda e direita. Há também a opção de beliscar para ampliar imagens e páginas da Web, enquanto vários aplicativos podem ser exibidos na tela ao mesmo tempo usando o recurso de snap.
3.3.1 Abra a barra de charme: deslize da direita
É fácil abrir a barra de charme com o dedo - basta arrastá-lo da borda direita da tela um pouco para a esquerda. Os ícones de Pesquisa, Compartilhamento, Dispositivos e Configurações, juntamente com um atalho para a tela Iniciar, serão exibidos.
3.3.2 Alternar aplicativos: deslize da esquerda
Com vários aplicativos em execução, pode ser necessário alternar entre eles. Deslize o dedo para a direita a partir da borda esquerda, o que permitirá exibir outro aplicativo aberto.
3.3.3 Snap Apps: deslize lentamente da esquerda
Uma versão mais lenta do gesto anterior permitirá que você puxe um aplicativo da esquerda e o exiba lado a lado junto com o aplicativo já exibido. Por padrão, um preencherá um quarto da tela enquanto o outro ocupará o restante. Isso pode ser ajustado arrastando a barra preta que separa os dois aplicativos.
3.3.4 Mostrar aplicativos em execução: deslize da esquerda para a esquerda e para trás

Arrastar o dedo da esquerda da tela e voltar rapidamente rapidamente exibirá uma barra vertical com imagens em miniatura de todos os aplicativos em execução no momento. Estes podem ser abertos tocando em; você pode retornar à tela inicial com a última miniatura ou tocar em qualquer outro lugar na tela para fechar o menu.
3.3.5 Fechar aplicativos: puxe para baixo a partir do topo
Os aplicativos abertos podem ser fechados arrastando o dedo do painel superior para cerca da metade da tela. O aplicativo diminuirá para o tamanho da miniatura e desaparecerá para baixo.
3.3.6 Exibir menus adicionais: deslize para baixo
Os menus contextuais podem ser exibidos deslizando de cima para baixo ou de baixo para cima na tela. É necessário apenas um furto breve (caso contrário, o aplicativo será fechado!).
Se você usar esse gesto na tela Iniciar, poderá ver uma lista de todos os aplicativos no seu dispositivo Windows 8.
3.3.7 Selecionar: deslize para baixo no ladrilho
Os blocos dinâmicos podem ser desativados e a maioria dos blocos é redimensionada e desafixada ou mesmo desinstalada deslizando para baixo no bloco em questão para revelar as opções de menu necessárias.
3.3.8 Zoom: pitada
Você provavelmente já ouviu falar de "beliscar para ampliar", uma ação que se tornou popular após o lançamento do iPhone. Todos os sistemas operacionais baseados em toque usam isso para aumentar e diminuir o zoom de imagens, páginas da web e documentos. No Windows 8, você pode diminuir o zoom na tela Iniciar, fornecendo uma visão mais ampla de todos os blocos.
3.3.9 Retroceder e avançar nas páginas da Web: deslize para a esquerda / direita no Internet Explorer

Os botões na barra de menus do URL, na parte inferior da janela do Internet Explorer 10 (no modo Metro), permitem que você alterne entre sites da Web ou seu histórico recente. páginas visitadas, mas os mesmos resultados podem ser obtidos deslizando um dedo do lado esquerdo da tela para a direita para voltar uma página ou da direita para a esquerda para mover frente. Esse gesto deve começar com o painel, no entanto, para evitar abrir a Barra de Charme ou alternar entre aplicativos.
Também existe um teclado na tela que aparece sempre que você toca em um campo de entrada de texto - um exemplo seria a ferramenta de pesquisa ou a digitação de um URL no Internet Explorer.
3.4 Reunindo tudo
Se você estiver usando um tablet híbrido ou um laptop conversível, poderá aproveitar os dedos, teclado e mouse. Esse pode ser considerado o melhor método de interação com o Windows 8, porque você obtém o melhor de todos os mundos.
4. Iniciando e instalando aplicativos e multitarefa
Um dos pontos fortes da interface do usuário baseada em blocos do Windows 8 é que os aplicativos instalados podem ser facilmente acessados. Outra é que a adição de novos aplicativos é um caso de tocar no bloco da loja e encontrar o que você precisa usar. A multitarefa continua sendo um elemento-chave do Windows, embora, no novo visual, você perceba que as coisas mudaram um pouco.
Enquanto isso, qualquer software herdado - aplicativos e utilitários criados inicialmente para versões mais antigas do Windows - pode ser instalado via Desktop.
4.1 Um guia do Windows 8 para iniciar aplicativos

Você ficará paralisado ao executar aplicativos no Windows 8 sem saber de onde seus aplicativos favoritos podem ser carregados. Para encontrar seus aplicativos, abra a Barra de Charme e clique ou toque em Pesquisar. Isso exibirá o painel de pesquisa à direita, com a lista de aplicativos ocupando a maior parte da tela à esquerda. Você poderá rolar para a esquerda e para a direita na lista de aplicativos, enquanto a função de pesquisa ajudará você a encontrar rapidamente o aplicativo que está procurando. Você poderá abrir um aplicativo tocando ou clicando com o botão esquerdo.
A Lista de aplicativos também pode ser aberta na tela Iniciar clicando com o botão direito do mouse ou com um toque longo e selecionando Todos os aplicativos.
4.2 Alternando entre aplicativos
Como sempre, é possível alternar entre aplicativos em execução pressionando ALT + TAB no teclado. Isso exibirá a janela do alternador de tarefas no centro da tela, permitindo que você selecione o aplicativo aberto que deseja usar. Você também pode usar a combinação de teclado WIN + TAB, que exibe uma lista de aplicativos abertos para alternar.
Se você não estiver usando um mouse e teclado, ou seja, um tablet ou outro computador com tela sensível ao toque, encontrará para alternar entre aplicativos, deslize para a esquerda no visor para encontrar o aplicativo que você deseja usar. Tocar no canto superior esquerdo da tela também é uma alternativa.
Uma maneira mais rápida é voltar à Lista de aplicativos e selecionar o aplicativo desejado novamente.
4.3 Aplicativos de fechamento
Uma das dificuldades do Windows 8 é que o método usado para fechar aplicativos não é óbvio. É muito eficaz, no entanto.
Para fechar um aplicativo, você precisará usar o dedo (ou o ponteiro do mouse) para arrastar o aplicativo para baixo e descartá-lo. Isso é feito colocando o dedo na parte superior da tela, onde você deve ver um pequeno ícone de mão; arraste o dedo da borda superior da tela para a parte inferior, onde o aplicativo diminuirá e desaparecerá! A mesma ação pode ser realizada com um mouse.
Se você tiver problemas, poderá chamar o Gerenciador de Tarefas reprojetado para evitar problemas. Isso abrirá no modo Área de trabalho, no entanto, mas pode ser usado para fechar rapidamente aplicativos que não respondem. Observe que não é otimizado para dedos!
5. Fotos, Música e Vídeo
Como você pode esperar de um sistema operacional moderno que pode ser encontrado em hardware de ponta, o Windows 8 está totalmente equipado para permitir que você desfrute de fotos, músicas e vídeos. Esses arquivos podem ser armazenados localmente, em um site ou na nuvem - talvez no seu SkyDrive (consulte o capítulo 7 para obter mais informações).
De fato, a mídia pode ser usada com grande efeito em um dispositivo Windows 8. Usando um dispositivo com um conector de saída HDMI, por exemplo, fotos e vídeos podem ser compartilhados em uma TV digital, enquanto a adição de aplicativos úteis da loja permitirá que você transmita conteúdo sem fio ao redor do seu casa.
5.1 Apreciando fotos no Windows 8

Se você estiver usando uma conta do Windows Live para fazer login no seu computador com Windows 8, obterá imediatamente o benefício de sincronizar com o SkyDrive. Isso significa que todas as suas fotos enviadas serão sincronizadas com o seu computador, permitindo navegar e abri-las facilmente no Windows 8 (Os usuários do Windows Phone descobrirão que usar o SkyDrive como local de upload padrão permitirá a visualização e edição rápidas no Windows 8 dispositivo).
Tocar no bloco Fotos abrirá o navegador de imagens, de onde você poderá rolar por vários diretórios onde poderá encontrar fotos. Eles podem ser armazenados localmente, no SkyDrive ou em redes sociais como Facebook e Flickr (novamente, consulte o capítulo 7 para obter mais informações sobre redes sociais e Windows 8).
Para abrir uma foto, toque na pasta relevante, role da esquerda para a direita para encontrar a imagem preferida e toque novamente para visualizar. Você poderá usar o gesto de beliscar para ampliar para visualizá-lo em detalhes (ou usar os botões +/- no canto inferior direito em uma interface controlada pelo mouse), enquanto clicar com o botão direito ou tocar muito tempo menu contextual. A partir daqui, você pode definir a imagem como uma tela de bloqueio, enviá-la para o Facebook ou visualizá-la com as outras imagens no diretório como uma apresentação de slides.
5.2 Reproduzindo mídia
O Windows 8 não possui um media player específico; em vez disso, a reprodução de arquivos de mídia ocorre no navegador de imagens, o que significa que você não precisa iniciar um aplicativo separado.
Procurar e abrir clipes de filme funciona da mesma maneira que nas imagens, com a adição de um botão de reprodução.
Enquanto isso, as músicas podem ser abertas no SkyDrive ou em qualquer aplicativo de navegador de arquivos que você abrir. No entanto, tudo isso pode parecer acadêmico se você não conseguir reproduzir nada.
O Windows 8 não é fornecido com nenhuma ferramenta de reprodução de mídia, o que significa que você precisará instalar uma na loja. A razão para isso é que a Microsoft removeu o Windows Media Center do sistema operacional, disponibilizando-o apenas para usuários do Windows 8 Professional como uma atualização paga.
5.3 Streaming Media, alternativas da loja do Windows 8

Felizmente, existem muitas opções na Windows 8 Store que você pode usar como alternativa à falta de um reprodutor de mídia multifuncional nativo.
O mais popular deles é o Multimedia8, um aplicativo competente e polido, disponível gratuitamente. Ele faz o que você espera que um aplicativo nativo faça, permitindo que você aproveite o conteúdo de mídia de qualquer fonte no seu computador ou na nuvem.
Observe que existem outros aplicativos que valem a pena dar uma olhada, como o YouTube Player ou o TuneIn Radio. Ambos fornecem conteúdo transmitido da Web.
6. A loja do Windows 8

Disponível por meio do bloco adequadamente rotulado, a Loja permitirá instalar aplicativos, jogos e utilitários para o lado Metro do Windows 8.
Embora o software possa ser instalado na área de trabalho, a principal maneira de instalar um novo aplicativo no Windows 8 é ir para a Loja, um dos primeiros ícones que você verá na tela Iniciar.
O lançamento da loja fornecerá acesso a uma variedade de aplicativos e jogos gratuitos e premium, semelhantes à Apple App Store ou ao Google Play no Android. Esses aplicativos e jogos foram projetados especificamente para funcionar no Windows 8, o que significa que eles não estarão disponíveis no modo Área de trabalho.
6.1 Use sua conta do Windows
A chave para sua capacidade de acessar a Windows 8 Store é sua conta do Windows. Pode ser uma conta do Hotmail, uma conta do Windows Live Messenger e até uma conta do MSDN ou Xbox Live. De qualquer forma, você precisará usá-lo para acessar a loja, independentemente de ter configurado o Windows 8 para usar esta conta como seu login ou não.
Há uma razão simples para isso: alguns aplicativos são gratuitos, outros não.
Se você deseja comprar um aplicativo, precisará ter um cartão de crédito conectado à sua conta do Windows Live. Um cartão de crédito ou débito pode ser adicionado à sua conta via Configurações> Configurações do PC> Usuários> Mais configurações da conta online> Faturamento.
Observe que, se você já possui um cartão de pagamento associado à sua conta, ele será usado, a menos que um novo seja adicionado.
6.2 Localizando, revisando e comprando um aplicativo
Existem diferentes maneiras de encontrar novos aplicativos no Windows 8.
Primeiro, você pode selecionar o bloco da loja e dar uma olhada no que está em oferta no Spotlight. Isso lista os novos aplicativos mais interessantes, gratuitos e pagos, enquanto a rolagem para a direita será exibida opções interessantes de outras categorias, como Jogos, Aplicativos sociais, Música e vídeo, Esporte e muito mais. Cada uma dessas opções pode ser aberta e navegada, enquanto a ferramenta de pesquisa ajuda a encontrar o que você está procurando.
Depois de tocar no aplicativo ou no próprio jogo, você encontrará uma lista de detalhes sobre o aplicativo, como analisa a classificação por estrelas, as permissões necessárias e a idade mínima recomendada do usuário (útil para vídeos jogos). A tela Visão geral fornecerá um resumo do aplicativo; Detalhes fornece mais informações, como permissões e recursos detalhados, enquanto Comentários fornece um registro dos pensamentos de outros usuários do aplicativo. Imagens do aplicativo também são exibidas, que podem ser roladas.
Se você fez o download de um aplicativo, poderá retornar à tela da loja e deixar suas opiniões e classificações via Escreva uma crítica ligação. Fazer isso é importante - este é um novo ecossistema de software e outros usuários do Windows 8 podem se beneficiar de seus pensamentos ao escolher um aplicativo ou jogo.
Adicionar um aplicativo gratuito ao Windows 8 exige que você toque Instalar na página de descrição do aplicativo. Se o aplicativo em questão tiver um preço listado, toque em Comprar em vez de prosseguir com a compra. Observe que alguns aplicativos pagos oferecerão uma Tentar opção, com um curto período de teste para você usar o software.
6.3 Problemas de instalação e atualização de aplicativos
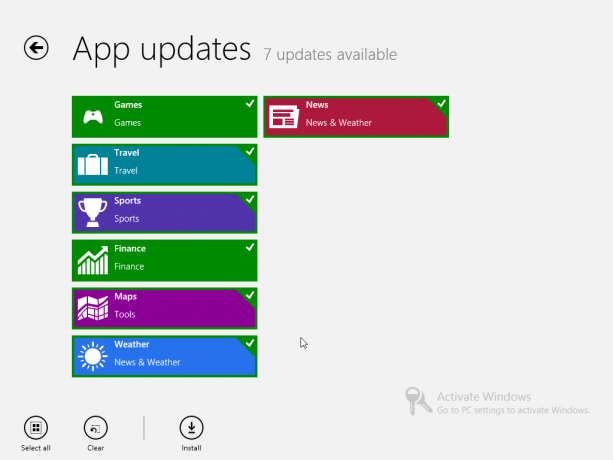
Problemas podem ocorrer de tempos em tempos ao instalar um aplicativo. Caso isso aconteça, você poderá reiniciar a instalação para solucionar o problema e adicionar com êxito o software em questão ao seu dispositivo Windows 8.
Você pode perceber que a loja expira de tempos em tempos - se isso acontecer, siga as instruções na tela para aguardar antes de tentar novamente. Você também notará que a loja exibirá uma notificação no canto superior direito da tela informando que os aplicativos podem ser atualizados. Isso pode ser feito clicando com o botão direito do mouse e selecionando Atualizar> Instalar, garantindo que os aplicativos que você deseja atualizar estejam selecionados.
6.4 Não esqueça os aplicativos nativos!
Obviamente, antes de procurar um aplicativo na Loja, verifique se o que você precisa ainda não está incluído no Windows 8.
A tela Iniciar fornece acesso aos seguintes aplicativos:
- Correio -fornece acesso às suas contas de email.
- Internet Explorer -permite navegar na web.
- Calendário -sincroniza os dados da agenda com o Windows Live e o Google.
- SkyDrive -armazenamento na núvem.
- Pessoas -sua lista de contatos e redes sociais em um!
- Mensagens -integra as mensagens do Windows Live e do Facebook (se necessário).
- Clima -usa a tecnologia de localização para exibir o clima.
- Finança -fornece notícias sobre finanças.
- Fotos -suas fotos, salvas no seu dispositivo, SkyDrive outras redes sociais, como Facebook ou Flickr.
-
Mapas -Bing Maps, fornecendo ferramentas para navegação.
-
Notícia -um leitor de notícias, fornecendo notícias com base em sua localização.
-
Esporte -notícias de esportes com base em sua localização e preferências atuais.
-
Bing -a ferramenta de pesquisa do Windows 8.
-
Viagem -encontre hotéis e reserve voos.
-
Jogos -adicione novos jogos ao Windows 8, verifique seu Xbox Live Gamerscore.
- Leitor -uma ferramenta de leitura de formato PDF e Microsoft XPS, economizando o trabalho de encontrar e instalar um leitor de PDF da Adobe.
Todas essas ferramentas têm aspectos e recursos úteis que você poderá usar no Windows 8.
7. E-mail, Internet, Pessoas e Nuvem
Um dos pontos fortes do Windows 8 e da sua UI Metro é a integração de serviços como o SkyDrive e redes sociais como o Facebook no sistema operacional. Assumindo a liderança do Windows Phone, o sistema operacional facilita a adição e a comunicação com seus contatos, além de fornecer acesso à nuvem.
Se você fizer login em outro computador com Windows 8 com uma conta do Windows, seus dados e contatos (sem mencionar seus aplicativos) estarão prontos e aguardando o seu uso!
Além disso, o Windows 8 apresenta uma nova versão se o navegador Internet Explorer, juntamente com um aplicativo de email nativo, algo esquecido no Windows 7.
7.1 Internet Explorer: Navegando e Fazendo Download
Ao iniciar o Internet Explorer 10 na tela Iniciar, você verá uma barra preta na parte inferior da página. Essa é a barra de navegação, reposicionada de maneira engenhosa para aproveitar o fato de que a maioria de nós não se incomoda com a parte inferior de uma página da web; mesmo quando as informações necessárias são exibidas, tendemos a rolar para cima para vê-las na parte superior da tela!
Existem vários aspectos do Internet Explorer 10, a maioria dos quais pode ser encontrada na barra de navegação.
7.1.1 Navegando no Internet Explorer 10

O novo navegador no Windows 8 vem em dois modos, um para o Metro e outro para o Desktop. Enquanto o último é bastante tradicional, o primeiro é uma versão simplificada, rápida e fácil de usar.
Ao iniciar o navegador, você precisará inserir um endereço de site (URL). Isso pode ser feito facilmente após o primeiro lançamento, tocando na seção de endereço da barra de navegação na parte inferior da tela. Posteriormente, quando as páginas estiverem carregadas e você desejar visitar outro site, poderá abrir a barra de navegação pressionando deslizando um dedo da parte inferior da tela (como alternativa, se você estiver usando um mouse, clique com o botão direito do mouse para exibir o cardápio).
Além do campo URL, você notará outros itens na barra de navegação. À esquerda está o botão Voltar, que o levará à página visitada anteriormente; à direita do endereço atual do site, clique no botão Atualizar, ideal para recarregar páginas que possam ter informações atualizadas. Além disso, você encontrará o botão Fixar site. Isso é usado para adicionar páginas da web à tela inicial do Windows 8 como um bloco de atalhos, usando a opção Fixar no início; você pode adicionar o site aos favoritos do seu navegador, no entanto, com Adicionar aos favoritos.
Ferramentas da página (o ícone da chave inglesa) oferece uma escolha de Obter aplicativo para este site (acinzentado quando não aplicável), Encontre na página para pesquisar uma página da Web por texto e Ver na área de trabalho (mais sobre isso abaixo).
finalmente, o frente O botão o encaminhará pela lista de páginas da web visitadas.
7.1.2 Atalhos e guias
Para tornar a navegação rápida e sem esforço, o navegador Internet Explorer 10 do Windows 8 apresenta vários recursos úteis.
A primeira delas que será abordada neste guia do Windows 8 é a barra Fixada / Frequente, exibida quando você toca no campo de endereço. Isso exibirá uma lista de rolagem horizontal de blocos representando os sites mais visitados e os que você fixou na tela Iniciar.
Quando você visita sua primeira página com o Internet Explorer 10, ele oferece a opção de "avançar" com sua navegação, carregando as páginas subsequentes enquanto você lê a atual. Se você ativar essa opção, o frente botão pode ser usado para continuar.
Enquanto isso, na parte superior da tela, fica a área de gerenciamento de guias. Aparecerá sempre que a barra de navegação for aberta e exibirá miniaturas de todas as guias abertas no momento. Para fechar, toque no X no canto superior direito das miniaturas; novas abas podem ser abertas tocando no símbolo +. O uso do botão de reticências (…) exibirá outras opções, oferecendo uma Novo InPrivate guia para navegação secreta e os Fechar separadores comando.
7.1.3 Fazendo download com o Internet Explorer 10
Só porque você tem o Windows 8 e sua loja integrada não significa que você não poderá baixar aplicativos, utilitários, imagens, documentos, vídeos e outros dados da Internet.
No entanto, a interface do usuário do Metro pode restringir a maneira como você as utiliza.
O Internet Explorer 10 permitirá que você baixe todos os dados vinculados, como faria com qualquer outro navegador. Por exemplo, quando um link para baixar um PDF é vinculado, o Internet Explorer pergunta se você deseja abrir ou salvar o arquivo. Selecionando Aberto iniciará o leitor de documentos nativo do Windows 8.
No entanto, um arquivo ZIP ou dados semelhantes podem não ser tratados da mesma maneira. Nesse caso, você precisará Salve no arquivo ou clique no Ferramentas da página ícone e selecione Visão na área de trabalho. Isso iniciará a visualização clássica da área de trabalho, permitindo maior flexibilidade para salvar e abrir o arquivo em questão. Observe que clicar com o botão direito do mouse ou tocar com o mouse em uma imagem permitirá que você cópia de o gráfico ou Salvar na biblioteca de imagens.
A versão para desktop do Internet Explorer é visualmente semelhante ao Internet Explorer 9 e funciona da mesma maneira que você esperaria com sua interface de usuário mais tradicional.
Consulte Mais informação: Internet Explorer 10 Dicas e Truques Internet Explorer 10 dicas e truques: ele pode fazer mais do que você pensaQuando a Microsoft lançou o Windows 8, uma das coisas mais interessantes sobre ele foi a nova iteração do Internet Explorer. Se visualizado através da tela Iniciar, o navegador reduzido reduz o espaço máximo para visualização da Web ... consulte Mais informação
7.2 Gerenciando pessoas e redes sociais

Um aspecto fundamental do Windows 8 é fornecer integração com redes sociais, particularmente Windows Live, Facebook e Twitter.
Para esse fim, o sistema operacional possui um sistema de gerenciamento de contatos muito útil, acessado através do bloco Pessoas na tela Iniciar.
Tocar ou clicar no canto superior direito da tela Pessoas permitirá adicionar uma nova rede social. Com Adicionar uma conta você pode adicionar contas dos seguintes serviços:
- Hotmail / Outlook
- Facebook
- Twitter
- LinkedIn
A seleção de qualquer uma dessas opções exigirá que você adicione seus detalhes para que a ferramenta Pessoas possa conectar e sincronizar contatos e outras informações. Isso envolverá vincular sua conta à sua conta do Windows escolhida.
Os resultados finais devem ser impressionantes, no entanto - a capacidade de verificar redes sociais e acessar contatos em um só lugar, através de um sistema centralizado de gerenciamento de pessoas! Usando a tela Pessoas, você poderá enviar e-mail, conversar e ligar para seus contatos.
7.2.1 Atualizando as redes sociais

Com as contas adicionadas ao seu computador, você poderá interagir de forma rápida, fácil e sem esforço com o Facebook, Twitter e outros serviços sem abrir o navegador.
A visualização inicial na tela Pessoas exibirá sua imagem de perfil do Windows 8 e, ao clicar nela, você será levado ao seu perfil, onde você pode atualizar o status de qualquer uma das suas redes sociais e verificar as notificações (você também pode pular para elas por meio de Exibir nas principais pessoas tela).
Se preferir, no entanto, você pode selecionar O que há de novo, que exibirá as atualizações mais recentes de seus contatos nas várias redes sociais que você integrou ao Windows 8.
Obviamente, você pode deslizar para a esquerda ou rolar para visualizar sua lista de contatos - a abertura de qualquer uma dessas exibirá notificações relevantes do indivíduo em questão.
7.2.2 Comunicação com contatos

Existem várias maneiras pelas quais você pode se comunicar com seus contatos.
Abrir a tela Pessoas e selecionar um contato exibirá as opções disponíveis. Essas opções dependerão das informações que você possui para esse contato. Encontrar alguém na tela Pessoas pode ser acelerado digitando o nome no teclado físico ou abrindo a ferramenta de pesquisa na Barra de Charme.
Com um contato selecionado, você verá os detalhes de contato e as atividades recentes (visualizáveis rolando a página para a direita). Os detalhes do contato podem ser tocados, permitindo que você envie um email (veja abaixo), envie uma mensagem pelo Windows Live ou Facebook ou ligue para eles se o Skype estiver instalado.
Enviar uma mensagem abrirá o aplicativo Messaging, uma ferramenta nativa do Windows 8 que pode ser encontrada na tela Iniciar. Para enviar uma mensagem para o contato selecionado anteriormente, basta preencher a caixa na parte inferior da tela e tocar em Enter, talvez usando as opções de smiley à direita da caixa. Se você preferir enviar para um contato on-line diferente, selecione-o e digite; se você quiser alguém completamente, toque em Nova mensagem e selecione-os na lista Pessoas.
Como você pode ver, quaisquer detalhes de contato que você tenha para um indivíduo podem ser usados para iniciar o aplicativo apropriado e entrar em contato com eles!
7.2.3 Adicionando novas pessoas
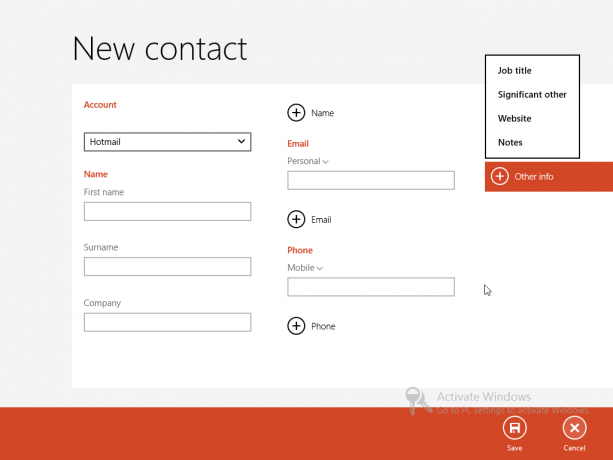
A tela Pessoas possui algumas opções de menu úteis, disponíveis clicando com o botão direito ou deslizando para cima na parte inferior da tela. O primeiro é filtrar a lista de contatos para que aqueles que estão Online somente Estão exibidas. O segundo é Novo - para adicionar um novo contato.
Adicionando detalhes para um Novo contato primeiro exige que você selecione a qual conta deve ser associada principalmente. O Facebook e o Twitter são ignorados aqui - você só poderá adicionar contatos ao Hotmail / Outlook ou Google.
Depois de inserir o contato Primeiro nome e Sobrenome, você terá a opção de listar suas Companhia antes de inserir sua O email endereço e Número de telefone. Observe que, clicando nas divisas ao lado desses rótulos, você poderá especificar o tipo de endereço de email ou número de telefone; os botões + habilitarão vários endereços e números; portanto, poder distinguir um número de telefone residencial de um celular será útil.
A nova tela de contato também conterá as informações individuais Endereço bem como qualquer Outras informações você deseja gravar, como os Titulo do trabalho ou Local na rede Internet. Depois que os detalhes forem inseridos, clique em Salve ; se, por algum motivo, você decidir não adicionar o contato, o Cancelar O botão encerrará o processo e retornará à tela Pessoas.
7.2.4 Editando e vinculando seus contatos
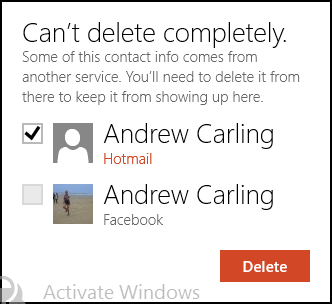
Um motivo para cancelar a adição de um novo contato pode ser a percepção de que você já possui os detalhes salvos no Windows 8. Na verdade, você pode ter o endereço de email do Hotmail, mas deseja adicionar o endereço do Gmail. Isso é facilmente remediado ao abrir o perfil original e deslizar para cima na parte inferior da tela (ou clicar com o botão direito do mouse) para mostrar o menu. o Editar O botão pode ser usado aqui para inserir detalhes adicionais ou alterados.
Observe que você também pode usar o Ligação para unir um par de contatos. Isso só deve ser feito quando são duplicatas da mesma pessoa, talvez importadas das diferentes contas que você configurou no seu computador com Windows 8.
Você também pode usar este menu para acessar rapidamente um contato sem procurá-lo usando o Fixar no início ou salve-os como um Favorito. Se necessário, você pode descartar um registro inteiramente usando o Excluir opção (embora isso não funcione necessariamente com contas vinculadas - outras ações podem ser necessárias).
7.3 E-mails: Configuração, coleta e envio
Com uma configuração de conta baseada na Microsoft como sua conta padrão no Windows 8, você pode usar o aplicativo Mail para enviar e receber mensagens. Da mesma forma, o aplicativo Calendário será conectado e sincronizado com seus compromissos e compromissos.
Se você usou uma conta do Windows para entrar no Windows 8, seus e-mails devem ser sincronizados automaticamente se o computador estiver online. No entanto, se você preferir usar uma conta diferente - talvez fornecida por seu empregador, associada ao seu próprio domínio, ISP ou conta do Gmail -, você pode fazer isso exibindo a conta Charm Barescolha Configurações> Contas> Adicionar uma conta. Você também usaria esse menu para editar suas contas existentes.
Google, AOL e Yahoo! as contas devem ser configuradas automaticamente pelo Windows 8, simplesmente selecionando a opção apropriada e inserindo seus detalhes. No entanto, se sua conta estiver associada ao seu próprio domínio ou se você usa um email de um ISP, selecione Outra conta. Na maioria dos casos, os detalhes do email serão detectados e a conta adicionada, mas em algumas situações você precisará usar o Mostrar mais detalhes e adicione o nome do servidor, etc., para obter êxito Conectar.
Com a configuração de email, a coleta de mensagens deve ocorrer automaticamente, embora você possa ajustar o período de verificação de email, o uso de imagens em emails e o uso de uma assinatura e notificações abrindo Configurações> Contas e selecionando a conta relevante. Além disso, você pode usar o Remover conta para descartar a conta.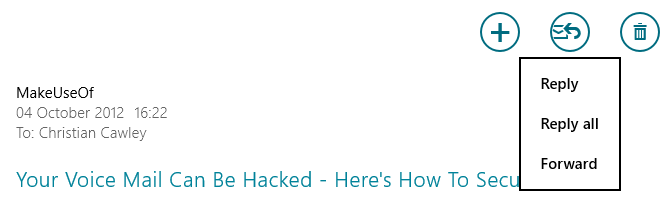
O envio de um e-mail é facilmente alcançado usando o botão + no canto superior direito. Aqui você também encontrará o Resposta botão, que oferecerá três opções: Resposta, Responder todos e frente. Você também notará a Excluir para remover a mensagem atualmente selecionada para a Lixeira.
Qualquer que seja o método usado para iniciar uma nova mensagem de e-mail, observe que você precisará adicionar o endereço na coluna da esquerda, junto com qualquer CC ou BCC endereços (os endereços de e-mail dos contatos já presentes na sua lista de pessoas podem ser ignorados, basta digitar o nome da pessoa). Você também pode definir um Prioridade para a mensagem.
Para compor sua mensagem, preencha o Acrescentar um assunto campo e clique ou toque em próximo Adiciona uma mensagem para escrever seu email. Quando terminar, toque em Enviar!
7.4 Acessando e navegando no SkyDrive

Outra vantagem útil de entrar no Windows 8 com sua conta do Windows Live / Hotmail (ou outro logon da Microsoft) é a adição de acesso integrado ao SkyDrive Existe um bom motivo para usar o Microsoft SkyDrive além do Dropbox e do Google Drive? consulte Mais informação .
Disponível na tela Iniciar, o SkyDrive fornecerá acesso navegável a todos os documentos, fotos e outros arquivos que você salvou no seu computador. Além disso, se você usa o Office 365, qualquer arquivo do Word, Excel ou PowerPoint que você salvou pode ser aberto no seu navegador.
As imagens no SkyDrive podem ser navegadas e abertas no seu computador (consulte 5.1 Apreciando fotos no Windows 8) enquanto os dados podem ser baixados no seu dispositivo ou carregados.
Assim como na tela Iniciar, os blocos que representam arquivos podem ser clicados com o botão direito ou com o dedo pressionado para baixo para selecioná-los. O menu de contexto resultante no pé da tela exibirá as opções:
- Limpar seleção -desmarca o bloco escolhido.
- Baixar -salva o arquivo no seu PC.
- Excluir -descarta os dados do SkyDrive.
- Abrir com -permite selecionar o aplicativo com o qual abrir o arquivo.
- Atualizar -atualiza a visualização.
- Nova pasta -cria um novo diretório no SkyDrive.
- Envio -abre Documentos de onde você pode escolher um arquivo para enviar.
- Detalhes -alterna a exibição dos blocos de miniaturas para um modo de lista com mais informações sobre arquivos e pastas (observe que as mesmas informações estão disponíveis quando você passa o mouse sobre os blocos). É possível clicar nele novamente para retornar à visualização em miniatura semelhante a uma grade.
O SkyDrive é extremamente útil, oferecendo pelo menos 5 GB (até 25 GB gratuitos, dependendo de quanto tempo você tem sua conta) e pode ser acessado de outros dispositivos usando aplicativos ou um navegador da web.
8. Ajustando seu dispositivo Windows 8

O Windows 8 parece bastante inteligente com sua tela inicial colorida, mosaicos ao vivo e um fundo impressionante. Obviamente, se todos gostássemos das mesmas coisas, o mundo seria muito chato, por isso é bom saber que existem várias opções disponíveis que permitirão reestilizar o seu computador com Windows 8.
O fundo da tela inicial e as imagens da tela de bloqueio podem ser ajustadas, assim como os tamanhos e posições do bloco. Novos aplicativos serão adicionados à tela Iniciar, mas os blocos podem ser excluídos; uma opção útil se a tela estiver um pouco ocupada.
Por fim, não pense que todos os ajustes são visuais. Determinar como o dispositivo liga e desliga afetará o desempenho, enquanto as configurações do Windows 8 a sincronização permitirá que você faça alterações no dispositivo que ecoam em qualquer outro computador com Windows 8 você entra!
8.1 Tela inicial e papel de parede da tela de bloqueio
Enquanto o Windows 8 estiver ativado, você poderá alterar os fundos da tela de bloqueio e da tela inicial, bem como a imagem da sua conta (embora note que esta última pode ser alterada no Windows Live conta).
Uma vez ativado, abra a barra de charme e selecione Configurações> Mais configurações do PC> Personalizar. A partir daqui, escolha Tela de bloqueio, Tela inicial ou Imagem da conta para fazer seus ajustes preferidos.
Várias imagens padrão são fornecidas para sua nova tela de bloqueio; você também pode Squeaky toy seu computador para encontrar uma imagem pessoal favorita para usar. Você perceberá que existe a opção de determinar quais aplicativos têm acesso para exibir informações na tela de bloqueio do Windows 8.
Nas configurações da tela Iniciar, você poderá selecionar um número de planos de fundo e cores, que podem ser visualizados. Por fim, as configurações de imagem da conta permitem que você selecione as imagens anteriores da conta ou navegue no computador com Windows 8 ou no SkyDrive em busca de uma alternativa.
8.2 Ajustando o tamanho do bloco, movendo e desafixando
A tela inicial do Windows 8 não é a mais popular em termos de design visual, mas alterando o plano de fundo como acima e alterando o layout dos blocos, você pode pelo menos dar uma aparência funcional.
Para começar, toque no símbolo - no canto inferior direito da tela Iniciar (ou aperte uma área vazia da tela), fornecendo uma visão geral de todos os blocos. Isto é o Zoom semântico, e ajudará você a classificar grupos de aplicativos e blocos na tela Iniciar. Você deve usar o Zoom semântico opção ao gerenciar a tela Iniciar, pois fornece uma boa visão geral do que precisa ser colocado onde.
Nesta visualização, você pode facilmente tocar e arrastar (ou clicar com o botão esquerdo e arrastar) grupos de blocos. Ao selecionar um grupo de blocos, você pode usar o Grupo de nomes opção para atribuir aos rótulos um rótulo, que aparecerá acima deles na tela Iniciar.
Os ladrilhos podem ser redimensionados no Metro, selecionando-os e selecionando Menor ou Maior no menu de contexto. Da mesma forma, você pode reorganizar os ladrilhos para que eles pareçam ficar juntos em um grupo mais organizado. Isso é feito com um toque longo (ou clique com o botão esquerdo e mantendo pressionado) o bloco e, em seguida, arraste-o para a sua posição preferida. Depois que a mudança for feita, toque para soltar o bloco (ou solte o botão do mouse). Observe que existe uma maneira alternativa de redimensionar o Windows 8.
No Configurações> Alterar configurações do PC> Facilidade de acesso, use o Faça tudo na tela maior alterne para exibir uma versão maior e mais detalhada da tela Iniciar. Isso depende da exibição do seu dispositivo, no entanto.
Por fim, para desinstalar um aplicativo, localize o item no menu Iniciar ou na Lista de aplicativos, toque longo ou clique com o botão direito do mouse e selecione Desinstalar no menu de contexto, distribuído na parte inferior da tela. Se você preferir simplesmente ignorar um aplicativo, poderá usar o Soltar opção.
Publicamos vários outros artigos sobre como personalizar seu sistema Windows 8:
- Como ajustar os efeitos visuais no Windows 8 Como ajustar os efeitos visuais no Windows 8Bem, minha atualização do Windows 7 Home Premium para o Windows 8 Pro não foi a mais suave, mas pelo menos estou lentamente descobrindo as coisas. Uma coisa que deve ser considerada criminosa é que o Windows ... consulte Mais informação
- Pokki traz o menu Iniciar de volta ao Windows 8 Pokki traz o menu Iniciar de volta ao Windows 8 (e aplicativos ao modo de área de trabalho)Traga de volta o menu Iniciar no Windows 8 - e mais alguns. Pokki é um aplicativo simples para adicionar novamente o menu Iniciar ao Windows 8, mas isso não é tudo o que faz: ele também oferece ... consulte Mais informação
- Reorganize a tela inicial do Windows 8 com ajustes e utilitários do registro Reorganize a tela inicial do Windows 8 com ajustes e utilitários do registroComo convém a um novo sistema operacional, nas últimas semanas, apresentamos muitos artigos sobre como usar e ajustar o Windows 8. Com o foco principalmente em ajustes. Afinal, quando tantos desenvolvedores ... consulte Mais informação
- Torne o Windows 8 mais sexy com esses ajustes de fundo e tema Torne o Windows 8 mais sexy com esses ajustes de fundo e temaO seu sistema Windows 8 parece muito suave com as configurações padrão? Você pode personalizá-lo de várias maneiras, alterando uma variedade de planos de fundo e cores - seja na tela Iniciar, bloqueie ... consulte Mais informação
- Faça o Windows 8 sugar menos com o Shell Classic Faça o Windows 8 sugar menos com o Shell ClassicTorne o Windows 8 utilizável para pessoas que pensam que não. Adicione um menu inicial à área de trabalho e ajuste o comportamento do Explorer e do Internet Explorer, tudo graças a um software chamado Classic ... consulte Mais informação
8.3 Gerenciamento da bateria, botão liga / desliga / recursos
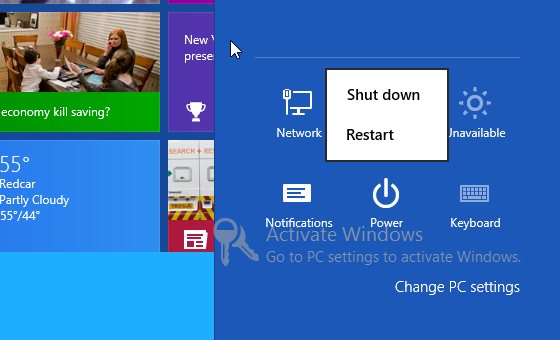
Dependendo do tipo de dispositivo em que você está executando o Windows 8, existem diferentes maneiras de desligar ou reiniciar o hardware.
Se você estiver usando um tablet, o botão liga / desliga é a escolha mais óbvia, pois isso colocará instantaneamente o Windows 8 no modo de espera. No entanto, se você precisar completamente Desligar ou talvez Reiniciar o dispositivo, isso é possível via Encantos> Configurações> Energia.
Opções de energia adicionais e mais detalhadas estão disponíveis no Desktop clássico. Eles são pouco alterados no Windows 7 e podem ser acessados via WIN + X> Opções de energia. Através dessa tela, você pode alterar o tempo para que o monitor seja desligado quando não estiver sendo usado, enquanto as opções avançadas permitirão alterar as configurações de energia de outro hardware, como dispositivos USB.
8.4 Sincronização do Windows 8
Um dos pontos fortes do Windows 8 é a capacidade de sincronizar seus dados com o SkyDrive. No entanto, isso vai além de fotos e documentos - preferências, configurações de plano de fundo e até aplicativos instalados em seu tablet, conversível, laptop ou computador de mesa podem ser sincronizados. O resultado é que os aplicativos instalados em um computador podem ser acessados em outro em que você entra!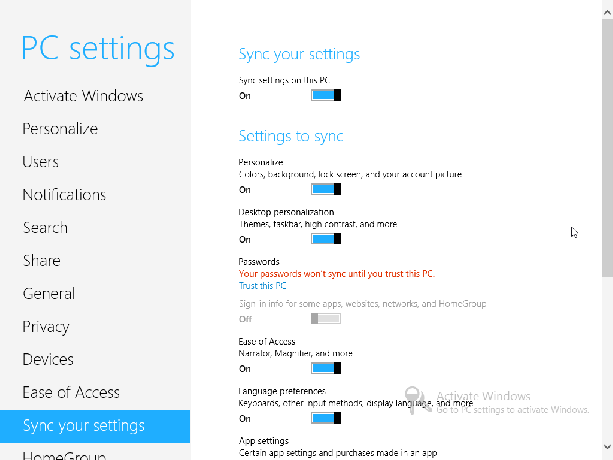
Através da Charms> Configurações> Mais configurações do PC> Sincronize suas configurações você pode ver quais configurações estão sincronizadas no momento. O interruptor principal é Sincronizar configurações neste PCe está ativado por padrão. Outras opções de sincronização incluem:
- Opções de personalização e personalização da área de trabalho.
- Senhas (requer que o PC seja "confiável", o que requer ativação) e outras informações de login para sites, aplicativos e Grupo Doméstico.
- Facilidade de acesso e preferências de idioma.
- Configurações de aplicativos, incluindo compras no aplicativo.
- Histórico e favoritos do seu navegador.
- File Explorer, mouse e outras configurações do Windows.
- Sincronize as configurações através de conexões limitadas.
Cada uma dessas opções de sincronização do Windows 8 pode ser ativada e desativada, permitindo que você assuma o controle de como esses dados são sincronizados, bem como em que cenário.
9. Segurança do Windows 8
Uma das principais reclamações apontadas para a Microsoft ao longo dos anos diz respeito à segurança. Embora seja algo com que eles progrediram, cabe ao usuário final garantir que seu computador esteja seguro.
Por exemplo, conectar-se a uma rede sem fio com segurança é apenas um aspecto; a escolha entre escolher uma conta local para o seu computador ou entrar com uma conta do Windows é outra. Definir senhas seguras e utilizar senhas com figuras também pode ajudar.
9.1 Rede em Windows 8
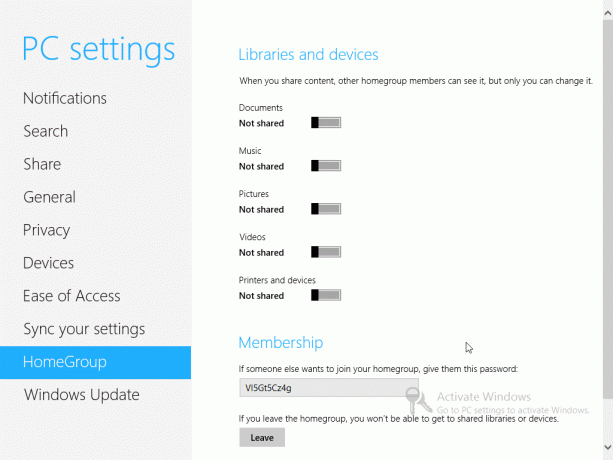
Antes de poder realizar qualquer trabalho real com o Windows 8, você precisará estar online. Durante os estágios finais da instalação pós-instalação, o Windows 8 tentará se conectar a uma rede, sem fio ou com fio, dependendo das conexões detectadas. Você precisará adicionar sua senha para uma conexão sem fio.
Você pode confirmar a conexão de rede escolhida através do Barra de charme> Configurações> Rede; alterações, no entanto, precisarão ser feitas na área de trabalho, usando os métodos aplicáveis no Windows 7.
Várias opções de compartilhamento estão disponíveis no Windows 8. Através do Rede Na tela, você pode ativar e desativar o compartilhamento clicando com o botão direito do mouse / tocando na conexão de rede apropriada. Duas opções estão disponíveis, cada uma apropriada para diferentes cenários (usando o dispositivo em uma área pública e em casa).
Enquanto isso, a opção Grupo Doméstico facilita o compartilhamento em uma rede local do que qualquer versão anterior do Windows conseguiu até o momento. O compartilhamento de Documentos, Música, As fotos, Vídeos e Impressoras e dispositivos cada um pode ser ativado ou desativado, com uma chave de associação gerada pelo Windows fornecida para você compartilhar com usuários de outros dispositivos da sua rede que desejam obter acesso a essas pastas e dispositivos. Observe que isso pode ser desativado instantaneamente clicando no Sair botão.
9.2 Local vs. Conta do Windows
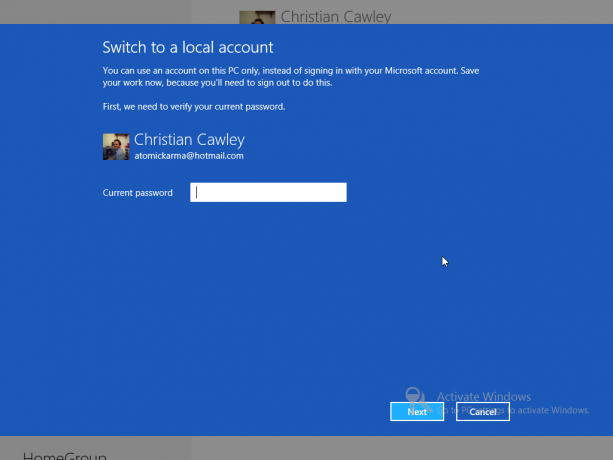
Como vimos, há vantagens consideráveis no uso de uma conta do Windows. Seu dispositivo Windows 8 será virtualmente configurado com muito pouca interação sua desde o primeiro lançamento, com e-mails, contatos e calendário prontos e aguardando. Enquanto isso, os dados podem ser facilmente salvos na nuvem e sua conta pode ser usada para baixar aplicativos.
No entanto, você não precisa usar uma conta do Windows. Seu acesso ao Windows 8 pode ser gerenciado através da configuração de uma conta local. Isso não terá nenhum dos dados e backups sincronizados de aplicativos e senhas para sites como em uma conta do Windows, mas é a melhor opção se você tiver preocupações com a computação em nuvem. Uma conta local pode ser configurada na configuração pós-instalação; você pode alternar para uma via Barra de charme> Configurações> Mais configurações do PC> Usuários> Alternar para uma conta local. A tela Usuários também permitirá que você Adicione um usuário se você tiver um colega, amigo ou membro da família que exija acesso ao computador.
9.3 Definindo senhas

Os usuários do Windows 8 precisarão usar uma senha para proteger e desbloquear seus dispositivos. Se uma conta do Windows estiver em uso, a senha será a mesma. As senhas podem ser alteradas no Barra de charme> Configurações> Mais configurações do PC> Usuários> Alterar sua senha tela, independentemente de você estar usando uma conta do Windows ou uma conta local.
Além disso, você pode Crie um PIN número para acessar o Windows. Curiosamente, o Windows 8 oferece a capacidade de Crie uma senha de imagem. Essa opção é realmente para tablets e é uma ótima idéia. Primeiro, você precisa confirmar sua senha de texto atual, antes de selecionar uma imagem para usar com a senha. A senha da imagem é essencialmente uma combinação de imagem e gesto; portanto, o próximo estágio é criar um gesto que inclua linhas, círculos e toques. O tamanho, a direção e a posição desses gestos farão parte da senha, juntamente com a imagem. Depois de fazer isso, seu tablet Windows 8 ficará extremamente seguro!
9.4 Firewall do Windows
Acessar o Firewall do Windows significa ir "sob o capô" para o modo de área de trabalho do Windows 8. Isso pode ser facilmente alcançado através da ferramenta de pesquisa ou do atalho de teclado Ctrl + X> Painel de Controle> Sistema e segurança> Firewall do Windows.
Aqui você encontrará ferramentas para ativar ou desativar o firewall (ele deve estar ativado, é claro!), Além de configurar comportamentos para redes públicas e privadas. As configurações avançadas do Firewall do Windows também são acessadas aqui; não há alteração na interface daquela vista no Windows 7.
9.5 Configurações de privacidade do Windows 8

Algumas configurações de privacidade (além das do Internet Explorer 10) estão disponíveis via Barra de charme> Configurações> Alterar configurações do PC> Privacidade.
Essas configurações determinam se os aplicativos podem usar sua localização atual (detectada usando redes sem fio ou talvez 3G / 4G, dependendo do seu dispositivo - você pode até use um tablet com GPS), se os aplicativos podem usar seu nome e imagem da conta e se sua escolha de aplicativos deve fornecer assistência ao Windows Loja.
Você também poderá verificar a Declaração de Privacidade do Windows 8 por meio dessa tela.
9.6 Preocupações com a privacidade
Você deve estar ciente de que existem algumas preocupações com a privacidade em torno do Windows 8. Como primeira plataforma de computador da Microsoft (que não o Xbox 360), existe um recurso conhecido como SmartScreen que monitora todos os aplicativos que você baixa da Web e envia detalhes de sua escolha para Microsoft
Se o software não estiver na lista aprovada da Microsoft, uma mensagem será exibida informando que o software "pode colocar seu PC em risco". Agora, há uma boa razão para fornecer essas informações - nem todos os usuários de computador têm conhecimento sobre segurança online - no entanto, esse sistema pode ser usado incorretamente, forçando os usuários a instalar apenas software aprovado pela Microsoft através do Loja.
Além disso, existem considerações importantes sobre privacidade. Se o Windows 8 estiver registrando todos os aplicativos instalados no seu computador e enviando os detalhes para a Microsoft como um repositório central de dados, sempre que um governo solicitar informações sobre usuários (ou uma solicitação é feita pelo tribunal), as coisas começam a ficar desconfortáveis - e isso é antes de começarmos a considerar países com governos opressivos no meio da política turbulência
É um grande problema para muitos usuários e, embora apenas o endereço IP do usuário e o nome do aplicativo em Quando uma pergunta é enviada, isso permanece suficiente para fornecer dados de violação de privacidade, principalmente se você usar um IP. As informações são enviadas por uma conexão SSLv3 segura, mas não há indicação de que esse processo ocorra quando O Windows 8 está sendo instalado (o SmartScreen é mencionado e pode ser desativado, mas, novamente, seu objetivo é mantido em envoltórios).
10. Modo de área de trabalho e configurações avançadas

Conforme discutido na introdução deste guia, existem duas versões do Windows 8, uma para processadores x86 / x64 tradicionais e outra para processadores ARM. O último é mais provável de ser encontrado em tablets, com o primeiro aparecendo em desktops, notebooks e conversíveis.
Seja qual for o tipo de dispositivo que você possui, existe a questão do modo Desktop, a nova versão do interface de usuário tradicional do Windows que foi relegada ao status de um aplicativo no novo Iniciar tela.
Felizmente, ainda é bastante utilizável, apesar dos receios iniciais de muitos usuários e comentaristas que tiveram acesso às versões prévias do Windows 8. Enquanto a tela inicial é desativada, seu espírito permanece vivo e você ficará surpreso com o quão produtivo pode ser no Windows 8!
10.1 Posso usar o modo Desktop em vez do Metro

Nas versões iniciais do Windows 8, muitos usuários ficaram consternados ao ver que o menu Iniciar havia sido removido do modo Desktop. Então eles colocam de volta. Na verdade, mostramos 4 maneiras adicionar o menu Iniciar ao Windows 8 Menu Iniciar, Como sinto sua falta: 4 maneiras de criar um menu Iniciar no Windows 8O Windows 8 derrubou o machado no menu Iniciar. Esta é uma característica que ninguém prestou atenção especial por anos, mas sua morte prematura causou todo tipo de desespero. Não somente... consulte Mais informação .
Infelizmente, a Microsoft parece ter a intenção de bloquear essa capacidade nas versões finais, o que significa para alguns que O modo Desktop perde sua potência, pois o menu Iniciar é uma ferramenta popular para encontrar e iniciar formulários. Embora o recurso de pesquisa do Windows 8 possa ser iniciado com êxito no modo Área de trabalho, ele não parece muito certo.
Um problema ao preferir usar a área de trabalho - algo que pode ser feito facilmente, definindo-o como seu primeiro bloco Metro e toque em Enter quando o computador inicializar - é que alguns aplicativos abrirão arquivos no Metro e não no Área de Trabalho.
A melhor maneira de contornar isso é abrir a pesquisa e digitar “programas padrão”. Selecione a opção exibida no painel esquerdo e use-a para controlar quais aplicativos são iniciados quando determinados arquivos são abertos. Como a grande maioria das ferramentas e funções no modo Desktop, esse recurso não mudou desde o Windows 7, mas pode ser usado para empurrar o Metro para um lado enquanto você continua usando o Windows 8 de forma produtiva.
10.2 Usando a área de trabalho
Se você configurou o bloco da área de trabalho como sua primeira opção no Metro, descobrirá que é muito fácil iniciar essa visualização alternativa e cheia de recursos do Windows 8.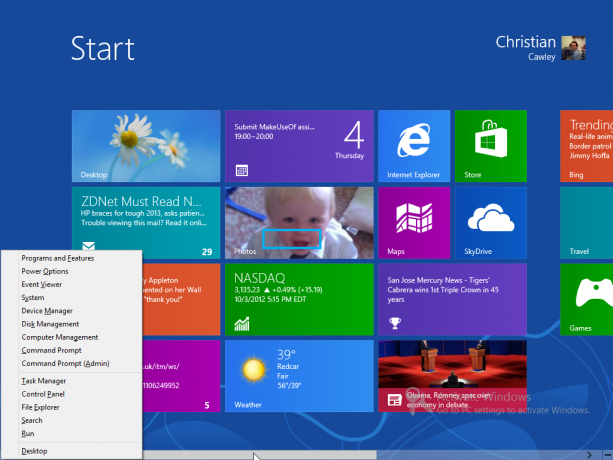
Seria emocionante descrever todas as alterações no Windows 8, mas salve a perda do menu Iniciar em favor da tecla WIN + X combinação (disponível nos dois modos) e a remoção de alguns dos elementos mais elaborados da interface do usuário do Windows 7, o verdadeiro mudanças estão ocorrendo no fundo, com aprimoramentos de segurança e velocidade, nada que normalmente será acessado pelo usuário médio.
Documentos e arquivos podem ser acessados facilmente através do atalho do Windows Explorer na barra de tarefas, enquanto a bandeja do sistema permanece no lugar à direita. O Painel de controle, o Gerenciador de dispositivos e o Gerenciador de tarefas podem ser abertos com pouco esforço neste único menu Iniciar substituição e, se você estiver com pressa de voltar ao modo Metro, WIN + TAB ou ALT + TAB exibirá a tela aberta no momento janelas.
10.3 Internet Explorer

O Internet Explorer 10 possui seu próprio modo de área de trabalho, disponível iniciando o aplicativo a partir do tradicional ícone azul "e" na barra de tarefas da área de trabalho.
Depois de aberto, você poderá navegar na web e acessar todo o histórico usual, favoritos e configurações de privacidade. Em adição ao Configurações> Opções da Internet e Segurança opções que podem ser usadas para gerenciar a privacidade (como nas versões anteriores do navegador), os sites visualizados no modo Desktop podem ser adicionados ao Metro usando o Configurações> Adicionar site à tela inicial comando; Enquanto isso, o Ir para sites fixados A opção retornará à tela inicial para que essas páginas da Web fixadas possam ser visualizadas.
O Internet Explorer 10 no modo Desktop oferece uma visualização muito mais tradicional do navegador do que a encontrada no Metro. Observe que o histórico, as configurações temporárias da Internet e os cookies do Internet Explorer 10 com aparência de Metro podem ser configurados e excluídos usando as ferramentas da versão da área de trabalho.
10.4 Faixa de opções do Windows Explorer
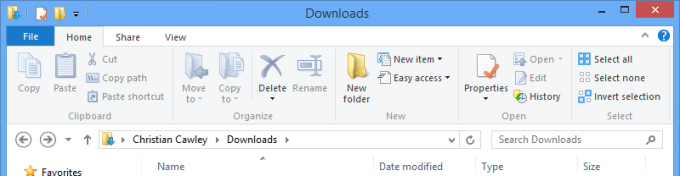
Uma das principais alterações no modo de área de trabalho do Windows 8 é a adição da interface da faixa de opções (introduzida pela primeira vez no Microsoft Office 2007) ao Windows Explorer. O navegador de arquivos teve todas as propriedades "ocultas" anteriormente removidas da caixa antiga de estilo de propriedades e adicionadas à barra de ferramentas da faixa de opções.
Isso significa que, enquanto você ainda pode avançar e retroceder, para cima e para baixo na estrutura de diretórios do seu Windows, recursos avançados como compartilhamento e como os arquivos e pastas são visualizados agora estão disponíveis via a Compartilhar e Visão guias. O resultado final dessas funções permanece inalterado em relação ao Windows 7.
10.5 Executando aplicativos herdados na área de trabalho
Como você deve ter notado ao ler este guia, houve algumas preocupações sobre a interface do usuário Metro e o uso da Loja para instalar aplicativos. No entanto, até o momento, não há planos de abandonar o Desktop clássico.
Isso significa que a maioria dos aplicativos e jogos herdados que você pode possuir (ou seja, qualquer destinada a versões do Windows anteriores ao Windows 8) devem ser instaladas e iniciadas no modo Área de trabalho sem muito problema. Portanto, você poderá instalar a maioria dos aplicativos listados em nosso melhor software para Windows O melhor software de PC para o seu computador WindowsDeseja o melhor software de PC para o seu computador Windows? Nossa lista enorme reúne os melhores e mais seguros programas para todas as necessidades. consulte Mais informação página sem problemas. Obviamente, haverá alguns problemas de compatibilidade, mas eles devem acabar com o uso do modo de compatibilidade, um recurso presente no Windows desde o Vista.
Para iniciar um aplicativo instalado no modo Área de trabalho, é necessário garantir que você tenha selecionado a opção para adicionar um atalho na área de trabalho. o assistente de instalação, no entanto, caso contrário, você precisará navegar um pouco pelo Windows Explorer para encontrar o executável para iniciá-lo! Na ausência de um menu Iniciar, isso será um problema, mas não um que não pode ser superado.
A desinstalação do software é uma tarefa que pode ser concluída na tela Programas e Recursos, disponível no menu WIN + X.
10.6 Teclado na tela
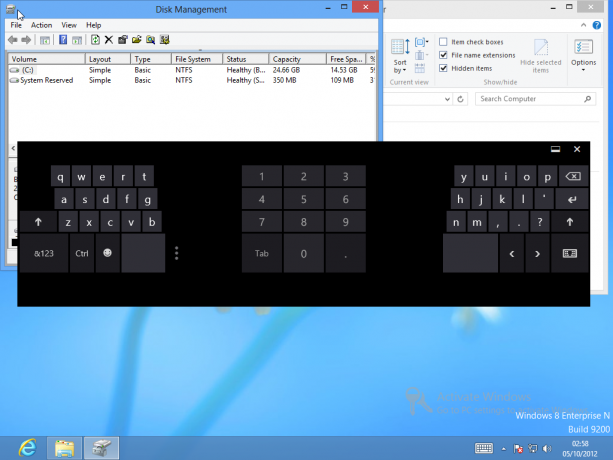
No Metro, o teclado na tela aparecerá sempre que você precisar digitar texto, em um email, no navegador da web ou até na tela de pesquisa.
Para o modo Desktop, no entanto, isso é um pouco diferente; o teclado precisará ser ativado, algo que é feito clicando com o botão direito do mouse na barra de tarefas e selecionando Barras de ferramentas. A partir daqui, selecione Teclado sensível ao toque. Um novo ícone aparecerá na barra de tarefas ao lado da bandeja do sistema. O teclado pode ser alternado por três modos: tela cheia (um teclado amplo), polegar (onde os caracteres estão organizado nos cantos inferior esquerdo e direito da tela para digitar com o polegar) e Caneta (para uso com um caneta).
10.7 Tirar uma captura de tela no Windows 8
Uma das melhores melhorias no sistema operacional Windows até o momento foi adicionada ao Windows 8 - a capacidade de capturar facilmente capturas de tela. Anteriormente, o processo envolvia pressionar a tecla Print Screen, abrir o Paint (ou qualquer outro aplicativo capaz de manipular imagens coladas), colar os resultados e salvar. No Windows 8, no entanto, o processo é muito mais fácil.
Com a tela exibindo o aplicativo que você deseja capturar, pressione Tela de impressão WIN + para capturar a imagem e salvá-la na biblioteca de Imagens. Esse recurso também funciona nos modos Metro e Desktop, mas ainda não há como focar a captura em uma janela específica.
10.8 Ativando o Windows 8
Várias configurações e recursos serão desativados se o Windows 8 não estiver ativado. Além disso, a lenda Ativar Windows - Vá para Configurações do PC para ativar o Windows é colado no canto inferior direito da tela até que o sistema operacional seja corretamente “ativado”.
Isso significa que o dispositivo deve estar conectado aos servidores da Microsoft pela Web e o SO verificado como legítimo. Para fazer isso, você precisará inserir a chave do produto. Se essa opção não for fornecida a qualquer momento, não se preocupe - você pode forçar o Windows 8 a solicitar a chave do produto e ativar.
Faça isso tocando em WIN + X e selecionando Prompt de Comando (Admin). Confirme que você deseja abrir esta janela e digite:
slmgr.vbs –ipk [CHAVE DE PRODUTO AQUI]
Feito isso, digite:
slmgr.vbs –ato
Quando inserido, isso ativará o Windows 8!
11. Solução de problemas do Windows 8
De tempos em tempos, é provável que você tenha alguns problemas com o Windows 8 ou dúvidas sobre como alguns recursos devem ser executados.
Se você achar que seu dispositivo está travando ou congelando, na primeira instância, sua etapa inicial deve ser reiniciá-lo. Uma vez feito isso e o problema persistir, é uma boa idéia remover o software que estava sendo executado no momento do problema e verificar sua conexão de rede.
Observe que há problemas de rede que podem causar a interrupção do Windows 8; portanto, se você estiver usando um Microsoft como seu login, pode ser mais sensato mudar para uma conta local se o desempenho for impactado de alguma forma significativa caminho.
11.1 Instalando novo hardware
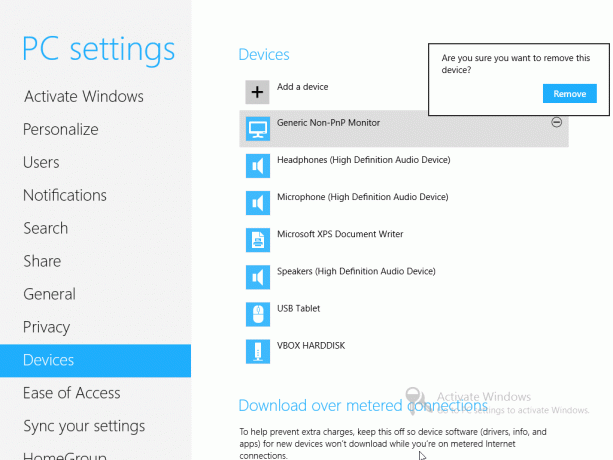
Como todas as versões do Windows, a maioria do novo hardware deve funcionar imediatamente ou com a ajuda de drivers do Windows Update.
Através da Barra de charme> Configurações> Alterar configurações do PC> Dispositivos você pode Adicionar um dispositivo e gerencie o hardware existente conectado ao seu computador. O hardware pode ser removido selecionando-o e clicando no símbolo - e confirmando a opção na caixa de diálogo subsequente.
Em suma, a adição de novo hardware é simples e qualquer dificuldade pode ser resolvida alternando para o modo Desktop e baixando o driver da Internet ou de um disco.
11.2 Atualizações e atualização do Windows 8
Como nas versões anteriores, o Windows Update é um elemento-chave do Windows 8. Melhorias, correções de bugs, patches de segurança e outros aprimoramentos podem ser entregues ao seu computador usando esse recurso, que pode ser solicitado via Barra de charme> Configurações> Alterar configurações do PC> Windows Update> Verificar atualizações agora.
Por padrão, isso está definido para verificação diária. Você pode alterar com que frequência (se houver) as atualizações são instaladas no Windows 8 pressionando WIN + X, selecionando Painel de controle> Sistema e segurança> Windows Update> Alterar configurações.
Através da Barra de charme> Configurações> Alterar configurações do PC> Geral, no entanto, você encontrará algumas opções adicionais. O primeiro de interesse é Atualize seu PC sem afetar seus arquivos, um novo recurso útil que lembra o Mac OS X. Arquivos pessoais, documentos, fotos etc. podem ser mantidos enquanto o Windows é atualizado, uma opção extremamente útil para qualquer pessoa que tenha problemas de desempenho.
Enquanto isso, se você precisar limpar seu PC, laptop ou tablet para distribuí-lo ou vendê-lo a outra pessoa, use o Remova tudo e reinstale o Windows opções, que atualizarão o sistema operacional e removerão seus arquivos pessoais e perfis de usuário.
Não perca o Inicialização avançada tela, que aparece após uma reinicialização especial. Restauração do sistema, Recuperação da imagem do sistema e Reparo automático todos podem ser ativados nessa tela, enquanto o Prompt de comando também pode ser aberto. Observe que essas opções herdadas permanecem praticamente inalteradas em relação ao Windows 7.
Também disponível aqui está o Configurações de inicialização menu, um método para iniciar no Modo de segurança, modo de vídeo de baixa resolução e várias outras opções.
- Modo de segurança -O Windows 8 começa com um conjunto mínimo de drivers e serviços.
- Modo de segurança com rede -como acima, mas com drivers e serviços de rede necessários para acessar a Internet ou outros computadores em sua rede.
- Modo seguro com prompt de comando -em vez da interface usual do Windows 8, uma janela de prompt de comando será carregada. Digite Exit e pressione Enter para sair dessa visualização.
- Habilitar o registro de inicialização -essa opção cria o ntbtlog.txt, listando todos os drivers carregados durante a inicialização, úteis para solução avançada de problemas.
- Habilitar vídeo de baixa resolução -essa opção útil inicializa o Windows 8 com uma baixa resolução de 640 × 480 e uma taxa de atualização mínima.
- Modo de depuração -inicializa no modo avançado de solução de problemas para acesso de profissionais de TI e administradores de sistema.
- Desativar reinicialização automática em falha do sistema -essa opção impedirá que o Windows 8 seja reiniciado automaticamente se o sistema operacional falhar. Você deve usar esta opção se o computador travar em um loop de reinicialização.
- Desativar aplicação de assinatura de driver -drivers com assinaturas inválidas estão impedidos de serem instalados, uma ferramenta útil para solução de problemas.
- Desativar o driver anti-malware de inicialização antecipada -com esta opção, você pode iniciar o Windows 8 com a ferramenta Anti-malware de início precoce desativada.
- Inicie o Windows normalmente -conforme o esperado, esta opção será inicializada no Windows 8 normalmente.
Estes também podem ser alcançados pressionando WIN + R e entrando desligamento / r / o / t 00.
11.3 Notificações

Aparecendo no canto superior direito de todas as telas no Windows 8, as notificações são associadas aos seus aplicativos e serviços favoritos e podem ser configuradas em Barra de charme> Configurações> Alterar configurações do PC> Notificações. Inicialmente, isso pode ser usado para alternar se alguma notificação é exibida, se as notificações do aplicativo deve ser exibido na tela do aplicativo e se os sons devem ser reproduzidos quando uma nova notificação for exibida.
Além disso, os aplicativos capazes de exibir notificações são exibidos; elas podem ser ativadas e desativadas, úteis se você se sentir sobrecarregado por inúmeras atualizações ou mensagens por email.
12. Você precisa do Windows 8?
Uma grande questão nos lábios de muitos usuários de computador será “eu preciso atualizar para o Windows 8?” e com toda a honestidade, é difícil.
Se você está feliz em usar o Windows 7 em um computador relativamente novo, há pouco benefício real na atualização para o Windows 8 (exceto em aproveitar o baixo preço de atualização). O Windows 7 "faz" o trabalho de ser um sistema operacional de desktop muito melhor que o Windows 8, portanto, a menos que você esteja desesperado para ficar à frente da curva, ou talvez queira tirar vantagem do seu híbrido ou tela sensível ao toque de laptop conversível, o Windows 8 não oferece necessariamente nenhuma melhoria real e perceptível - certamente não depois que você aceitar as diferenças de usuário interface.
No entanto, se você estiver comprando um novo computador otimizado para Windows 8 - especificamente um tablet ARM com Windows 8 RT ou qualquer outro dos fatores de forma dos laptops mencionados acima - você pode achar que o sistema operacional mais recente da Microsoft é uma mudança agradável.
Eu recomendo que você verifique nosso artigo de resumo que descreve pensamentos de toda a equipe MakeUseOf. Vejo, O que MakeUseOf pensa no Windows 8? Nós realmente o usamos - O que o MakeUseOf pensa no Windows 8?Se você ainda não instalou o Windows 8; não se preocupe, somos escritores de tecnologia - é nosso trabalho testar essas coisas para você. Alguns funcionários da MakeUseOf, inclusive eu, mergulharam e ... consulte Mais informação .
Obviamente, se você tiver dificuldades, este guia deverá fornecer muita ajuda!
Apêndice
1. Na instalação do Windows 8
A instalação do Windows 8 a partir do disco é notavelmente simples. Desde que o hardware do sistema atenda aos requisitos mínimos, você deverá ter poucos problemas ao executar o instalador.
Processador: 1 GHz (com suporte a PAE, NX e SSE2) de 32 ou 64 bits
Memória: 1 GB 2 GB
Placa de vídeo: Dispositivo gráfico DirectX 9 com driver WDDM 1.0 ou superior
Armazenamento: 20 GB
O processo é muito semelhante ao Windows 7. Para começar, as preferências de idioma são definidas desde o início e depois de clicar em instale agora, a chave do produto será solicitada e você deverá concordar com a licença da Microsoft.
Depois disso, você precisará escolher entre uma atualização e uma instalação personalizada. Se você estiver instalando do zero, use a segunda opção; o local para instalar o novo sistema operacional pode ser definido com facilidade (assumindo que o dispositivo ou partição seja rápido o suficiente).
Uma barra verde mostrará o progresso da instalação e, quando estiver quase pronto, você será solicitado a fazer algumas opções de personalização. Sua cor de fundo favorita e um nome para o seu PC devem ser selecionados, enquanto você poderá escolher entre Use configurações expressas e Customizar quando o instalador vier para configurar atualizações automáticas, personalizar aplicativos, ativar o compartilhamento e muito mais. A segunda opção é melhor se você preferir definir essas configurações por conta própria.
Você será solicitado a entrar no Windows 8, usando uma conta de email do Windows ou uma conta local. Qualquer um deles pode ser criado enquanto o computador estiver online. Feito isso, o Windows 8 se prepara para o primeiro uso.
2. Atualizando de versões anteriores do Windows
2.1 Windows XP
Obviamente, você pode não estar instalando do zero. Se você já possui um computador totalmente funcional, prefere atualizar sua versão atual do Windows.
A atualização do Windows Vista e 7 é simples; a atualização do Windows XP não é.
Seria tolice tentar qualquer tipo de atualização sem fazer backup de todos os dados vitais do seu computador, mas no caso de Windows XP, é realmente o caso de fazer um arquivo, limpar a unidade de disco rígido e seguir as etapas acima para uma limpeza instalar. Uma vez feito isso, você pode restaurar manualmente seus dados vitais de volta ao Windows 8 no modo Área de trabalho, onde você poderá acessar as bibliotecas do usuário (Documentos, Imagens, Música etc.) introduzidas no Vista.
2.2 Windows Vista e Windows 7
É um pouco mais fácil instalar o Windows 8 em um computador Vista / 7 devido principalmente às semelhanças entre os três sistemas operacionais.
Novamente, as etapas no Apêndice 1 deste guia do Windows 8 devem ser seguidas, mas em vez de escolher a instalação personalizada, selecione Atualizar. No entanto, ele não pode ser repetido o suficiente - faça backup dos dados antes de executar a atualização, pois podem ocorrer falhas na instalação, algo que pode deixar o computador incapaz de inicializar.
Christian Cawley é editor adjunto de segurança, Linux, bricolage, programação e tecnologia explicada. Ele também produz o Podcast Realmente Útil e tem uma vasta experiência em suporte a desktops e softwares. Um colaborador da revista Linux Format, Christian é um funileiro de Raspberry Pi, amante de Lego e fã de jogos retro.


