Propaganda
Tasker é um aplicativo de automação incrivelmente poderoso para Android. Permite automatizar configurações, ações e outros aspectos do seu telefone sem precisar fazer o root.
Muitas pessoas evitam o aplicativo Tasker porque ele tem uma reputação de ser muito complicado. Mas, como você verá abaixo, a configuração de métodos úteis de automação para o seu dispositivo Android não precisa ser nada complicada.
Baixar:Tasker ($3)
1. Modo silencioso quando virado para baixo


Quando você está em um lugar escuro, como um cinema, se atrapalha para silenciar o telefone, é irritante. Uma solução simples é configurar o Tasker para silenciar seu telefone sempre que você o colocar com a face para baixo.
Veja como configurar isso no Tasker. Primeiro, você precisa configurar um perfil para quando o telefone estiver na orientação voltada para baixo:
- Abra o Tasker, vá para o Perfis guia e clique no Mais símbolo para adicionar um novo perfil.
- Selecione Estadotoque em Sensore escolha Orientação.
- Debaixo Orientação, toque Face para baixo. Depois clique no < ícone no canto superior esquerdo da tela para voltar ao Perfis aba.
Em seguida, você precisa configurar a tarefa que acontecerá quando o telefone for colocado com a face para baixo.
- Debaixo Nova tarefa, toque no Mais símbolo e dê um nome à tarefa.
- No Tarefa Editar modo, clique no Mais símbolo para inserir o Áudio categoria de ação.
- Escolher Vibrar Enquanto o Ação de áudioe Vibrar para o Modo.
- Toque em < para retornar ao Perfil aba.
Verifique se o seu novo Face para baixo perfil está ativado. Agora, o telefone entrará no modo silencioso (apenas vibração) sempre que você o colocar com a face para baixo em qualquer superfície.
2. Iniciar aplicativos em ordem
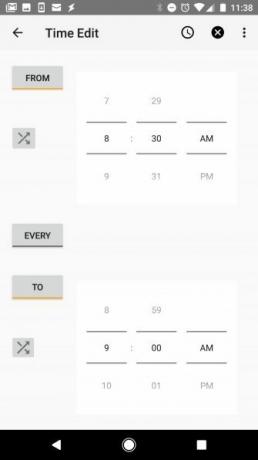
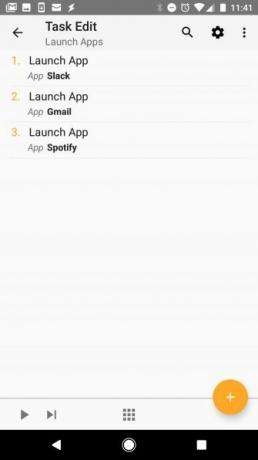
De manhã, você pode se sentar com seu café e navegar em aplicativos sociais. Na hora do almoço, você pode ler seus aplicativos de notícias favoritos. Por que não todos esses aplicativos são abertos automaticamente a uma determinada hora do dia?
É fácil configurar essa automação do Tasker. Primeiro, crie um perfil com base no tempo:
- Inicie o Tasker, vá para o Perfis guia e clique no Mais símbolo para adicionar um novo perfil.
- Selecione Tempoe defina a hora em que você deseja que os aplicativos sejam abertos.
Gorjeta: Você pode usar o Repetir para abrir regularmente um aplicativo em um intervalo de tempo definido. Essa é uma ótima maneira de lembrar de registrar exercícios ou consumo de calorias em seus aplicativos de saúde.
Em seguida, configure a tarefa:
- Debaixo Nova tarefa, toque no Mais símbolo e dê um nome à tarefa.
- No Tarefa Editar modo, clique no Mais símbolo, selecione Aplicativoe depois toque em Lançamento do Aplicativo.
- Selecione o primeiro aplicativo que você deseja iniciar no horário definido.
- Repita a etapa 3 para adicionar aplicativos adicionais que você deseja abrir automaticamente.
Então, no momento que você definir, o Tasker iniciará os aplicativos que você configurou.
3. Criar "Modo de Leitura" (Tela Sempre Ligada)
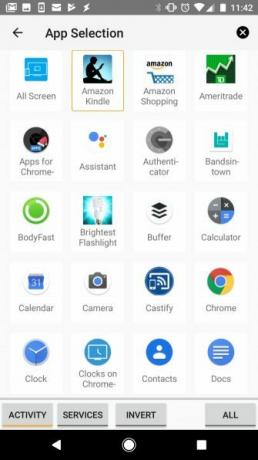
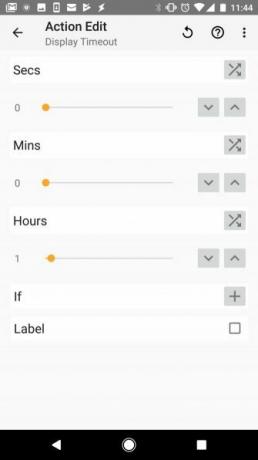
O Kindle é um excelente dispositivo para leitura, mas você também pode ler no seu telefone com os melhores leitores de e-book para Android Os 7 melhores leitores de e-book para Android que você deve experimentarEsses melhores leitores de e-book para Android permitem ler a maioria dos formatos em praticamente qualquer dispositivo, em qualquer lugar que você vá, com recursos avançados que você vai adorar. consulte Mais informação . Ao fazer isso, um problema comum é que sua tela pode atingir o tempo limite enquanto você está lendo.
A Tasker pode lidar com isso ajustando automaticamente as configurações de exibição quando você estiver usando um aplicativo específico (como o Amazon Kindle) para ler livros.
Veja como configurar isso com o Tasker. Primeiro, crie o perfil para o seu "modo de leitura:"
- Inicie o Tasker, vá para o Perfis guia e clique no Mais símbolo para adicionar um novo perfil.
- Selecione Inscrição.
- Selecione os aplicativos que você usa para ler e-books. Pode ser Amazon Kindle, aplicativos PDF ou similar.
Em seguida, defina as configurações de exibição:
- Debaixo Nova tarefa, toque no Mais símbolo e dê um nome à tarefa.
- No Tarefa Editar modo, selecione o Mais símbolo, selecione Exibiçãoe escolha Tempo limite da exibição.
- Defina o tempo limite da exibição para o seu valor preferido em segundos, minutos e horas.
Se você definir um tempo limite de exibição com um valor enorme, é uma boa ideia adicionar uma tarefa adicional a esse perfil (basta adicionar um Saída tarefa para o perfil acima). Faça o Saída tarefa, defina as configurações de exibição de volta ao tempo limite padrão.
Dessa forma, quando você sair do aplicativo de leitura, pode ter certeza de que o tempo limite da exibição funcionará normalmente novamente.
4. Reduzir o brilho da tela à noite


Muitos aplicativos reduzirão o brilho da tela automaticamente a uma determinada hora do dia. Mas por que instalar aplicativos adicionais quando o Tasker pode fazer o trabalho por você?
Veja como você configura a automação do brilho da tela no Tasker. Primeiro, crie o perfil para o seu "modo noturno:"
- Inicie o Tasker, vá para o Perfis guia e pressione o Mais símbolo para adicionar um novo perfil.
- Selecione Tempo.
- Defina um prazo para reduzir automaticamente o brilho da tela.
Em seguida, configure a tarefa para reduzir o brilho da tela tarde da noite:
- Debaixo Nova tarefa, toque no Mais símbolo e nomeie a tarefa.
- No Tarefa Editar modo, selecione o Mais símbolo, escolha Exibiçãoe depois toque em Brilho da tela.
- Defina o nível de brilho (0 é a configuração mais baixa).
Agora, o Tasker reduzirá automaticamente o brilho da tela durante o período definido.
Gorjeta: Você pode adicionar um perfil semelhante durante um período do dia em que estiver fora e precisar de um nível de brilho mais alto. Apenas repita as etapas acima, mas defina o período durante o período em que estiver fora e o brilho da tela para uma configuração mais alta.
5. Ativar o Wi-Fi nos pontos de acesso Wi-Fi


Se você freqüenta hotspots Wi-Fi gratuitos populares Como encontrar acesso gratuito e ilimitado à Internet Wi-Fi em quase qualquer lugarNão há nada melhor do que obter Wi-Fi gratuito. Aqui estão algumas maneiras de encontrar Wi-Fi gratuito e ilimitado, não importa onde você esteja. consulte Mais informação como cafeterias ou sua biblioteca local, você pode economizar tempo (e uso de dados em seu plano de celular) ativando automaticamente o Wi-Fi ao visitar esses locais.
Nesse caso, você configurará o Tasker para ativar o Wi-Fi em um local específico:
- Inicie o Tasker, vá para o Perfis guia e pressione o Mais símbolo para adicionar um novo perfil.
- Selecione Localização.
- Percorra o mapa e aumente o zoom para o local (como sua biblioteca local).
- Pressione e segure no mapa para definir o marcador de local.
Em seguida, configure a tarefa para ativar o Wi-Fi enquanto você estiver lá:
- Voltou para Perfis e dê um nome ao local.
- Selecione Nova tarefa e nomeie a tarefa.
- No Tarefa Editar modo, pressione o Mais símbolo, selecione Internete depois toque em Wi-fi.
- mudança Conjunto para Em.
- Retorne para Perfis janela, pressione e segure a tarefa e selecione Adicionar tarefa de saída. Depois toque em Nova tarefa. Nomeie a tarefa.
- Pressione o símbolo de adição, selecione Internet, toque Wi-fie garantir Conjunto é Fora.
Agora, quando você retornar ao seu Perfis Na guia, você verá o local definido com uma tarefa para ativar o Wi-Fi ao chegar e desativar o Wi-Fi ao sair.
6. Enviar mensagens de texto com bateria fraca


Se você já se encontrou com um telefone morto e não tem como se comunicar, vai adorar essa automação. Você pode configurar o Tasker para automaticamente uma mensagem de texto quando a bateria estiver criticamente fraca.
Para configurar essa automação do Tasker, crie outro Perfil e dê um nome como Mensagens de bateria fraca. Então:
- Escolher Estado.
- Selecione Podere toque em Nível de bateria.
- Defina o nível da bateria em que deseja enviar automaticamente as mensagens de texto.
- Adicione uma nova tarefa e nomeie-a.
- Toque Maise selecione telefonee escolha Redigir SMS.
- Digite os destinatários para os quais você deseja enviar o texto e digite a mensagem "bateria fraca" que deseja enviar.
Retorne ao seu Perfis página e pronto.
7. Aplicativos específicos seguros
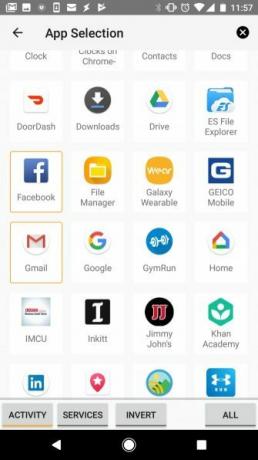

Se você deixar seu telefone parado sem uma senha, é muito simples para alguém buscá-la e invadir sua privacidade. Eles podem abrir o Facebook, WhatsApp ou outros aplicativos nos quais você está conectado e visualizar suas conversas particulares.
Adicione segurança extra ao seu telefone, solicitando que o Tasker bloqueie aplicativos específicos:
- Crie um novo Perfile selecione Inscrição.
- Escolha todos os aplicativos que você deseja bloquear.
- Retorne para Perfis e adicione uma nova tarefa e nomeie-a.
- Selecione Exibiçãoe toque em Bloquear.
- Digite o código que você deseja usar para bloquear esses aplicativos.
Agora, sempre que esses aplicativos específicos forem abertos, você precisará digitar sua senha para iniciá-los.
8. Ler mensagens enquanto dirige
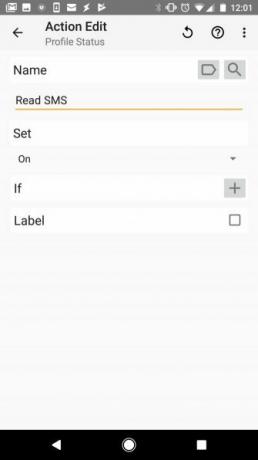

É muito comum ver motoristas verificando suas mensagens enquanto dirigem. Mas isso é extremamente perigoso. Aumente a sua segurança, solicitando ao Tasker que leia e leia as mensagens em voz alta enquanto estiver dirigindo.
Para configurar essa automação, primeiro você precisa que o Tasker leia as mensagens SMS quando o telefone estiver encaixado:
- Crie um novo perfil e selecione Estado.
- Escolher Hardware, selecione Ancorado, e abaixo Tipoescolha Carro.
- Retorne para Perfis guia e toque em Mais para adicionar uma nova tarefa e nomeá-la.
- Escolher Tasker, toque Status do perfil, e abaixo Nome, selecione Leia SMS.
- mudança Conjunto para Em.
Agora, verifique se isso está desativado quando você desencaixa o telefone:
- Mantenha pressionado o Ler SMS ativado tarefa que você acabou de criar e escolha Sair da tarefa.
- Adicione uma nova tarefa tocando em Mais e escolha Tasker, então Status do perfil.
- Debaixo Nomeescolha Leia SMS e mudar Conjunto para Fora.
Por fim, você precisa criar outro perfil que será acionado quando qualquer nova mensagem de texto chegar. Este perfil personalizará o fraseado que lê seu texto:
- No Perfis guia, crie outro perfil.
- Selecione Eventoe toque em telefone, Texto recebido. Debaixo Tipo, toque Qualquer.
- De volta ao Perfis guia, adicione uma nova tarefa tocando em Mais.
- Debaixo de Filtro guia, digite Dizer e depois toque Dizer.
- Digite "% SMSRF enviou o seguinte SMS:% SMSRB" na caixa de texto exibida.
De volta ao Perfis Na guia, você pode nomear esse último perfil e pronto.
Essa é uma automação um pouco mais avançada. Mas como você pode ver, mesmo as automações avançadas exigem apenas alguns Perfis e Tarefas para executar algumas ações muito poderosas.
Automatizando seu telefone com Tasker
Como você pode ver, o Tasker não é tão complicado quanto muitas pessoas pensam. Apenas criando alguns perfis e tarefas, você pode transformar seu telefone em um dispositivo verdadeiramente notável.
Se você ainda não gosta da ideia de usar o Tasker, há muitos configurações automatizadas do Android, você pode configurar 7 configurações automatizadas do Android que você deve usar para economizar tempoQuer que o seu dispositivo Android funcione de maneira eficiente? Aqui estão vários recursos automatizados do Android que você deve começar a usar para economizar tempo todos os dias. consulte Mais informação .
Ryan é bacharel em Engenharia Elétrica. Ele trabalhou 13 anos em engenharia de automação, 5 anos em TI e agora é engenheiro de aplicativos. Um ex-editor-chefe do MakeUseOf, ele falou em conferências nacionais sobre visualização de dados e foi apresentado na TV e rádio nacional.


