Propaganda
 O sistema de arquivos do Windows pode ser complicado, com pastas espalhadas por todo o lugar e até enterradas em outras pastas ocultas. Se você precisar de acesso rápido a uma variedade de pastas espalhadas pelo seu sistema de arquivos - ou apenas deseja um acesso mais fácil a uma ou mais duas pastas usadas com freqüência - existem várias maneiras de marcar essas pastas como favorito e torná-las mais facilmente acessível.
O sistema de arquivos do Windows pode ser complicado, com pastas espalhadas por todo o lugar e até enterradas em outras pastas ocultas. Se você precisar de acesso rápido a uma variedade de pastas espalhadas pelo seu sistema de arquivos - ou apenas deseja um acesso mais fácil a uma ou mais duas pastas usadas com freqüência - existem várias maneiras de marcar essas pastas como favorito e torná-las mais facilmente acessível.
O Windows possui várias maneiras diferentes de fazer isso, sem contar os aplicativos de terceiros que oferecem maneiras próprias de acessar rapidamente arquivos. Esteja você usando o Windows 7 ou o Windows 8, essas dicas darão acesso mais rápido às pastas usadas com mais frequência.
Favoritos
A maneira mais fácil de marcar uma pasta como favorito é usando a seção Favoritos em explorador de janelas 3 dicas e truques avançados para usar o Windows ExplorerO Windows Explorer é o gerenciador de arquivos padrão do Windows. Na semana passada, apresentei três maneiras fáceis de melhorar o Windows 7 Explorer, aprimorando os recursos e utilizando-o em todo o seu potencial. Neste artigo,... consulte Mais informação - chamado File Explorer no Windows 8. Localize a pasta que deseja marcar, arraste e solte-a na seção Favoritos. Você pode reorganizar seus favoritos arrastando-os e soltando-os ou clicar com o botão direito do mouse em um favorito e selecionar Remover para removê-lo da lista.

A seção Favoritos começa a se tornar inconveniente se você deseja acompanhar um grande número de pastas, pois não é possível criar subpastas para organizar a lista.
Bibliotecas
O recurso de bibliotecas no Windows 7 e 8 permite combinar várias pastas em uma única exibição. Você pode adicionar novas pastas às bibliotecas padrão ou criar suas próprias bibliotecas personalizadas, contendo quantas pastas desejar. Essa pode ser uma boa maneira de organizar pastas relacionadas em um único local.
Ler nosso guia para começar a usar as bibliotecas do Windows Faça as bibliotecas do Windows 7 e 8 funcionarem para vocêBibliotecas, encontradas no Windows 7 e 8. são mais do que uma lista de pastas sugeridas para salvar documentos, músicas, fotos e vídeos. A personalização de suas bibliotecas não é apenas uma questão de aprimoramento - com ... consulte Mais informação Para maiores informações.
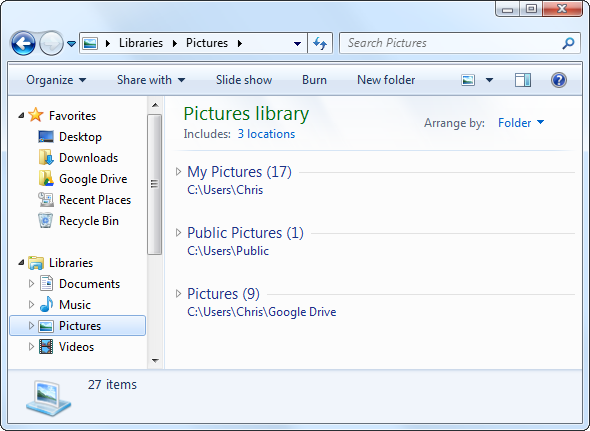
Lista de Atalhos da Barra de Tarefas
O recurso de lista de atalhos no Windows 7 e 8 permite "fixar" documentos usados recentemente nos ícones da barra de tarefas do seu aplicativo. Para fixar uma pasta, arraste e solte-a no ícone do Windows Explorer na barra de tarefas. Você também pode clicar com o botão direito do mouse no atalho do Windows Explorer na barra de tarefas, passar o mouse sobre uma pasta usada recentemente e clicar no ícone de alfinete para fixar essa pasta.
Quando desejar acessar uma pasta fixada no futuro, clique com o botão direito do mouse no ícone do Windows Explorer na barra de tarefas e selecione a pasta que deseja acessar. Isso funciona se o Windows Explorer está aberto ou não.

Menu Iniciar ou Tela Inicial
Para facilitar o acesso a uma pasta, você pode fixá-la no menu Iniciar no Windows 7 ou na tela Iniciar no Windows 8. Ele aparecerá na lista de atalhos ou blocos exatamente como um aplicativo da área de trabalho do Windows.
Para fixar uma pasta no menu Iniciar do Windows 7, arraste e solte-a da janela do Windows Explorer para o botão Iniciar no canto inferior esquerdo da barra de tarefas.

Para fixar uma pasta no seu Tela inicial Torne o Windows 8 mais sexy com esses ajustes de fundo e temaO seu sistema Windows 8 parece muito suave com as configurações padrão? Você pode personalizá-lo de várias maneiras, alterando uma variedade de planos de fundo e cores - seja na tela Iniciar, bloqueie ... consulte Mais informação no Windows 8, clique com o botão direito do mouse na pasta em uma janela do File Explorer e selecione Fixar na inicialização.

Atalhos
Você também pode acompanhar suas pastas importantes criando atalhos para elas. Por exemplo, se você use o Pidgin como seu mensageiro instantâneo Combine todas as suas contas de mensagens instantâneas em um aplicativo com o Pidgin [Windows e Linux]O Pidgin é um cliente de mensagens instantâneas gratuito que combina todas as suas contas de IM em um único aplicativo. Em vez de executar vários clientes de mensagens instantâneas diferentes que exibem anúncios e consomem memória, basta usar o Pidgin. Todo seu... consulte Mais informação , a pasta do log de bate-papo do Pidgin está localizada em C: \ Users \ NAME \ AppData \ Roaming \ .purple \ logs. É muito inconveniente acessar esta pasta. Se você deseja acessar frequentemente sua pasta de log, pode criar um atalho que o leva até lá.
Apenas clique com o botão direito do mouse na pasta na qual deseja criar um atalho e selecione Criar atalho. Você pode mover o atalho para outra pasta e até renomeá-lo, se quiser. Clicar duas vezes no atalho o levará à pasta associada ao atalho.

Isso pode ser útil se você precisar de acesso mais fácil a uma pasta ou duas - você pode criar atalhos e despejá-los na pasta do usuário para que eles fiquem facilmente acessíveis, juntamente com seus documentos, downloads e outros padrões pastas.
Se você tiver mais pastas, poderá criar uma estrutura hierárquica para todos os seus atalhos. Em outras palavras, você pode ter uma pasta Atalhos contendo subpastas para Desenvolvimento, Comunicações, Jogos e outras categorias de pastas. Você pode colocar os atalhos dentro dessas pastas.
Atalhos da barra de tarefas
Convém colocar atalhos para as pastas usadas com frequência na barra de tarefas, mas isso não funciona no Windows 7 ou 8 por padrão. Arrastar uma pasta para a barra de tarefas irá apenas fixá-la à sua lista de pulos do Windows Explorer.
No entanto, o Windows 7 e 8 ainda permitem adicionar "barras de ferramentas" especiais à sua barra de tarefas. Eles funcionarão como a antiga barra de inicialização rápida, que foi ativada por padrão no Windows XP. Apenas clique com o botão direito do mouse na barra de tarefas, aponte para Barras de Ferramentas, selecione Nova Barra de Ferramentas e crie uma nova pasta para armazenar seus atalhos.
A barra de ferramentas na barra de tarefas exibirá o conteúdo da pasta que você escolher, então tudo o que você precisa fazer é criar atalhos para a pasta - como explicamos acima - e colocá-los nessa pasta. Você também pode reativar a antiga barra de inicialização rápida 5 maneiras legais de personalizar seu sistema Windows 7 consulte Mais informação , mas isso não é necessário.

Alterar a pasta padrão
Embora não seja possível fixar atalhos de pasta adicionais na barra de tarefas padrão, você pode alterar a pasta padrão que aparece quando você abre o gerenciador de arquivos. Clique com o botão direito do mouse no ícone Windows Explorer na barra de tarefas, clique com o botão direito do mouse na opção Windows Explorer na lista (File Explorer no Windows 8) e selecione Propriedades.
Na guia Atalho, adicione o caminho da pasta padrão que você deseja usar ao final da caixa Destino. Por exemplo, se o nome da sua conta de usuário for Chris e você desejar abrir a pasta Downloads sempre que abrir o Windows Explorer na barra de tarefas, use a seguinte linha:
% windir% \ explorer.exe C: \ Usuários \ Chris \ Downloads

Se o caminho que você deseja usar tiver espaço, coloque o caminho inteiro entre aspas. Por exemplo, se você deseja que a pasta Arquivos de Programas seja aberta sempre que abrir o Windows Explorer, use a seguinte linha:
% windir% \ explorer.exe “C: \ Arquivos de Programas”
Gerenciadores de arquivos de terceiros
Alguns gerenciadores de arquivos de terceiros têm menus de favoritos que funcionam exatamente como os do seu navegador. Eles permitem marcar muitas pastas e organizá-las em diferentes categorias ou subpastas.
Para obter recursos avançados de favoritos em seu gerenciador de arquivos, você precisa mudar para um gerenciador de arquivos de terceiros Alternativas divertidas e úteis para Windows ExplorerO Windows Explorer - agora conhecido como File Explorer no Windows 8 - é um dos pilares da área de trabalho do Windows. Não importa quantos programas alternativos os tweakers do Windows usem, a maioria das pessoas parece ficar com o ... consulte Mais informação . Explorer ++ Esqueça o Windows Explorer, o Explorer ++ é a alternativa perfeita e poderosa consulte Mais informação é uma boa opção que inclui um menu de favoritos do navegador.

Opção de comédia: Bookmark no seu navegador
Se você é como a maioria das pessoas, provavelmente passa a maior parte do tempo no computador em um navegador. Na verdade, você pode marcar suas pastas favoritas diretamente no seu navegador, para que elas estejam acessíveis no seu navegador barra de ferramentas - você pode até armazenar atalhos para suas pastas nas suas pastas de favoritos, juntamente com seus sites favoritos.
Para começar a navegar na sua unidade C:, digite arquivo: /// c: / na barra de endereços do Chrome ou Firefox e pressione Enter. Você verá uma visualização especial na qual poderá navegar no seu sistema de arquivos. Você não pode fazer muito com isso por padrão - basta ver seus arquivos no seu navegador.
No entanto, se você instale a extensão IE Tab do seu navegador Use o Internet Explorer no Google Chrome com a guia IEOs usuários do Internet Explorer e sites apenas para o IE ainda existem, portanto, mesmo os fãs do Chrome precisam usar o IE ocasionalmente. Por que se preocupar em iniciar o Internet Explorer quando você pode executá-lo em uma guia do navegador? O IE Tab é ideal ... consulte Mais informação , é possível obter uma visualização do Windows Explorer em uma guia do navegador e gerenciar seus arquivos sem sair do navegador. Com o IE Tab, isso se torna uma opção bastante prática.

Como você controla todas as suas pastas favoritas e as acessa rapidamente? Deixe um comentário com outros truques que você tem!
Crédito de imagem: Estrela via Shutterstock
Chris Hoffman é um blogueiro de tecnologia e viciado em tecnologia que mora em Eugene, Oregon.

