Propaganda
O consenso é que a maioria dos percalços do computador ocorre por falta de cuidado e um dedo coceira no gatilho. E quando se trata de Microsoft Office, a lição para salvar cedo e salvar automaticamente deve ser ensinada cedo.
Mesmo com a etiqueta correta de salvamento de arquivos do MS Office, às vezes os documentos desaparecem da tela antes que você possa pressionar o botão Salvar. Se você tiver uma tela azul do Windows ou mesmo se a energia local for cortada, seu trabalho desaparecerá da tela.
Felizmente, um pequeno recurso do Microsoft Office 2010 permite recuperar quase instantaneamente seu documento perdido. Aqui está como.
Trazer de volta o seu rascunho do Microsoft Office 2010
Aqui está o meu documento aberto do Microsoft Word que está passando por algumas etapas deliberadas para demonstrar o recurso "salvar vidas" que está presente no Microsoft Office 2010.

1. Recupere seu documento não salvo do Microsoft Office 2010
Se você fechar o arquivo Microsoft Office 2010 Word, Excel ou PowerPoint sem querer, abra rapidamente o programa Microsoft Office novamente e crie um novo documento. Vamos para
Arquivo> Informações> Gerenciar versões.No Word 2010, clique no pequeno menu suspenso e selecione Recuperar documentos não salvos. No Excel 2010, clique em Recuperar pastas de trabalho não salvase, no PowerPoint, selecione Recuperar apresentações não salvas.
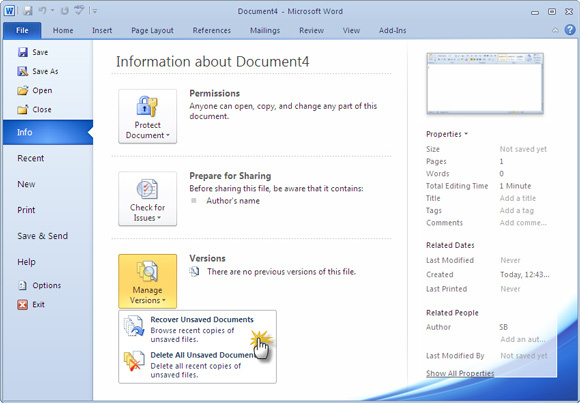
O Microsoft Word abre o local onde reside uma cópia do rascunho.
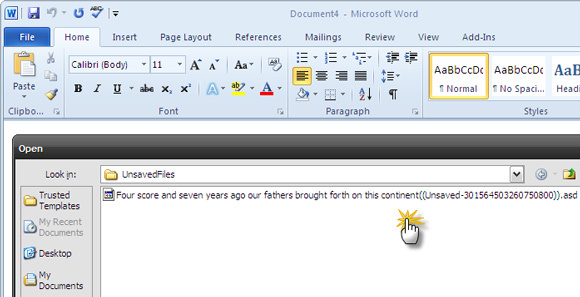
2. Salvar rascunho como…
Agora, selecione o rascunho e abra-o em um novo documento do Microsoft Word (ou Excel ou PowerPoint). Depois que seus dados forem recuperados, selecione Salvar como, digite o nome do documento e salve-o. O Microsoft Office mantém cópias de rascunhos não salvos por quatro dias. Após esse período, o rascunho é excluído automaticamente.

Ao abrir o documento não salvo recuperado, você também pode fazer uso do Abrir e reparar característica. Abrir e reparar soluciona problemas de documentos que foram corrompidos ou danificados no processo.
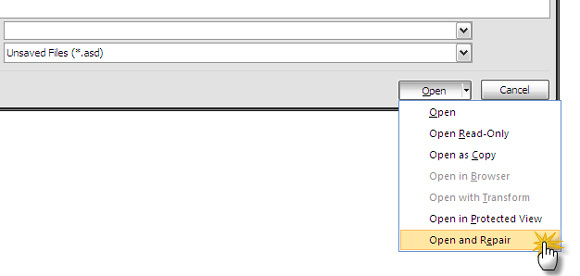
3. Abrir rascunhos salvos manualmente no Microsoft Office 2010
Se o rascunho de recuperação não aparecer automaticamente, você poderá navegar pelos seguintes locais e pesquisar manualmente. A localização depende da versão do Windows que você está usando.
-
Windows 7em diante: C: \ Usuários \
\ AppData \ Roaming \ Microsoft \ -
Windows XP: C: \ Documents and Settings \
\ Dados de Aplicativos \ Microsoft \
O Microsoft Office salva automaticamente rascunhos. A opção AutoRecuperação entra em ação após 10 minutos. Você pode alterar facilmente o intervalo de AutoRecuperação para uma frequência mais alta para oferecer uma melhor tranqüilidade. Dirigir a Arquivo> Opções> Salvar. Verifique o período de AutoRecuperação existente e reduza-o de acordo.
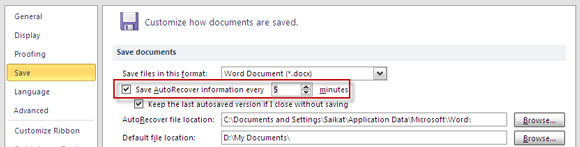
Lembre-se de que a AutoRecuperação às vezes salva a vida, mas não substitui bons hábitos de salvamento de arquivos. Isso significa salvar frequentemente e salvar em mais de um local, sempre que possível.
Trazer de volta o seu rascunho do Microsoft Office 2019
As versões modernas do Microsoft Office fazem a maior parte do trabalho de recuperação de documentos para você. Não que o Microsoft Office 2010 tenha dificultado a recuperação de documentos. Mas desde o Microsoft Office 2013, o Microsoft Office Document Recovery retorna seus rascunhos automaticamente na próxima vez que você inicia um programa do Office.
1. AutoRecuperação de documentos do Microsoft Office 2019
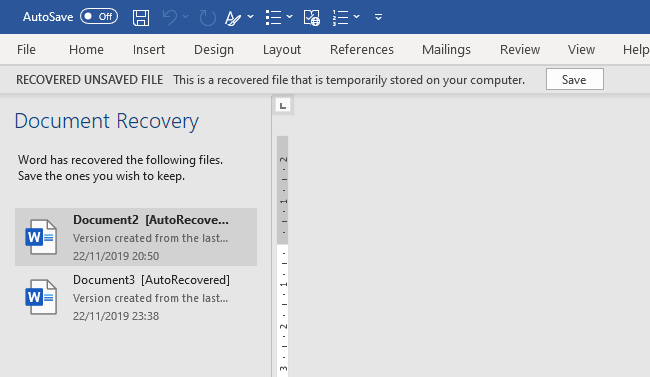
A primeira coisa a fazer é abrir o programa Microsoft Office que você estava usando. Depois de aberto, você encontrará o painel Recuperação de Documentos do Microsoft Office. O painel Recuperação de documentos lista os arquivos não salvos que estavam em uso antes da falha do sistema.
Selecione os arquivos que deseja recuperar da lista e salve os documentos que deseja manter.
2. Recuperação manual de documentos do Microsoft Office 2019
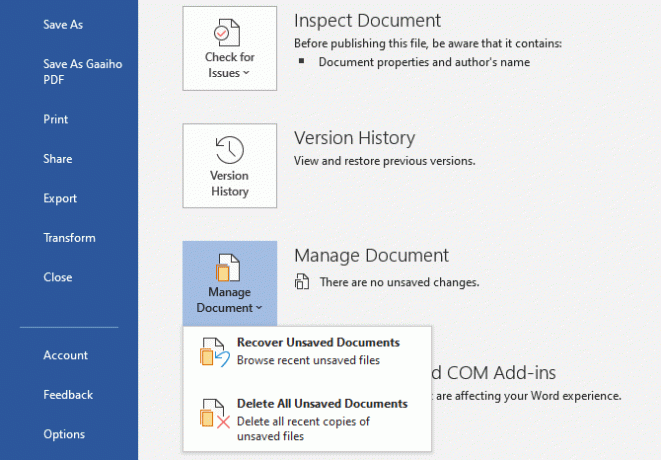
Existe um segundo método de recuperação de documentos do Microsoft Office 2019. Se a opção de recuperação automática não funcionar, você pode tentar recuperar seu trabalho manualmente.
Abra o programa Microsoft Office que você estava usando e abra um novo documento. Dirigir a Arquivo> Informaçõese selecione Gerenciar documento> Recuperar documentos não salvos. Navegue pelos arquivos de salvamento automático do Microsoft Office, localize seu documento perdido e selecione Abrir. Depois de aberto, salve seu arquivo.
3. Pesquise no Windows arquivos .asd ou .wbk
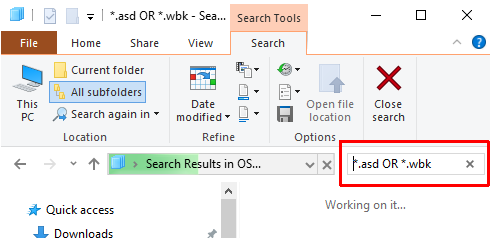
Se, por algum motivo, o local padrão da AutoRecuperação estiver vazio, você sempre poderá tentar procurar no seu sistema as extensões de arquivo de rascunho do Microsoft Office. Os arquivos salvos automaticamente do Microsoft Office normalmente usam a extensão de arquivo .asd ou .wbk.
pressione Tecla do Windows + E para abrir o File Explorer. Na caixa de pesquisa no canto superior direito, digite "* .asd OU * .wbk“, Sem as aspas. Observe que "OU" faz parte da função de pesquisa.
Personalizar as configurações de recuperação automática do Microsoft Office 2019
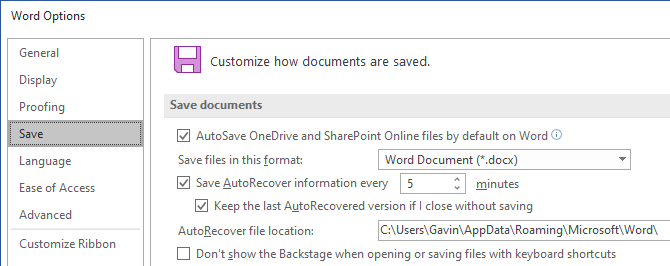
Se você tiver a sorte de recuperar o documento do Word não salvo, agora deve executar etapas para garantir que isso nunca aconteça novamente. E se você não recuperou o documento, também deve proteger seus futuros esforços de trabalho.
Embora a AutoRecuperação salve seu trabalho, a opção padrão é salvar automaticamente a cada 10 minutos. Mesmo se você trabalha em um ritmo mais lento, 10 minutos são uma época quando se trata de trabalho com computadores.
Dirigir a Arquivo> Opções> Salvar e reduza o tempo padrão de AutoRecuperação. Além disso, marque Manter a última versão AutoRecuperada se eu fechar sem salvar. Essa opção ajuda a recuperar o seu trabalho se você fechar acidentalmente o Microsoft Office sem salvar.
A AutoRecuperação é sua amiga
A AutoRecuperação é um recurso em que confiar. Na maioria das vezes, ajudará a salvá-lo de tudo o que pode dar errado ao trabalhar em um documento longo.
O Microsoft Office 2010 tornou um pouco mais fácil recuperar um documento não salvo do que as versões anteriores do Office. O Microsoft Office 2019 simplifica esse processo. Se você ainda está no Microsoft Office 2007, confira como você pode usar a AutoRecuperação para ajudá-lo.
Claro, Microsoft Office nem sempre pode parar a perda de um documento importante. Às vezes, você precisa se aprofundar no armazenamento, na esperança de que o arquivo perdido ainda exista. Se isso soa como você, confira o melhores ferramentas gratuitas de recuperação de dados para Windows As melhores ferramentas gratuitas de recuperação de dados para WindowsA perda de dados pode ocorrer a qualquer momento. Destacaremos as melhores ferramentas gratuitas de recuperação de dados do Windows para ajudar a recuperar seus preciosos arquivos. consulte Mais informação .
Crédito de imagem: Antonio Guillem / Shutterstock
Gavin é escritor sênior do MUO. Ele também é o editor e o gerente de SEO do site irmão da MakeUseOf, Blocks Decoded. Ele tem uma redação contemporânea BA (Hons) com práticas de arte digital saqueadas nas montanhas de Devon, além de mais de uma década de experiência profissional em redação. Ele gosta de grandes quantidades de chá.


