Propaganda
Se você tem um novo Chromecast brilhante. No momento, você está se perguntando o que esse pequeno gadget pode alcançar. Não é apenas fácil de usar, mas possui muitas funções úteis para facilitar sua vida. Transmitir o navegador Chrome ou duplicar a área de trabalho para outro monitor é um dos truques de produtividade.
Veja como você pode transformar seu TV habilitada para Chromecast em um segundo monitor de computador.
Como transmitir abas do navegador
Não é difícil configurar o Chromecast com uma TV, como mostra o guia acima. Após essa etapa, você pode converter uma guia do navegador na sua televisão Chromecast como se a tivesse movido para um segundo monitor.
Isso é fácil no Chrome. Olhe no canto superior direito da janela do navegador e encontre o que parece um sinal de Wi-Fi radiante na tela. Clique aqui e você verá todos os dispositivos que podem transmitir sua guia. Clique no que você deseja e verá a guia exibida na televisão.
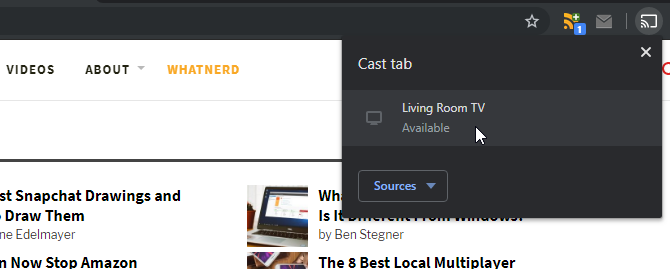
No entanto, quando se trata do Chromecast no Firefox, as coisas não são tão simples. No momento da redação deste artigo, a única maneira de obter a funcionalidade do Chromecast é através de um aplicativo de terceiros chamado
fx_cast.Mas, após a instalação e o teste, ele não parecia mais funcionar. Vale a pena ficar de olho nisso caso evolua nos próximos meses.
Como transmitir toda a área de trabalho
A transmissão da área de trabalho não é tão intuitiva quanto a transmissão de uma guia, mas também não é difícil.
Como acima, encontre o ícone do Chromecast no canto superior direito do seu navegador e clique nele. Dessa vez, no entanto, não clique na tela para a qual deseja transmitir; em vez disso, clique em Fontes abaixo dos displays.
Então clique Transmitir área de trabalho. Depois de selecionado, você pode clicar na tela que deseja como de costume.
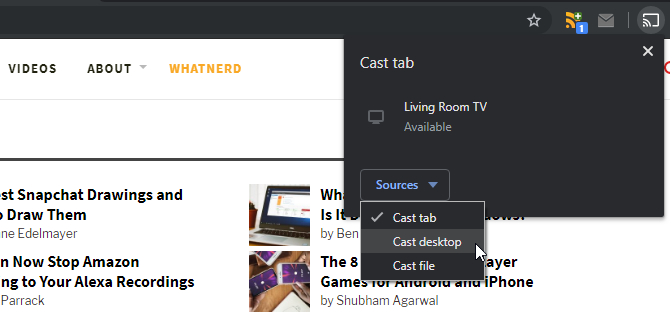
Se você usar mais de uma tela, perguntará qual você deseja transmitir. Também perguntará se você também transmitirá o áudio. Escolha as opções que você gosta e clique no botão Compartilhar botão.
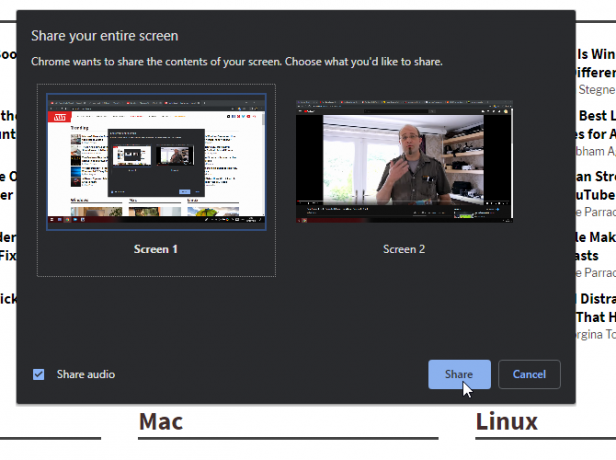
Sua tela inteira será transmitida para a TV pelo Chromecast. Essa conversão incluirá elementos do sistema operacional, como a barra de tarefas. Esse recurso útil torna uma boa opção para dar demonstrações de como executar ações específicas.
Observe que você está espelhando sua área de trabalho com o Chromecast e não o usa para mover janelas, programas e aplicativos abertos adicionais entre a área de trabalho e a tela da TV
Como transmitir a partir de um serviço de vídeo
Às vezes, você deseja transmitir um vídeo em uma página da Web sem transmitir a página inteira. Por exemplo, se você deseja colocar um vídeo do YouTube no Chromecast, talvez não queira que o restante da página seja exibido,somente o vídeo.
Nessa situação, procure o ícone do Chromecast no próprio player de vídeo. Pode ser necessário passar o mouse sobre o vídeo com o mouse para que os controles apareçam. Em seguida, procure o ícone do Chromecast e clique nele se o vir.
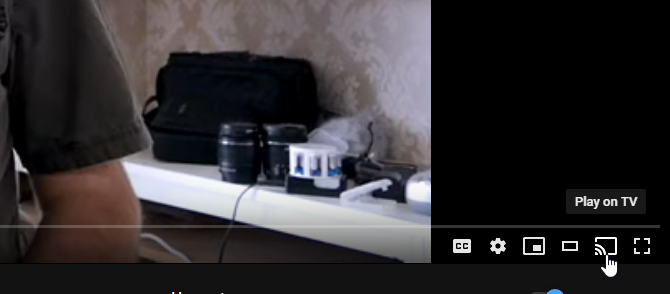
Se você não vê, ainda poderá contornar isso. Por exemplo, você pode tentar transmitir a guia e criar o vídeo em tela cheia, se o player permitir.
Como transmitir um arquivo de vídeo ou música local
E se você quiser transmitir um arquivo de mídia localizado no seu computador? Felizmente, o Chromecast também pode lidar com isso.
Quando o arquivo estiver pronto, clique no ícone do Chromecast no Chrome e clique em Fontes. Na caixa suspensa exibida, clique em Arquivo de transmissão.
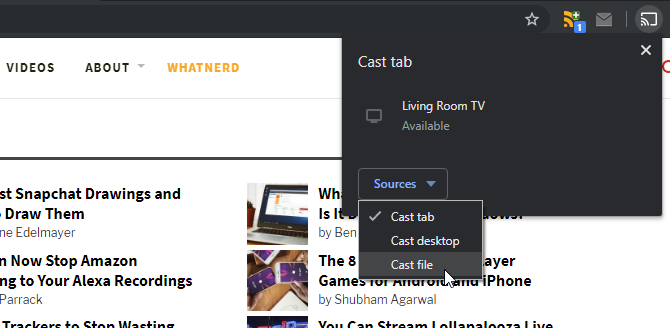
Você verá uma janela pop-up solicitando o arquivo. No momento da redação, o Chromecast suporta .ogm, .webm, .ogv, .mp4, .m4v, .opus, .flac, .webm, .weba, .wav, .ogg, .m4a, .mp3, e .oga arquivos. Isso deve ser mais do que suficiente para suportar o arquivo de mídia que você deseja transmitir!
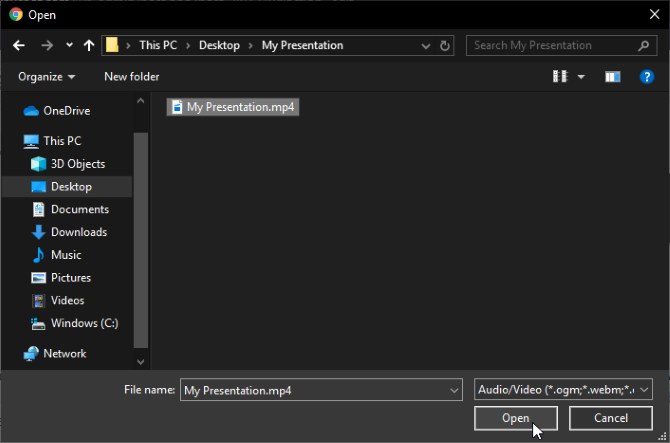
Como transmitir a partir de um player de vídeo
Se você tiver sorte, verá que seu player de vídeo favorito é compatível com o Chromecast nativamente. Aplicativos como o VLC adotaram o dispositivo de streaming do Google, permitindo transmitir o que você está assistindo na TV imediatamente.
Se você estiver usando uma versão recente do VLC, poderá transmitir para o Chromecast clicando em Reprodução, passando o mouse sobre Renderer.
Seu Chromecast deve aparecer na lista de renderizadores, se estiver ativo e em execução. Caso contrário, tente reiniciar a conexão Wi-Fi do computador e tente novamente.
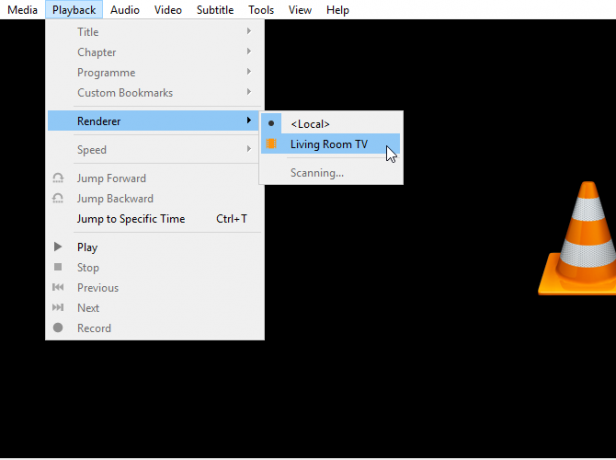
Se aparecer, clique no Chromecast. Em seguida, abra o vídeo que você deseja reproduzir.
É melhor se conectar ao Chromecast antes de reproduzir o vídeo. Durante o teste, descobri que, se o VLC reproduzisse um vídeo antes de conectar-se ao Chromecast, o elenco resultante não reproduziria o áudio. Esse problema foi corrigido imediatamente se configurarmos o elenco primeiro.
Se você estiver interessado em aprimorar ainda mais o VLC, leia sobre Recursos ultra-secretos do VLC 7 principais recursos secretos do VLC Media Player gratuitoO VLC deve ser o seu media player preferido. A ferramenta de plataforma cruzada possui uma bolsa cheia de recursos secretos que você pode usar no momento. consulte Mais informação .
Como transmitir músicas e podcasts
É fácil supor que o Chromecast seja adequado apenas para vídeos, mas isso não é verdade. Alguns aplicativos de música são totalmente compatíveis com o Chromecast, que permite transformar sua televisão em um centro de mídia musical. Esse recurso é excelente se você deseja ouvir música pela casa e possuir um bom sistema de som na TV.
Por exemplo, você pode colocar suas músicas do Spotify no seu Chromecast.
Vá para a página da lista de reprodução do Spotify. À direita da barra de progresso da música, você deve ver uma tela com um alto-falante na frente.
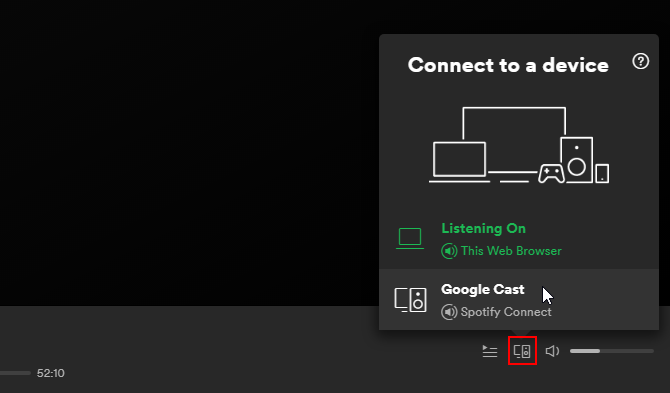
Se você estiver tocando música, no seu PC, verá o dispositivo Chromecast na janela pop-up quando clicar neste ícone. Clique no seu dispositivo e o Spotify começará a ser reproduzido no seu Chromecast.
Se você gosta de ouvir o Spotify em um dispositivo Android, por que não sobrecarregue o Spotify com um aplicativo Android também Supercharge Spotify com esses 12 aplicativos para AndroidEsses aplicativos tornam o Spotify muito melhor! consulte Mais informação ?
E o Chromecast como um segundo monitor real?
Você pode estar se perguntando se é possível usar um Chromecast e estender sua área de trabalho para uma TV como o segundo monitor. Ou seja, você pode configurar uma TV como monitor duplo sem fio para o seu sistema operacional e arrastar janelas e abrir aplicativos entre o PC e a tela da televisão?
Isso foi possível anteriormente. Uma solução alternativa levou o Windows a acreditar que o Chromecast era um segundo monitor. Infelizmente, com o Windows 10, o truque não funciona mais. Agora, é melhor usar os métodos de transmissão listados acima para obter o mesmo efeito que um segundo monitor sem os benefícios de estender a exibição.
Aproveite ao máximo seu Chromecast
É fácil supor que o Chromecast seja adequado apenas para exibir guias, mas pode fazer muito mais. Ele pode exibir sua área de trabalho, transmitir arquivos de vídeo e até atuar como um reprodutor de música!
Se você deseja extrair um pouco mais de diversão do seu Chromecast, jogue estes divertidos Jogos Chromecast no seu telefone ou tablet 13 melhores jogos Chromecast para jogar com um telefone ou tabletO Chromecast tem muitos dos melhores jogos para jogar na sua TV com seu telefone ou tablet. Aqui estão os melhores jogos Chromecast disponíveis para Android e iPhone. consulte Mais informação . Você também pode estar interessado em usando um iPad como segundo monitor.
Um graduado em Ciência da Computação com uma profunda paixão por tudo que é segurança.