Propaganda
Você tem vários aplicativos instalados no seu Mac, alguns dos quais você se esqueceu totalmente? Você pode fazer um balanço deles e manter uma lista de referência de todos os programas em seu sistema em apenas alguns momentos.
Hoje, abordaremos quatro maneiras de gerar uma lista de aplicativos instalados no seu Mac.
Por que eu iria querer uma lista de aplicativos instalados?
Há vários motivos pelos quais é uma boa ideia criar uma lista de seus aplicativos:
- Você comprou um Mac novo e precisa configurá-lo. Antes de se livrar do seu Mac antigo, você deve gerar uma lista dos programas nele, para saber o que instalar no seu novo computador.
- O seu Mac está se comportando mal e você precisa reinstalar o macOS 4 razões pelas quais você pode querer reinstalar o macOSExistem boas razões para reinstalar o macOS em um MacBook ou iMac? Sim! Aqui é quando você deve reinstalar o macOS. consulte Mais informação . Talvez o seu Mac antigo ainda esteja lento, mesmo depois de tentar os truques para acelerar o seu Mac Como tornar um Mac antigo, MacBook ou iMac mais rápidoDeseja fazer o seu Mac antigo funcionar mais rápido? Aqui estão algumas dicas sobre como fazer seu Mac parecer mais rápido, mesmo que seja muito antigo. consulte Mais informação . Gere uma lista de aplicativos instalados antes de reinstalar o sistema, para saber quais aplicativos serão reinstalados depois de carregar o SO novo.
- Você deseja fazer o downgrade do macOS. Se você possui um Mac antigo, as versões mais recentes do macOS podem não funcionar bem em sua máquina. A única opção para fazer o downgrade é uma nova instalação do macOS (ou OS X). Ter uma lista de aplicativos instalados antes da atualização é útil para você saber quais aplicativos reinstalar, se esses aplicativos funcionarem no sistema mais antigo.
Vamos ver as melhores maneiras de fazer essa lista.
1. Listar todos os aplicativos usando o Finder e o TextEdit
Tudo aplicativos fornecidos com um novo Mac Um guia completo para aplicativos padrão do Mac e o que eles fazemO seu Mac vem com muitos aplicativos para todos os tipos de tarefas, mas você ainda pode ficar confuso com o que eles fazem ou se realmente precisa de alguns deles consulte Mais informação , além dos aplicativos que você instalou pela App Store e pela maioria dos gerenciadores de pacotes, estão na pasta Aplicativos.
Você pode gerar facilmente uma lista de todos os aplicativos na pasta Aplicativos usando o Finder e o TextEdit. Para começar, abra o Finder e pressione Cmd + Shift + A para ir para a pasta Aplicativos.
Se você atualmente não estiver visualizando o conteúdo da pasta Aplicativos como uma lista, pressione Cmd + 2ou vá para Exibir> como Lista.

Alguns aplicativos estão em subpastas na pasta Aplicativos. Para exibir aplicativos em subpastas, expanda as pastas que você deseja incluir clicando no ícone de triângulo à esquerda da pasta.
Depois de expandir todas as pastas que você deseja, pressione Cmd + A para selecionar todos os itens na pasta Aplicativos. Então aperte Cmd + C para copiar a lista.

Abra um novo documento no TextEdit. Então vá para Editar> Colar e combinar estiloou pressione Cmd + Opção + Shift + V.

Todos os aplicativos na pasta Aplicativos do Finder, incluindo aplicativos em pastas expandidas, são colados no arquivo TextEdit. Alguns dos arquivos nas subpastas podem não ser aplicativos. Você pode percorrer a lista e excluir todos os arquivos que não terminam em .aplicativo.
Bater Cmd + S para salvar este arquivo como um TXT ou RTF Arquivo. Você deve copiar esse arquivo para uma unidade externa ou de rede, para que fique disponível quando você não estiver mais usando sua máquina atual.

2. Listar todos os aplicativos usando o terminal
Se você gosta de usar o Terminal, em vez do Finder, pode gerar uma lista dos aplicativos na pasta Aplicativos usando um comando Inicie uma janela do Terminal (de Aplicativos> Utilitários) e digite o seguinte comando no prompt:
ls -la / Applications /> /Users/[USERNAME.la/InstalledApps/InstalledAppsTerminal.txtIsso gera uma lista detalhada de diretórios da pasta Aplicativos e a grava em um arquivo de texto no caminho especificado. Certifique-se de substituir NOME DO USUÁRIO com o seu e sinta-se à vontade para alterar o caminho e o nome do arquivo, se quiser.

o -la atributos informa ao sistema para mostrar uma lista detalhada de todos os arquivos na pasta (-eu), incluindo arquivos ocultos (-uma). Isso fornece uma lista mais detalhada que o método Finder e TextEdit discutido na seção anterior.

3. Listar todos os arquivos APP em qualquer lugar usando o Terminal
Às vezes, os aplicativos são instalados em locais que não sejam a pasta Aplicativos, especialmente se você baixar aplicativos de fora da App Store. Nesse caso, você pode gerar uma lista de aplicativos instalados em qualquer lugar para qualquer usuário e em qualquer pasta usando um comando no Terminal.
Inicie uma janela do Terminal (Aplicativos> Utilitários) e digite o seguinte comando no prompt:
sudo find / -iname '* .app'> /Users/[USERNAME}/InstalledApps/InstalledAppsOnSystemTerminal.txtIsso encontra qualquer APLICATIVO arquivo no sistema, ignorando o caso (-iname) e envia os resultados para o arquivo de texto especificado. Lembre-se de substituir NOME DO USUÁRIO com o seu e altere o caminho e o nome do arquivo, se desejar.
Você também pode limitar os resultados a uma pasta específica substituindo a barra (/) depois de encontrar com o caminho para a pasta a pesquisar.

Há uma chance de você ver alguns operação não permitida mensagens. Isso ocorre porque o encontrar O comando pesquisa todo o sistema e algumas áreas do sistema não permitem acesso. Você também pode ver o Não é um diretório mensagem. Não se preocupe com nenhum deles, você ainda receberá uma lista dos APLICATIVO arquivos no seu sistema.
A lista inclui o caminho completo para cada arquivo.

4. Listar todos os aplicativos da Mac App Store usando o Terminal
Convém saber quais aplicativos você instalou apenas na Mac App Store. Para gerar esta lista, inicie uma janela Terminal (Aplicativos> Utilitários) e digite o seguinte comando no prompt:
find / Applications -path '* Conteúdo / _MASReceipt / recibo' -maxdepth 4 -print | \ sed 's # .app / Conteúdo / _MASReceipt / recibo # .app # g; s # / Aplicativos / ## 'Este comando procura na pasta Aplicativos e entra no diretório recibos pasta para cada aplicativo (que está no conteúdo de cada aplicativo) para ver quais aplicativos têm um recibo na Mac App Store. Felizmente, você não comprou nenhum aplicativos que são um desperdício de dinheiro.
Os resultados da pesquisa estão listados na janela Terminal. Tentei redirecionar os resultados para um arquivo de texto, mas isso não funcionou com este comando. No entanto, você pode facilmente selecionar a lista de arquivos APP e copiá-la (Cmd + C). Em seguida, você pode colá-lo em um documento no TextEdit ou em outro aplicativo de documento e salvar a lista.
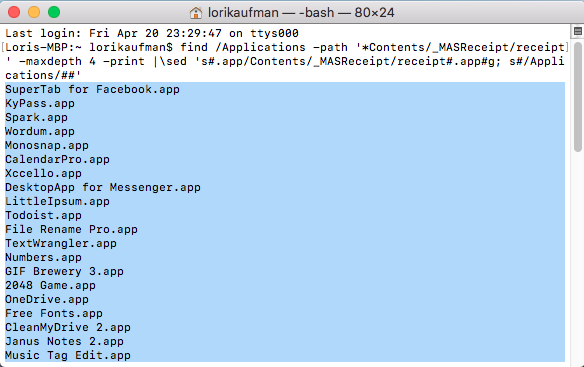
Faça backup das listas de aplicativos para Mac
Com os quatro métodos que discutimos, você pode obter até quatro listas diferentes de aplicativos. Portanto, provavelmente é uma boa ideia usar vários métodos para gerar mais de uma lista de aplicativos, para garantir que você conheça todos os aplicativos instalados no seu Mac.
Lembre-se de armazenar suas listas de aplicativos em uma unidade externa ou de rede para que você tenha ao configurar o seu novo Mac ou o sistema reinstalado no seu Mac atual. Os arquivos de texto são uma boa escolha de formato para suas listas. Como o TextEdit ou qualquer outro editor de texto pode lê-los, você não precisa instalar um software especial.
Qualquer que seja a situação, é uma boa ideia fazer backup de suas listas manualmente ou incluí-las no sua solução de backup para Mac 5 soluções locais de backup para Mac que não são o Time MachineExistem muitas opções de backup para Mac por aí, e muitas delas possuem recursos com os quais o aplicativo de backup padrão da Apple simplesmente não pode competir. consulte Mais informação .
Lori Kaufman é uma escritora técnica freelancer que mora na área de Sacramento, CA. Ela é uma nerd de gadgets e tecnologia que gosta de escrever artigos de instruções sobre uma ampla variedade de tópicos. Lori também adora ler mistérios, pontos cruzados, teatro musical e Doctor Who. Conecte-se com Lori no LinkedIn.