Propaganda
Um bom aplicativo de backup é essencial, e o desenvolvedores de backup do Hyper-V deve saber uma coisa ou duas sobre isso. Com base em sua experiência com backups de máquinas virtuais para PMEs, vem Altaro Oops! Cópia de segurança (US $ 37) - uma solução de backup única e cheia de recursos para usuários de PCs domésticos. Faturando-se como "Time Machine para Windows", opa! O backup facilita a restauração de versões anteriores de arquivos existentes ou arquivos totalmente excluídos.
Com a minha solução de backup atual, tenho que conectar uma unidade, iniciar um programa e procurar alterações antes de copiar as alterações na unidade. Com Altaro Oops! Backup, tudo o que você precisa fazer é conectar a unidade. Opa! O backup é totalmente automático - ele está observando alterações nos seus arquivos (não é necessária uma verificação longa) e inicia o processo de backup quando você conecta a unidade.
Se você estiver usando uma unidade interna ou de rede, ela poderá fazer backup automaticamente após um período de tempo (uma hora por padrão). E se você não gostar de nenhuma dessas opções, não se preocupe, pois todas são totalmente configuráveis.
Configuração
Opa! O assistente de configuração do backup orientará você na criação de um plano de backup e na execução do seu primeiro backup. Se você já é usuário, pode selecionar a opção "Usuários migrando para um novo PC" para restaurar um backup existente no seu novo sistema.

O processo de configuração é simples e requer três etapas - selecionando as pastas que você deseja fazer backup, selecionando uma unidade de backup e revisando suas configurações.

Opa! O backup faz backup da sua pasta de usuário do Windows por padrão, mas você pode facilmente adicionar mais pastas ou selecionar pastas diferentes.

Altaro Oops! O backup recomenda que você faça backup em uma unidade removível, mas também é possível fazer backup em outra unidade interna ou em uma rede.

Depois de configurar tudo, você pode revisar suas configurações e, opcionalmente, modificar as configurações avançadas do programa.
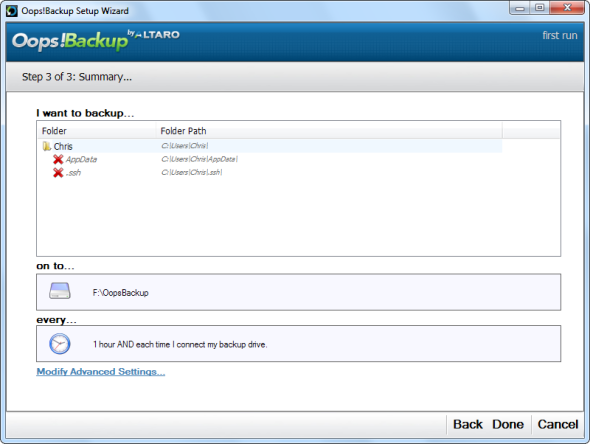
Opa! O backup executará o primeiro backup assim que você criar seu plano de backup. O primeiro backup levará mais tempo - o Altaro executará backups incrementais com sua tecnologia ReverseDelta no futuro, portanto os backups futuros serão muito mais rápidos.
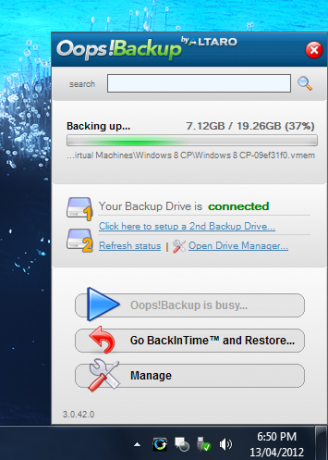
Características avançadas
Você encontrará uma variedade de opções na tela Configurações avançadas.
- Plug and Protect - Inicia automaticamente um backup quando você conecta sua unidade externa. É simples, mas economiza muito tempo.
- ReverseDelta - Executa backups incrementais, mantendo apenas as diferenças ("delta") entre diferentes versões de um arquivo, em vez de manter cópias completas de cada arquivo. Isso economiza espaço e torna o processo de backup mais rápido. É chamado de "ReverseDelta" porque funciona de maneira diferente de outros sistemas de backup incrementais - em vez de manter uma cópia completa do arquivo original e salvar o delta de cada alteração, opa! O backup mantém uma cópia completa da versão mais recente do arquivo e armazena as versões antigas como deltas. Isso garante que você sempre tenha uma cópia completa das versões mais recentes dos seus arquivos, mesmo que as versões mais antigas sejam excluídas.
- Opções de versão do arquivo - Controla quando o Altaro Oops! O backup exclui automaticamente versões antigas dos arquivos para liberar espaço.
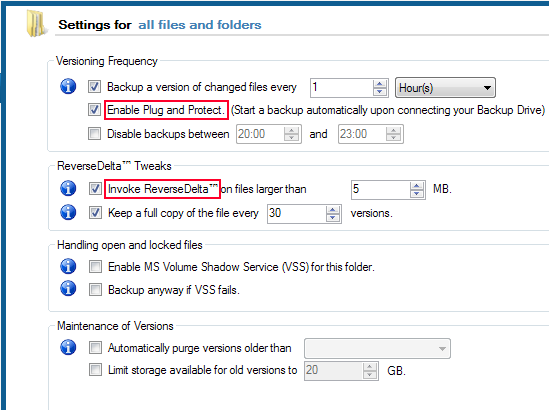
- Proteção Contínua de Dados - Opa! O backup é executado em segundo plano e observa as alterações; portanto, o próximo processo de backup ocorre rapidamente. Clique na guia Relatórios na janela principal e selecione "Arquivos alterados desde o último backup" para ver as alterações que serão feitas no próximo backup.

- Redundância de unidade de backup - Você pode usar o Drive Manager para configurar uma unidade de backup secundária. Isso protege você se a sua unidade de backup principal falhar. Altaro Oops! O backup executará uma sincronização diária com a segunda unidade, portanto, não adicionará tempo adicional a cada operação de backup.

- Exclusões personalizadas - Clique no botão "Adicionar / remover pastas de backup" na janela principal e selecione "Excluir um tipo de arquivo" para definir exclusões personalizadas. Por exemplo, você pode filtrar todos os arquivos com uma extensão específica ou com determinadas palavras em seus nomes.

Restaurando arquivos
A janela principal do programa oferece uma variedade de estatísticas, mas a maioria das opções também está disponível na janela pop-up da bandeja do sistema.

A caixa de pesquisa na janela principal (ou na janela pop-up da bandeja do sistema) permite pesquisar rapidamente arquivos de backup.
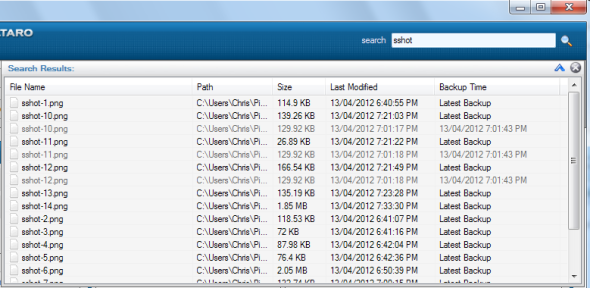
Opa! O backup também possui um navegador gráfico de backup, que você pode acessar clicando no botão “Voltar no tempo e restaurar” na janela principal ou no pop-up da bandeja do sistema.

Use o navegador de backup gráfico para selecionar a pasta que contém os arquivos que você deseja restaurar. Você pode selecionar um período de tempo para restaurar com as opções no lado direito da janela. Depois de encontrar o arquivo, clique com o botão direito do mouse e clique na opção Restaurar. Se você não tiver certeza se encontrou a versão que deseja restaurar, use a opção Visualizar para visualizar uma versão somente leitura do arquivo.

O Altaro oferece uma avaliação gratuita de 30 dias com todos os recursos da versão completa, então vá em frente e experimente.
Chris Hoffman é um blogueiro de tecnologia e viciado em tecnologia que mora em Eugene, Oregon.


