Propaganda
Você tem um iPod antigo que fica parado acumulando poeira? Ainda pode haver música antiga que você não possui mais de nenhuma outra forma. Nesse caso, pegue o seu music player antigo, porque você pode transferir a música do seu iPod para o seu computador.
Para fazer isso, basta considerar o seu iPod como uma unidade externa da qual você pode tirar música. Uma vez extraído do iPod, você pode adicionar músicas à sua biblioteca do iTunes e até sincronizá-las com o seu iPhone. Vamos mostrar como.
Impedir que o iTunes sincronize automaticamente com o seu dispositivo
Primeiro, você precisa transferir a música no seu iPod sem que o iTunes a apague durante a sincronização.
Quando você conecta um dispositivo ao iTunes, a música na sua biblioteca do iTunes é automaticamente sincronizada com o seu dispositivo. Você não pode baixar músicas de um iPod (ou iPhone ou iPad) para o iTunes. Portanto, se você conectar um iPod ao iTunes, a música no dispositivo será substituída pelo conteúdo da sua biblioteca do iTunes.
O método para impedir que o iTunes seja sincronizado automaticamente com seu dispositivo iOS é basicamente o mesmo para Windows e Macs executando o Mojave ou anterior:
- Certifique-se de desconectar todos os dispositivos iOS do seu computador. Em seguida, abra o iTunes. No Windows, vá para Editar> Preferências. Em um Mac, vá para iTunes> Preferências.
- Nas duas plataformas, clique no botão Aparelhos guia e verifique o Impedir a sincronização automática de iPods, iPhones e iPads caixa. Então clique Está bem e feche o iTunes.
No entanto, os Macs que executam o macOS Catalina e mais recentes usam o Finder em vez do iTunes para sincronizar dispositivos iOS. Por isso, é necessário abrir o dispositivo no Finder e desmarcar a opção Sincronizar automaticamente quando este iPhone está conectado caixa.
Copie músicas do seu iPod para o seu computador
Agora, você pode conectar seu iPod ao seu computador. Ele deve aparecer como uma unidade no File Explorer no Windows e no Finder no Mac. Abra a unidade do iPod e navegue até o iPod_Control> Música pasta. Você verá muitas pastas marcadas com um F e um número
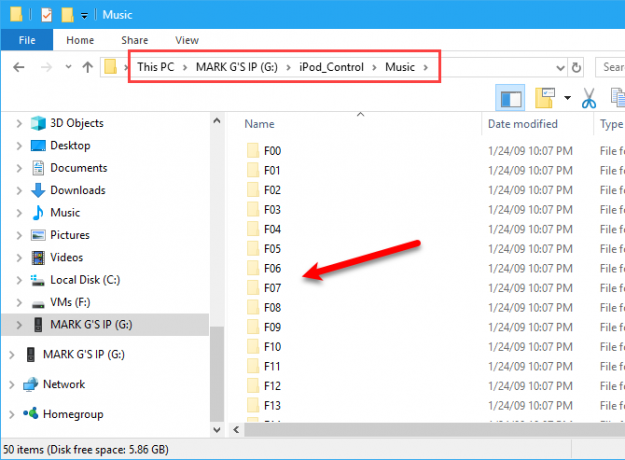
Se a sua unidade iPod aparecer vazia, você precisará revelar arquivos e pastas ocultos no seu computador. Os usuários do Windows podem seguir nossas maneira fácil de mostrar arquivos e pastas ocultos no Windows A maneira fácil de mostrar arquivos e pastas ocultos no Windows 10, 8.1 e 7Precisa ver arquivos e pastas ocultos no Windows? Veja como mostrá-los no Windows 10, 8.1 e 7 para que nada oculte de você. consulte Mais informação . Para quem usa o macOS, mantenha pressionado Cmd + Shift + Período para ativar ou desativar as pastas ocultas.
Selecione todas as pastas no iPod_Control> Música pasta e copie e cole-os em um local no disco rígido. Isso transferirá sua música do seu iPod para o seu computador.
Todos os arquivos têm nomes aleatórios de arquivos de quatro letras. Se você estiver usando um PC com Windows, poderá ver as tags de cada arquivo de música no File Explorer. Você não verá as tags no Finder em um Mac.
Mais tarde, mostraremos como alterar facilmente os nomes dos arquivos usando as tags.
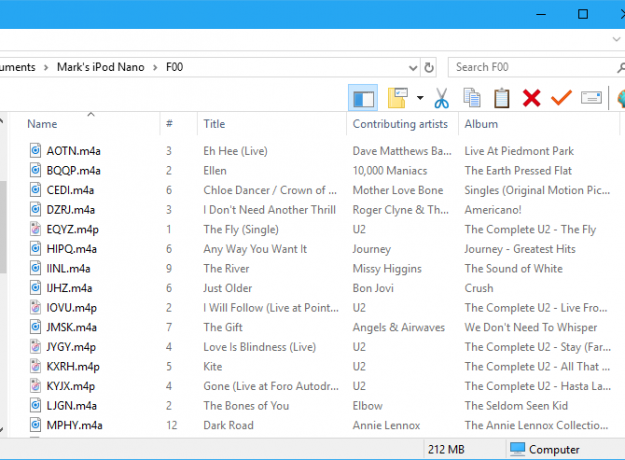
Depois de copiar os arquivos, você pode ejetar o iPod e desconectá-lo. Em um PC com Windows, clique com o botão direito do mouse na unidade do iPod no File Explorer e selecione Ejetar. Os usuários de Mac devem clicar com o botão direito do mouse no ícone do iPod na área de trabalho e selecionar Ejetar.
Adicione a música à sua biblioteca do iTunes
Após transferir a música do seu iPod para o seu computador, você pode começar a fazer ajustes. Primeiro, adicione a música do seu iPod à sua biblioteca do iTunes no seu PC ou Mac com Windows. Observe que, no macOS Catalina e mais recentes, sua biblioteca de músicas aparece no aplicativo Apple Music desde que o iTunes se foi.
Por padrão, no Windows, adicionar itens à sua biblioteca do iTunes cria uma referência ao local atual do arquivo. O arquivo original permanece no local atual. Portanto, se você mover os arquivos originais, o iTunes não os verá mais.
Você pode fazer com que o iTunes para Windows faça uma cópia de cada arquivo e os coloque na pasta de mídia do iTunes. Mover os arquivos originais não afetaria a música na sua biblioteca do iTunes.
Como centralizar sua música do iTunes no seu computador
Abra o iTunes para Windows e vá para Editar> Preferências. Clique no Avançado guia e verifique o Copie arquivos para a pasta iTunes Media ao adicionar à biblioteca caixa. Esta opção está marcada por padrão no iTunes para Mac (no Mojave e versões anteriores).
Uma vez ativada, todas as mídias adicionadas à sua biblioteca do iTunes a partir de então serão copiadas diretamente para a pasta de mídia do iTunes. Agora você não precisa se preocupar em mover os arquivos originais para outro lugar. Lembre-se de que a mídia foi adicionada à sua biblioteca do iTunes antes de ativar essa caixa de seleção ainda está vinculada aos arquivos de mídia originais.
Como organizar e expandir sua biblioteca do iTunes
Para organizar sua pasta iTunes Media em pastas de artista e álbum, verifique o Mantenha a pasta iTunes Media organizada caixa. Novamente, o iTunes / Apple Music para Mac ativa essa opção por padrão.
Se você tiver espaço, convém copiar todos os seus arquivos de mídia para a pasta iTunes Media. Dessa forma, eles estão todos em um único local e fáceis de fazer backup.
Para copiar os arquivos de mídia restantes vinculados à sua biblioteca do iTunes, vá para Arquivo> Biblioteca> Organizar Biblioteca. No Organizar Biblioteca caixa de diálogo, verifique o Consolidar arquivos caixa e clique Está bem.
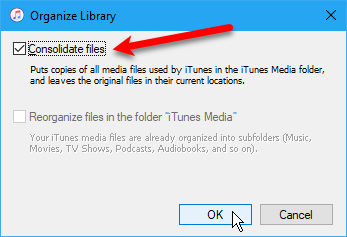
Para adicionar algumas ou todas as músicas do seu iPod à sua biblioteca do iTunes, vá para Arquivo> Adicionar arquivo à biblioteca ou Arquivo> Adicionar Pasta à Biblioteca no iTunes para Windows. Se você estiver usando um Mac, vá para Arquivo> Adicionar à Biblioteca. Em seguida, selecione os arquivos ou pastas que você deseja adicionar.
Você também pode adicionar música ao iTunes arrastando os arquivos de música do File Explorer ou do Finder para a janela do iTunes. Se você se deparar com algum problema ao atualizar sua biblioteca, aqui está como corrigir uma biblioteca do iTunes danificada Como corrigir uma biblioteca danificada do iTunesA sua biblioteca do iTunes está danificada? Não entre em pânico ainda, existem algumas maneiras de corrigir o problema. consulte Mais informação .
Alterar ou corrigir tags de música
Se você precisar alterar ou corrigir as tags em suas músicas adicionadas recentemente, faça isso diretamente no iTunes / Apple Music. Você pode alterar ou corrigir tags para uma única música ou várias músicas, conforme necessário.
Editando uma única tag
Para editar tags no Windows, clique com o botão direito na música e selecione Informações da música. Se estiver usando um Mac, mantenha pressionado Ao controle e clique para selecionar Informações do Álbum.
Na caixa de diálogo exibida, você verá várias guias contendo informações sobre a música selecionada. Você pode editar itens como o título da música, artista, álbum e gênero. Clique nos botões na parte superior para visualizar e alterar as informações diferentes.
Para ir para a próxima música da lista, clique nas setas na parte inferior da caixa de diálogo. Quando terminar de editar as tags, clique em Está bem.
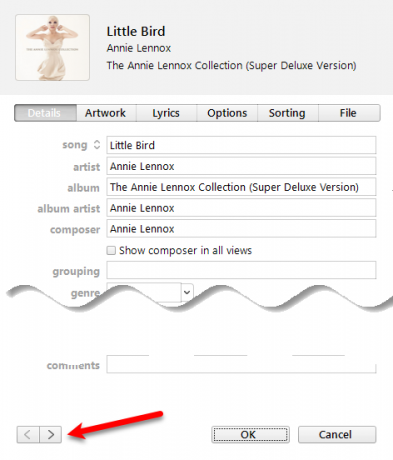
Editando várias tags
Você também pode editar informações comuns para várias músicas ao mesmo tempo. Use o Mudança ou Ctrl (Cmd no Mac) para selecionar as músicas que você deseja editar. Em seguida, clique com o botão direito do mouse nas músicas selecionadas e selecione Obter informação.
Uma caixa de diálogo de confirmação é exibida. Se você não quiser ver essa caixa de diálogo todas as vezes, verifique o Não me pergunte de novo caixa. Clique Editar itens continuar.
Somente as tags que se aplicam a todos os itens selecionados são exibidas na janela. Clique nos botões na parte superior para acessar os diferentes tipos de informações. Edite as tags como desejar e clique em Está bem.
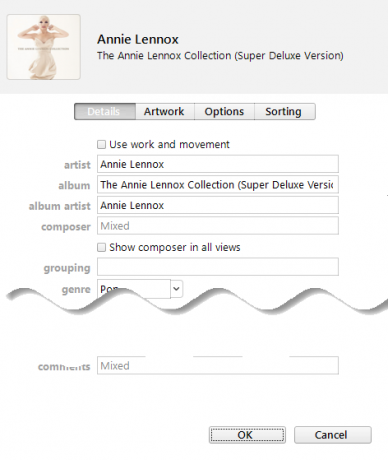
Crie uma lista de reprodução no iTunes
Se você usar listas de reprodução no seu iPhone, poderá criá-las no iTunes e elas serão sincronizadas com o seu iPhone. Seja usando Mac ou Windows, o procedimento é o mesmo.
Para criar uma lista de reprodução, selecione as músicas que deseja na lista de reprodução. Em seguida, clique com o botão direito do mouse nas músicas selecionadas e selecione Adicionar à Playlist > Nova Playlist.
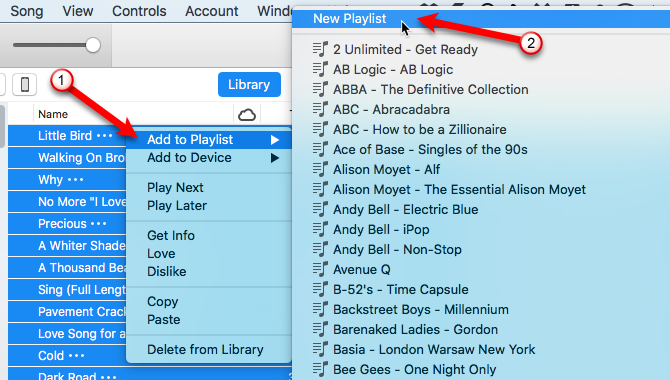
Para músicas semelhantes (como um álbum), a lista de reprodução é criada usando o nome do artista e do álbum. Se você criar uma lista de reprodução de várias músicas, precisará inserir um nome personalizado. Para alterar o nome da lista de reprodução, clique no título e digite um novo título.
Você também pode reorganizar as músicas na lista de reprodução arrastando e soltando-as em diferentes posições.
Transferir música para o seu iPhone
Para transferir as músicas adicionadas ao seu iPhone, verifique se o iTunes está aberto e conecte seu dispositivo ao seu computador. Em seguida, clique no ícone do dispositivo na parte superior da janela do iTunes (ou selecione o dispositivo no Finder no macOS Catalina e mais recente).
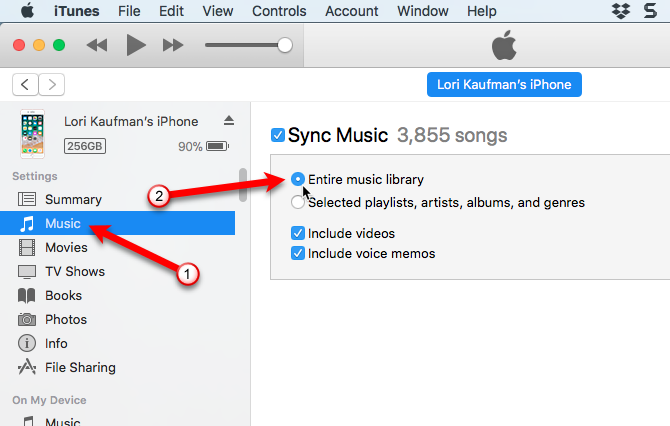
Se você deseja sincronizar rapidamente o conteúdo com o seu iPhone, pode ter o iTunes para sincronizar toda a sua biblioteca de músicas. Como alternativa, se você sincronizar apenas itens selecionados, apenas as listas de reprodução, artistas, álbuns e gêneros selecionados serão sincronizados. Caso você veja um Substituir e sincronizar mensagem, lembre-se de que a biblioteca do iTunes substitui tudo no seu iPhone.
Para sincronizar sua biblioteca inteira, clique em Música na barra lateral à esquerda abaixo Definições. Em seguida, certifique-se de selecionar Sincronizar música à direita e selecione Biblioteca de músicas completa.
Agora pressione o Aplique botão no canto inferior direito. Se a sincronização não começar, você pode pressionar o Sincronizar botão.
Renomeie os arquivos de música
Depois de transferir sua música antiga do iPod, você pode renomear os arquivos copiados. Os nomes aleatórios de arquivos de quatro letras atribuídos aos arquivos copiados do seu iPod não são descritivos. Em um Mac, você não sabe quais são as músicas sem adicioná-las ao iTunes ou utilizar outro aplicativo.
Você pode renomear os arquivos manualmente, mas existe uma maneira mais fácil de usar uma ferramenta gratuita chamada Mp3tag. É um programa do Windows, mas com uma solução alternativa, você também pode usá-lo no Mac.
Renomeie seus arquivos com Mp3tag no Windows
No Windows, baixar Mp3tag e instale. Para adicionar Mp3tag ao menu File Explorer, verifique o Menu de contexto do Explorer caixa em Escolha componentes tela durante a instalação.
Para renomear arquivos de música do seu iPod, selecione os arquivos no File Explorer. Em seguida, clique com o botão direito do mouse nos arquivos e selecione Mp3tag.
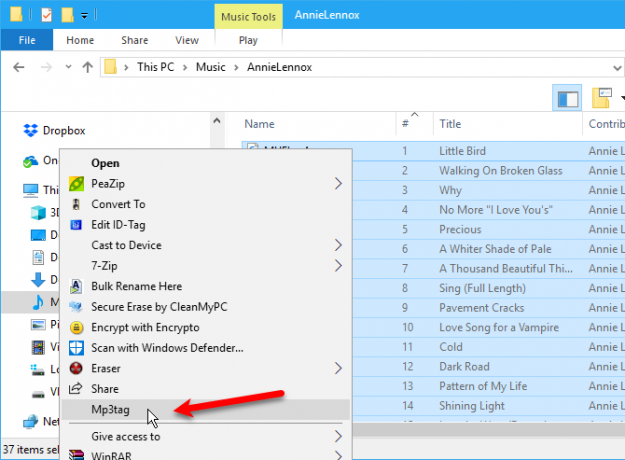
Dentro do programa, destaque suas músicas. Vamos para Converter> Tag - nome do arquivo ou pressione Alt + 1. No Tag - Nome do arquivo caixa de diálogo, insira um Formatar sequência usando espaços reservados para configurar seu esquema de nome de arquivo.
Por exemplo, olhe para o Formatar sequência na imagem abaixo. Ele cria um nome de arquivo com um número de faixa de dois dígitos, título da música, nome do artista e nome do álbum.
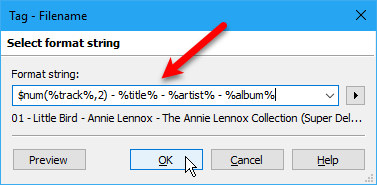
Se você deseja construir seu próprio nome de arquivo, pode usar espaços reservados para cadeias de caracteres de formato diferentes. Vamos para Ajuda> Conteúdo para obter mais informações sobre eles. Depois que o manual for aberto no seu navegador, clique em Renomeando arquivos com base em tags debaixo Trabalhando com tags e nomes de arquivos.
Você encontrará uma lista de espaços reservados que você pode usar no Formatar sequência. Use-os para criar nomes de arquivos personalizados para seus arquivos de música. Para obter mais ajuda, consulte nossa guia completo para Mp3tag Por que o MP3tag é o único editor de tags de música que você precisará?O MP3tag é um editor de tags de música que permite importar, converter e fazer mais com tags. Aqui está uma visão geral de como usar o MP3tag. consulte Mais informação .
Alternativas e como usar o Mp3tag no Mac
Existem aplicativos de marcação de músicas para Mac, como Kid3, mas eles não são tão fáceis de usar quanto o Mp3tag. O desenvolvedor do Mp3tag oferece um aplicativo empacotado pré-empacotado para uso no Mac. Você pode baixe esta versão do Mp3tag pronta para o vinho para uso no Mac.
Depois que terminar, adicione-o diretamente ao Formulários pasta no seu Mac e execute o aplicativo pré-empacotado. Infelizmente, o macOS Catalina não suporta aplicativos que utilizam o Wine, portanto, isso não funcionará até que o desenvolvedor libere uma versão nativa.
Use as mesmas etapas listadas acima para renomear arquivos de música usando o Mp3tag no seu Mac.
Respire nova vida: transfira músicas de um iPod antigo para o seu computador
Se o seu iPod antigo ainda carregar o suficiente, você poderá transferir facilmente músicas desse iPod para o seu computador. Depois de transferir músicas do seu iPod para o iTunes ou seu iPhone, dê um novo objetivo. Considere reutilizar o seu iPod antigo como um leitor de e-book ou como um suporte secundário para uma coleção de músicas.
Enquanto isso, se você não gosta do iTunes, confira os melhores aplicativos de gerenciamento de música para iOS Os melhores aplicativos de música para iPhone e gerenciadores de música alternativa para iOSQual é o melhor aplicativo de música para iPhone? Aqui estão as opções mais bem pagas e gratuitas para ouvir música no iOS. consulte Mais informação .
James é redator da MakeUseOf e amante de palavras. Depois de terminar seu B.A. em inglês, ele escolheu seguir suas paixões em todos os assuntos de tecnologia, entretenimento e esfera de jogo. Ele espera alcançar, educar e discutir com outras pessoas por meio da palavra escrita.