Propaganda
Não importa qual seja o seu trabalho, geralmente todos em algum momento precisam enviar um email para um chefe ou supervisor com relatórios de status diários, semanais ou mensais. Muito tempo, nada mais é do que enviar uma planilha de dados, arquivos de log ou outros relatórios que geralmente são gerados automaticamente.
Reunir os dados e gerar relatórios pode não ser muito importante para você, mas lembrar-se de escrever esse e-mail de vez em quando pode se transformar em um verdadeiro aborrecimento. E se você esquecer uma ou duas vezes, parece que você não está no topo do seu jogo.
É aqui que o seu computador é útil.
A maioria dos usuários do Windows conhece o Agendador de tarefas do Windows Executar programas automaticamente usando o Agendador de tarefas do Windows consulte Mais informação por enquanto. Neste artigo, mostrarei como você pode usar o Agendador de tarefas do Windows em combinação com o incrível Enviar email Ferramenta de linha de comando SMTP para enviar e-mails programados e automatizados que incluem vários anexos.
Configurando o SendEmail para enviar relatórios corretamente
A tarefa aqui é bastante simples. Você tem um diretório em que vários relatórios automatizados são armazenados. Talvez seja um resumo do arquivo de log dos servidores aos quais você oferece suporte, que você precisa encaminhar ao seu supervisor. Talvez seja um relatório de tráfego do Google Analytics que você precise encaminhar para os clientes do seu site. Independentemente da necessidade, essa técnica permitirá disparar automaticamente um email de relatório automatizado que incluirá o número de anexos necessários. Desde que você tenha um sistema configurado para atualizar automaticamente esses arquivos antes da saída do email agendado - você terá um sistema de relatórios completamente automatizado.
Aqui está como isso funciona. Digamos que eu envie três relatórios do Google Analytics que eu gero e faça o download toda quinta-feira e os guardo em um diretório chamado C: / Analytics. Quando você faz o download do SendEmail no link acima, não é necessária nenhuma configuração. Basta colocá-lo em qualquer diretório em que você deseja executá-lo. Nesse caso, estou apenas colocando-o no mesmo diretório, para não precisar incluir o caminho do diretório para os anexos na minha linha de comando.

Os usuários do Linux usam o comando "sendmail" há muito tempo, portanto isso não é novidade para eles, mas o Windows A ferramenta “SendEmail” compatível é algo que permite que os usuários do Windows tenham o mesmo tipo de linha de comando funcionalidade. Depois de ter o executável em um diretório como este, desde que conheça a sintaxe, você poderá fazer muitas coisas legais com a ferramenta.
Ao emitir o comando "SendEmail" no prompt de comando (ou executá-lo em um aplicativo), você deve segui-lo com vários parâmetros. Os críticos com que estamos preocupados são mostrados nos exemplos abaixo.
- -f[email protected]: Este parâmetro é o endereço de email que será o "remetente".
- -t[email protected]: Este é o endereço de e-mail do destinatário.
- -vocêSegunda-feira atualizações de status: Este é o assunto
- -mAqui estão os dados de análise desta semana!: Este é o corpo da mensagem.
- -umaAnalytics_Channel1.csv Analytics_Channel2.csv Analytics_Channel3.csv: Estes são os anexos.
- -ssmtp.gmail.com: 587: Servidor e porta SMTP
- -xu[email protected]: Nome do ID de autenticação SMTP
- -xpA1ienz2A51: Senha de autenticação SMTP
- -otls = yes: SMTP usa TLS (ou SSL)
Esses são todos os parâmetros que você precisará para concluir a tarefa que estou detalhando neste artigo. Depois de baixar o arquivo SendEmail.exe para o seu computador, você estará pronto para usar o Agendador de tarefas do Windows para emitir seu comando de email automatizado SendEmail todos os dias, semanas ou meses.
Configurando o Agendador de Tarefas do Windows
Abra o agendador de tarefas do Windows acessando Iniciar-> Programas-> Acessórios-> Ferramentas do Sistema-> Agendador de Tarefas. Clique para criar uma tarefa básica.
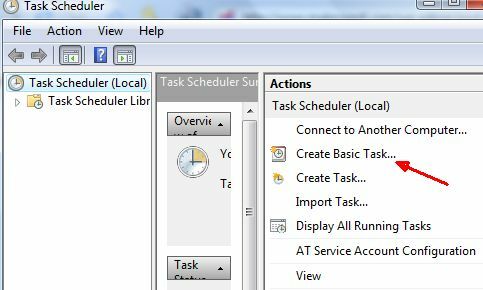
Isso guiará você pelo assistente de agendamento de tarefas, onde você pode atribuir qualquer agendamento de calendário que desejar para o envio desses e-mails.

Na próxima tela, selecione "Iniciar um programa"E você verá a tela em que precisa configurar a tarefa. É aqui que você digita o caminho para o seu executável SendEmail e os parâmetros.

A linha de argumento inteira que eu digitei foi a seguinte:
-f [email protected] -u Atualizações de status de segunda-feira -m Aqui estão os dados analíticos desta semana! -a Analytics_Channel1.csv -t [email protected] -s smtp.gmail.com: 587 -xu [email protected] -xp xxxxxxx -o tls = yes
Consulte a lista de parâmetros acima, mas, como você pode ver, envia um email da sua conta do Gmail para um destinatário que tenha uma conta do Yahoo com uma linha de assunto, "Aqui estão os dados de análise desta semana!"Quando essa tarefa é executada (que será executada toda semana), ela dispara sua mensagem e anexa os anexos de arquivo que você definiu acima.
É assim que o email recebido se parece.
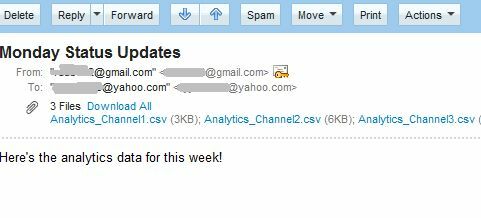
Como você pode ver, não há indicação de que seja proveniente de um script automatizado. Em vez disso, possui uma mensagem pessoal e os arquivos de dados / informações necessários anexados ao email. Desde que você verifique se os arquivos são atualizados antes da saída deste e-mail, você nunca precisará se preocupar em esquecer de enviar outra dessas atualizações de status novamente. Você pode parecer extremamente produtivo. Enquanto isso, você pode trabalhar em A abordagem de Saikat de ser um ninja da procrastinação 8 ferramentas que farão de você um ninja da procrastinação no trabalho consulte Mais informação !
Você já usou a ferramenta SendEmail da linha de comando para Windows? Ou talvez você tenha um método diferente para enviar e-mails automatizados? Compartilhe sua própria visão sobre essa ferramenta ou outras ferramentas similares na seção de comentários abaixo.
Crédito de imagem: Tory Byrne
Ryan é bacharel em Engenharia Elétrica. Ele trabalhou 13 anos em engenharia de automação, 5 anos em TI e agora é engenheiro de aplicativos. Um ex-editor-chefe do MakeUseOf, ele falou em conferências nacionais sobre visualização de dados e foi destaque na TV e rádio nacional.