Propaganda
Google Drive pode ser uma produtividade fantástica e ferramenta de colaboração. Porém, quando você começa a usá-lo muito, pode ficar difícil manter tudo organizado. Felizmente, o Google previu esse problema e facilitou a localização do que você estava procurando, além de não perdê-lo novamente.
1. Configuração básica do Google Drive e adição de arquivos
Como os exploradores de arquivos padrão, o Google Drive permite que você organize seus arquivos em pastas, o que é útil se você estiver trabalhando em vários projetos distintos. O que o torna um pouco mais complexo é que seus arquivos podem se originar de até três fontes diferentes, listadas na barra lateral em drive.google.com: My Drive, Compartilhou comigoe Google Fotos.

Se você está procurando um arquivo, ele pode estar em qualquer uma dessas categorias, dificultando a navegação para um arquivo. Para facilitar, você pode adicionar qualquer arquivo ou pasta ao seu próprio Drive. Se você clicar e arrastar um arquivo para sua unidade, isso removerá o arquivo do local atual e o realocará para o Drive.
Para evitar confundir outras pessoas, fazendo seus arquivos e pastas desaparecerem, use o Adicionar ao Meu Drive opção no menu do botão direito. A adição de um arquivo à sua unidade basicamente adiciona um atalho para o arquivo ou pasta no nível superior da sua unidade. Dessa forma, você pode encontrá-lo mais rapidamente, mas não precisa movê-lo para fora do local original,
2. Classificar por fatores diferentes
Essa é realmente básica, mas vale a pena explicar porque não está claro imediatamente onde encontrar essa opção. o Opções de classificação botão está no lado direito da barra de ferramentas e mostra as letras A e Z entre duas setas. Clique nesse ícone e você terá a opção de classificar por nome, data da última modificação, data da última modificação por mim e data da última abertura por mim.

Parece extremamente simples, mas pode ser extremamente útil!
3. Selecionar arquivos mais rapidamente
Outra dica muito simples, mas você sabia que pode SHIFT + clique ou Clique e arraste selecionar vários arquivos no Google Drive?

Alguns serviços on-line não oferecem suporte a essa funcionalidade, mas o Google Drive suporta, e permite selecionar arquivos e faça operações em lote nelas muito mais rapidamente do que se você tivesse tentado fazer alterações em cada uma delas individualmente.
4. Use ferramentas de pesquisa avançada
Procurar um arquivo usando a barra de pesquisa na parte superior da tela é definitivamente a melhor maneira de encontrar algo que você perdeu, e o uso das ferramentas avançadas, que estão apenas a alguns cliques, tornará ainda mais eficaz.

Quando você clica na barra de pesquisa, verá que pode clicar em qualquer tipo de arquivo para limitar sua pesquisa a esse tipo de arquivo. Quando você clica nele, "type: [filetype]" aparecerá na barra de pesquisa e você verá uma lista de todos os tipos de arquivos que você possui no seu Drive. Percorrer esta lista é um bom lugar para começar a procurar.
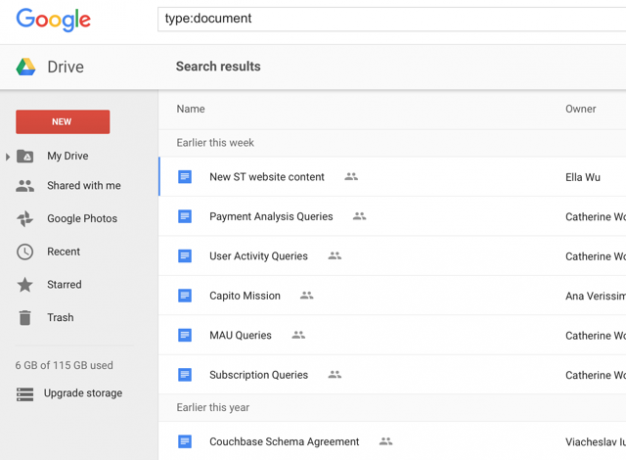
Você também pode inserir o tipo [seu termo de pesquisa]: [tipo de arquivo] ”para pesquisar um documento, planilha, PDF, apresentação ou outro tipo de arquivo para acelerar sua pesquisa.
Além de pesquisar por tipo de arquivo, você pode clicar em Mais ferramentas de pesquisa na parte inferior do menu de seleção de tipo de arquivo, para ter acesso a opções de pesquisa mais avançadas, como data de modificação, palavras contidas no arquivo, proprietário e compartilhadas.
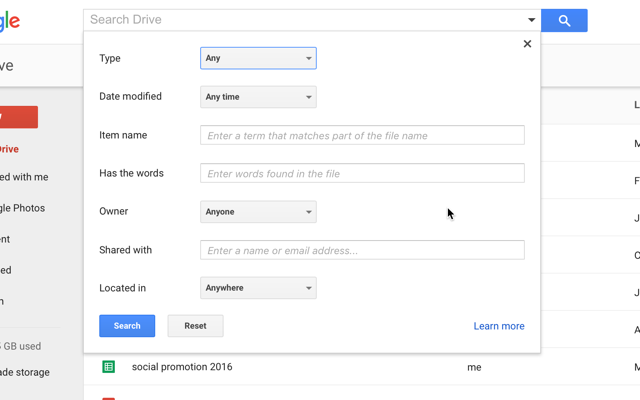
Essas opções ajudarão bastante as pessoas que armazenam uma tonelada de arquivos no Google Drive, especialmente se você mantiver muitos tipos de arquivos diferentes por perto (alunos que usam o Google Drive 7 novos recursos do Google Drive que todos os alunos precisam conhecerA escola está em sessão e o Google está pronto para facilitar as coisas para os alunos com o Google Drive. Novos recursos foram introduzidos e os antigos refinados. Nós temos os detalhes. consulte Mais informação estas ferramentas são úteis).
5. Use cores e estrelas para criar categorias
Você pode criar hierarquias complexas de pastas, mas às vezes é mais fácil ter um sistema mais visual. Ao clicar com o botão direito do mouse em uma pasta, você pode selecionar Mudar cor e selecione uma nova cor para a pasta.

Em vez do cinza padrão (e pouco inspirador), agora você terá uma pasta de cores vivas que poderá encontrar entre as massas de outras pastas no seu Drive.
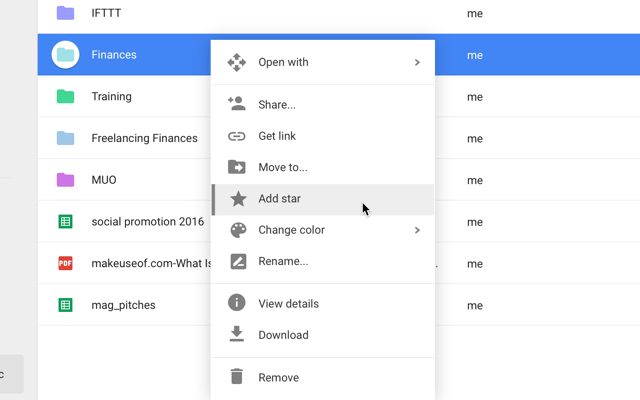
Você também pode marcar itens com estrela selecionando Adicionar estrela no menu do botão direito do mouse, e todos os arquivos e pastas que você marcou com uma estrela aparecerão quando você clicar em Estrelou no menu do lado esquerdo.

É como usar estrelas no Gmail, se você conhece essa prática.
6. Visualize documentos para digitalizá-los rapidamente
Se você não tem certeza do nome do seu documento ou deseja apenas um lembrete rápido do que está em um arquivo, você pode fazer bom uso do botão de visualização - ele está na barra de menus na parte superior e parece um olho.

Clique em um arquivo, pressione o botão de visualização e você verá rapidamente o que está no arquivo, lembrando o que está nele. Não é muito rápido, mas pode ser mais rápido do que abrir o arquivo em uma nova guia para ver se é o que você está procurando.

Se você precisar apenas de uma pequena olhada no seu documento, poderá usar a visualização em grade para ver as miniaturas de cada documento no seu Drive (o Visualização em grade botão está próximo ao Opções de classificação botão na barra de ferramentas).
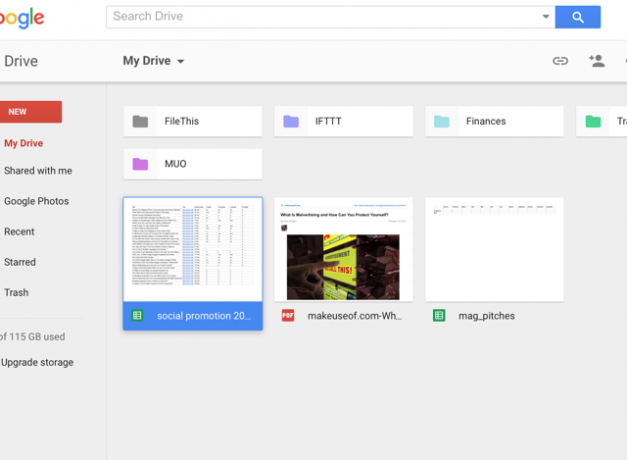
Provavelmente não é tão útil quanto a exibição em lista, mas saber que ela existe poderá economizar algum tempo se você encontrar uma situação em que ela possa ajudar.
7. Verificar revisão e editar históricos do My Drive
Um clique rápido com o botão direito do mouse pode mostrar quem fez as revisões e quando as fez em qualquer documento, mesmo que não seja um documento do Google. (Nesta imagem, estou usando isso em um PDF - você sabia que o Google Drive também é ótimo para trabalhar com PDFs 10 dicas para fazer mais com seus arquivos PDF no Google DriveO Google Drive é um pacote de escritório completo. Alguns de seus principais recursos incluem os recursos de PDF incorporados ao aplicativo em nuvem. consulte Mais informação ?)

Para ver essas informações, clique com o botão direito do mouse e selecione Gerenciar revisões ...
Para ver o histórico de edições de um Google Doc, clique com o botão direito do mouse e pressione Ver detalhes. Isso abrirá o painel de detalhes no lado direito da tela:

Agora você pode selecionar outros arquivos para ver suas revisões e editar históricos ou clicar em Detalhes para ver coisas como datas criadas e modificadas, tamanho, local, proprietário e quem tem acesso ao arquivo.
8. Adicionar itens a várias pastas
O Google Drive costumava ter um recurso de marcação que permitia encontrar arquivos relacionados, mesmo que eles não estivessem armazenados juntos. Essa funcionalidade foi removida. No entanto, ele pode ser substituído por um aplicativo do Google Drive que permitirá adicionar um único arquivo a várias pastas.

Para conectar este aplicativo, clique em qualquer arquivo, passe o mouse sobre Abrir come selecione + Conecte mais aplicativos. Use a barra de pesquisa para encontrar o Multifolder e adicione-o ao seu Google Drive. Agora, basta clicar com o botão direito do mouse em um arquivo ou pasta, pressione Abrir com> Multifolder, e você poderá adicioná-lo a várias pastas.
9. Use aplicativos para ajudá-lo a organizar
Além do Multifolder, vários outros grandes Complementos do Google Drive 5 complementos do Google Drive que você precisa usarO Google Docs e o Google Spreadsheet são serviços gratuitos incríveis, mas quando você inclui alguns dos complementos listados aqui, ele pode dar vida nova a essas ferramentas. consulte Mais informação e os aplicativos podem ajudar você a se organizar - a escolha de quais usar depende apenas do que você está tentando fazer. Por exemplo, FileThis é um aplicativo super útil que puxa automaticamente extratos bancários, faturas e contas de serviços públicos para uma pasta no seu Google Drive.
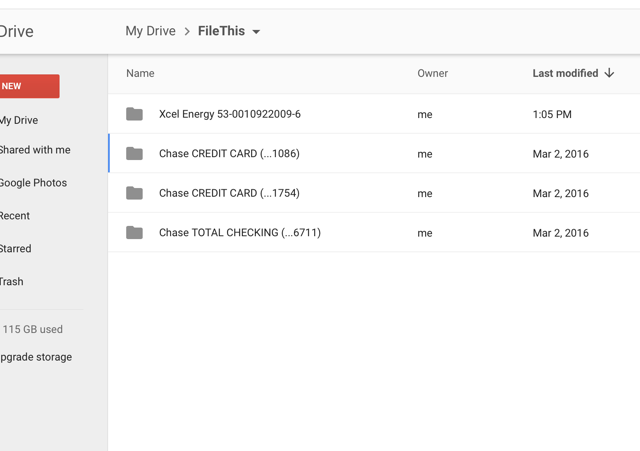
A conta gratuita de FileThis.com permite conectar até seis contas e atualizá-las uma vez por semana.
Outro aplicativo potencialmente útil é chamado Pasta oculta, e permite impedir que outros aplicativos vejam arquivos específicos no seu Drive. O Google Drive é bastante seguro Qual é a segurança dos seus documentos no Google Drive? consulte Mais informação , mas esse aplicativo adiciona outra camada de segurança, caso você perca seu dispositivo móvel.

Existem todos os tipos de aplicativos úteis do Google Drive Torne o Google Drive absolutamente incrível com essas ferramentasO Google Drive vem com recursos inteligentes. E você pode expandir bastante seu potencial com ferramentas de terceiros. Aqui, compilamos algumas das melhores ferramentas que se conectam ao Google Drive. consulte Mais informação lá fora - você apenas precisa encontrá-los. Acertar + Conecte mais aplicativos e faça uma exploração para ver quais poderiam ajudá-lo!
Suas dicas favoritas do Google Drive
Essas dicas devem ajudá-lo controle seu Google Drive O único guia do Google Drive que você precisará lerO Google Drive é a combinação perfeita de armazenamento on-line de arquivos e ferramentas de gerenciamento de documentos. Explicamos a melhor maneira de usar o Google Drive on e offline, sozinho e em colaboração com outras pessoas. consulte Mais informação e facilitar a navegação.
Entre todas as ótimas estratégias para organizar o Google Drive, quais são seus favoritos? Como você garante a localização dos arquivos necessários no Google Drive? Você usa outros aplicativos ou apenas um sistema organizacional sólido?
Compartilhe suas melhores dicas nos comentários abaixo!
Dann é um consultor de estratégia e marketing de conteúdo que ajuda as empresas a gerar demanda e leads. Ele também bloga sobre estratégia e marketing de conteúdo em dannalbright.com.


