Propaganda
As alterações na interface do usuário do novo sistema operacional da Apple, Lion, são óbvias para usuários experientes de Mac. Mas algumas das alterações podem fazer você coçar a cabeça, quando você não vê, por exemplo, barras de rolagem tradicionais, a caixa de correio e a lista de pastas ou ícones grandes o suficiente na barra lateral do Finder.
Você também pode se incomodar com o novo recurso "rolagem reversa" e o reaparecimento desse som de ping ao receber novas mensagens de email. Além disso, você pode estar se perguntando o que é o botão "Organizar" e os itens extras na barra lateral do Finder.
Se você é um usuário veterano de Mac, provavelmente já descobriu como mudar algumas coisas no Lion para recuperá-las da maneira que desejar. Mas se você ainda estiver confuso, continue a ler.
Barras de rolagem e barra lateral
Provavelmente, a primeira coisa que você vê faltando no Lion são as barras de rolagem tradicionais nas janelas do Finder. As barras de rolagem cinza mais finas e recém-projetadas aparecem por padrão quando você move o cursor para a borda de uma janela. Isso pode ser bom para alguns usuários, mas se você quiser voltar as barras de rolagem, abra Preferências do Sistema e clique em Geral.
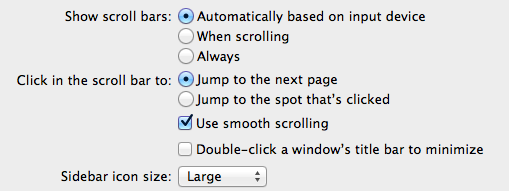
Onde está escrito "Mostrar barras de rolagem", você tem as outras duas opções para mostrar as barras de rolagem "Sempre" ou "Ao rolar".
Enquanto estamos nesta seção Geral, convém alterar o tamanho dos ícones na barra lateral do Finder, do tamanho pequeno padrão para o maior. No meu MacBook Air, os ícones por padrão eram muito pequenos.
Gestos do trackpad
Embora tenhamos as Preferências do sistema abertas, você pode clicar nas configurações do Trackpad e ver quais novos gestos multitoque estão disponíveis no Lion. Os novos gestos são ótimos, mas ainda não são tão avançados quanto o que você encontrará em BetterTouchTool Como usar o Trackpad para navegar com facilidade em qualquer aplicativo [Mac] consulte Mais informação .
Se você gosta de usar o BTT ou um aplicativo multitoque semelhante, desmarcar a opção "Arrastar com três dedos" em Apontar e arrastar pode fornecer uma funcionalidade melhor no BTT.
Além disso, se a direção de rolagem reversa das barras de rolagem não for sua xícara de chá, simplesmente desmarque a opção “Direção de rolagem: natural” e você pode rolar da maneira que sempre usa no Mac.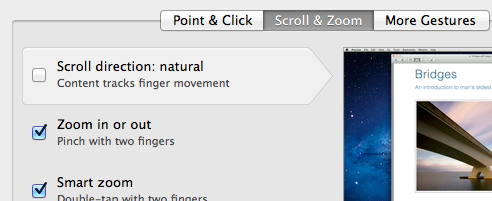
Preferências do Finder
Existem itens adicionais na barra lateral do Finder, e a maioria deles você provavelmente deseja manter lá. Mas se você não precisar de algo como o AirDrop ou qualquer outro item, poderá selecionar o Localizador> Preferências> Barra Lateral e desmarcar os itens que não deseja que sejam visíveis.
Observe também que, por padrão, as informações de status estão ausentes na parte inferior das janelas do Finder. Se você clicar em Exibir> Mostrar barra de status na barra de menus do Finder, receberá informações úteis como o número arquivos em uma pasta ou a quantidade de espaço em memória disponível na unidade interna do seu computador.
Todos os meus arquivos
Você também notará um novo item da barra lateral chamado "Todos os meus arquivos", que mostra e classifica todos os seus arquivos por Tipo, Contatos, Imagens, Documentos em PDF, etc. É uma ótima idéia, mas você pode ficar impressionado com o excesso de arquivos exibidos ao mesmo tempo.
Portanto, você pode usar o menu suspenso Organizar, descrito abaixo, para classificar seus arquivos por uma categoria específica. Ou você pode considerar alterar as configurações de Todos os Meus Arquivos. Você pode clicar com o botão direito do mouse e selecionar "Mostrar critérios de pesquisa". A partir daí, você pode adicionar um critério (clicando no botão +) para limitar os arquivos que aparecem. Por exemplo, você pode querer ver apenas os arquivos criados na semana ou em alguns dias.
Botão Organizar
Enquanto conversamos sobre o Finder, você deve ter notado que há um novo item na barra de ferramentas chamado "Organizar". Se você encontrar sua área de trabalho ou qualquer janela do Finder de itens em caos com arquivos sem aparência de ordem, o menu suspenso em Organizar pode ajudá-lo rapidamente a arrumar as coisas acima. Você pode solicitar itens por Tipo, Data de modificação, Tamanho etc.
Mail Under Lion
A nova interface do Mail é provavelmente a mais notável de todas as alterações no Lion, que fornece uma tela widescreen exibição de suas mensagens e organiza e agrupa ordenadamente suas mensagens - estilo de conversa - em uma única coluna.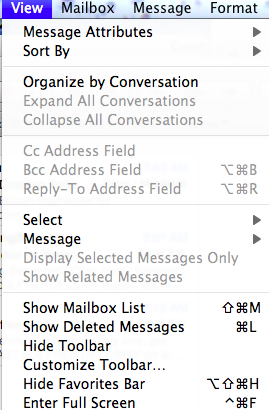
No entanto, quando você abre o Mail, pode se perguntar o que aconteceu com a barra lateral que inclui sua lista de caixas de correio e pastas. Por padrão, ele não está lá, mas basta clicar em Exibir> Mostrar lista de caixas de correio para recuperar a barra lateral. Há também um ícone no canto superior esquerdo do Mail, no qual você pode ocultar e mostrar a barra lateral.
Além disso, a Apple, por padrão, reativou o som Ping para novas mensagens de email. Se esse som o incomodar, abra as Preferências do Mail> Geral e selecione "Nenhum" em "Som de novas mensagens".
Nova pasta com seleções
Um excelente recurso novo para o Lion é a capacidade de selecionar itens de controle na área de trabalho ou em qualquer Janela do Finder e, em seguida, escolha “Nova pasta com seleção (… Itens)” para que esses itens sejam pasta.
Eu tenho usado uma ação AppleScript que faz a mesma coisa, mas agora está disponível como parte do sistema operacional. Você encontrará esse recurso bacana um pequeno impulso em sua produtividade para organizar arquivos em pastas.
Embora existam muitas alterações na interface do Lion, a Apple manteve a opção em aberto para que você faça algumas customizações para recuperar as coisas do jeito que você gosta. Conte-nos quais mudanças você fez para domesticar o Leão.
Para outros artigos MUO sobre o Lion, comece com estas postagens:
- Preparando e instalando o OS X Leão [Mac]
- Como instalar o OSX Leão Em uma unidade externa para testá-lo [Ma
Bakari é um escritor e fotógrafo freelancer. Ele é um usuário de longa data do Mac, fã de música jazz e homem de família.

