Propaganda
O Automator for Mac da Apple é onde muitos experimentam pela primeira vez a programação. Antes do fluxo de trabalho, antes da IFTTT, havia o Automator for Mac. Basta ter um pouco de paciência e criatividade para começar a automatizar o seu Mac - você não precisa conhecer uma única linha de código.
Estas são algumas ações de exemplo que você pode criar e familiarizar-se com os vários tipos de coisas que você pode criar usando o Automator. Com esses projetos, você poderá começar a construir o seu próprio.
Introdução ao Automator
Quando você abre um novo documento no Automator, ele apresenta algumas opções diferentes para o tipo de arquivo:
- Fluxo de trabalho - Esta é a maneira mais simples de usar o Automator. Você configura suas ações e as executa de dentro de uma janela do Automator.
- Inscrição - Você pode executá-los sozinho. Processar alguns dados passados para ele ou simplesmente iniciar uma ação.
- Serviço - Serviços executados em outros aplicativos. Eles podem ser configurados para receber um tipo específico de entrada. Em seguida, você o executa no menu Serviços do aplicativo ou clique com o botão direito do mouse nos menus de contexto.
- Plugins de impressão - Essas são ações executadas na caixa de diálogo de impressão. Eles pegam um documento PDF no menu de impressão e executam suas ações.
- Ações da pasta - Use-os para executar uma ação automaticamente ao adicionar um arquivo a uma pasta. Essa ação funciona de maneira semelhante à da Apple Adicionar automaticamente ao iTunes pasta.
- Alarmes de calendário - Isto é um trabalho cron do pobre homem Como agendar tarefas no Linux com Cron e CrontabA capacidade de automatizar tarefas é uma daquelas tecnologias futuristas que já estão aqui. Todo usuário do Linux pode se beneficiar do agendamento de tarefas do sistema e do usuário, graças ao cron, um serviço em segundo plano fácil de usar. consulte Mais informação . Você pode fazer um conjunto complexo de tarefas recorrentes para o Mac usando a linha de comando. No entanto, as tarefas de calendário permitem que você use o Calendar.app nativo para agendar tarefas.
- Plugin de Captura de Imagem - Os fotógrafos que usam câmeras profissionais precisam de mais do que o aplicativo Fotos incorporado. Ao usar o Image Capture para importar uma imagem de uma câmera ou scanner, você pode configurar uma ação a ser executada à medida que copia para o seu Mac.
- Comando de Ditado - Esta opção usa o Ditado aprimorado do Accessibility para fluxos de trabalho controlados por voz. Este ditado é não é o mesmo que Siri Controle o seu Mac com comandos de voz e melhor ditado no OS X YosemiteVocê já precisou de software caro e uma lição de paciência para controlar seu Mac com sua voz, mas agora pode fazê-lo com pouco mais do que a mais recente atualização gratuita da Apple para o OS X. consulte Mais informação e requer um download separado para ativar.
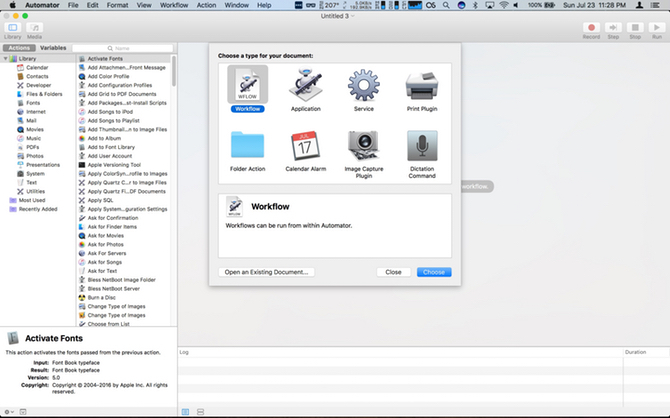
Quando você abre o Automator, o padrão é a pasta da unidade iCloud do aplicativo. Seus fluxos de trabalho e aplicativos moram aqui, enquanto Serviços, Plugins e Ações de Pasta permanecem locais no seu Mac.
Não vamos analisar todos os tipos de documentos, mas mostraremos alguns exemplos fáceis para você começar a automatizar.
1. Serviço: Falar texto selecionado
Esta ação é mais para prática do que praticidade. Essa compilação é uma ação simples que você usará como um serviço em todo o sistema. Você pode usar isso para que seu Mac leia qualquer texto que você selecionar em voz alta. Também é uma maneira fácil de fazer uma segunda revisão de um email antes de enviá-lo.
Abra o Automator e selecione Novo Documento na janela de seleção de arquivo. Selecione os Serviço tipo. A janela Automator possui um layout de três painéis. À esquerda, você tem o seletor de ações. À direita, você tem suas ações de fluxo de trabalho e, na parte inferior, suas variáveis. Selecione os Texto categoria para filtrar a lista e arraste Falar texto na área principal.
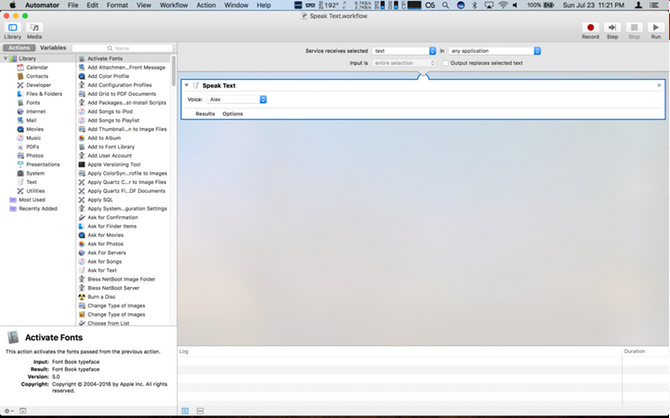
Então, porque este é um serviço, você precisa selecionar qual entrada é necessária. Verifique se o Serviço recebe selecionado suspenso está definido como texto, e as no suspenso está definido como Qualquer aplicação.
Salve seu novo serviço como Falar texto. Agora você pode selecionar o texto em qualquer aplicativo, clique com o botão direito e vá para o Serviços entrada e você deverá ver sua ação. Selecione e o Alex voz lê o texto para você.
Próximos passos - Você pode tocar com vozes diferentes para mudar a maneira como isso soa.
2. Alarme de calendário: obtenha um resumo da programação semanal
Neste exemplo, o Automator definirá um evento do calendário que fornecerá um alerta com seus próximos eventos semanais do calendário. Ao abrir um novo documento, escolha Alarme de calendário para o seu tipo de fluxo de trabalho.
Selecione os Calendário categoria. Arrasto Localizar eventos do calendário no seu fluxo de trabalho. Sair Eventos e Todos definir, mas mudar Qualquer Conteúdo para Data de início. Em seguida, a segunda caixa deve mudar para um menu suspenso. Para este exemplo, escolha semanalmente. No entanto, ao colocar isso em prática, convém um resumo diário se você tem um calendário ocupado 5 dos melhores aplicativos e complementos do calendário para MacExistem vários aplicativos de terceiros excelentes que servem como um substituto para o aplicativo Calendário do Mac ou como complementos para levá-lo ao próximo nível. Aqui estão nossos favoritos. consulte Mais informação .
Em seguida, arraste sobre Resumo do Evento. Você verá uma seta conectando suas duas ações. Ao executar ações do Automator, esta é sua pista visual de que suas ações se conectam e produzem o resultado pretendido.
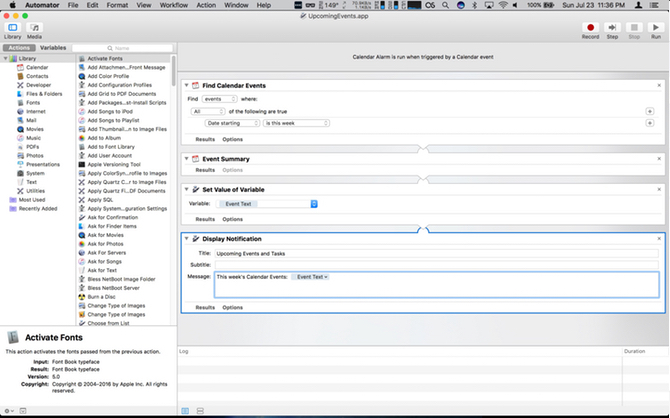
Agora, clique no Utilitário categoria. Nesta lista, arraste o mouse sobre Definir variável, cujo padrão é Nova variável. Na caixa de diálogo, nomeie sua variável: Texto do Evento. Em seguida, arraste Notificação de exibição. No nome do título: Próximos eventos. Arraste o seu Texto do Evento variável de baixo para o Mensagens: campo.
Clique em executar e uma notificação será exibida com os eventos da agenda desta semana. As notificações podem ser um pouco apertadas para todo o seu texto. Pode ser necessário redimensionar a janela para ver todos os seus eventos. Quando estiver satisfeito, salve o arquivo e nomeie-o próximos eventos na caixa de diálogo e clique em Salve .
O Calendar.app será aberto, mostrando um evento com o nome do fluxo de trabalho nas entradas de hoje. Edite o evento para repetir todas as segundas-feiras quando começar o dia ou a hora que for mais conveniente para você.
Próximos passos - Você pode adicionar uma etapa para raspar todos os seus próximos lembretes da semana. Definir isso para uma segunda variável permite que você a exiba na mesma notificação.
3. Aplicativo: redimensionar fotos e exportar para a área de trabalho
Redimensionando seu Fotos para exportá-los não é um processo complexo Como redimensionar imagens no Mac usando fotos ou visualizaçãoDeseja redimensionar imagens no seu Mac? Veja como redimensionar imagens usando a Visualização, Fotos e até aplicativos alternativos como o Mail. consulte Mais informação . No entanto, com o Automator, você pode reduzi-lo para alguns cliques.
Desta vez, quando você clica Novo Documento, selecione Inscrição. Clique no Fotos categoria e arraste Pedir Fotos no espaço de trabalho. Então arraste Imagens de escala sobre. O Automator exibe um aviso de que esta ação altera as imagens e deseja saber se você deseja adicionar uma etapa que salva os arquivos de alterações em um novo local. Clique Adicionar continuar. Em Escala de imagens, clique em Opções. Selecione os Mostrar esta ação quando o fluxo de trabalho for executado.
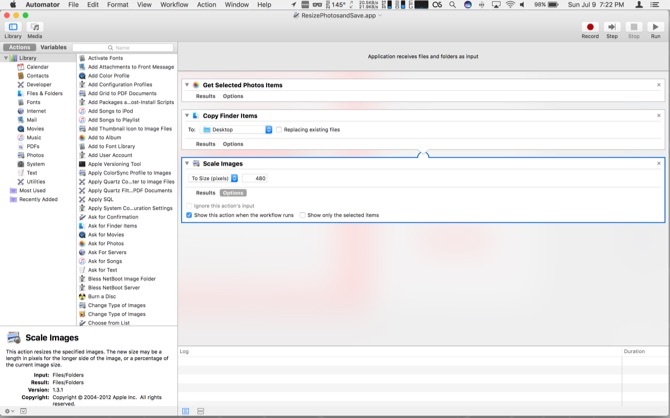
Quando você executa este aplicativo, é aberta uma janela com uma versão mínima da sua biblioteca de fotos. Selecione uma foto e clique em Escolher, outra janela aparece solicitando a largura da imagem. Digite a largura e clique em Continuar. Agora há uma cópia do arquivo redimensionada, salva na área de trabalho. Se você preferir redimensionar para uma porcentagem em vez de pixels, poderá selecioná-la no menu suspenso na etapa final.
Próximos passos - Há muitas ações que você pode fazer com o Fotos. Experimente alterar a última ação deste fluxo de trabalho para cortar, alterar o tipo de arquivo e adicionar uma marca d'água.
4. Comando de ditado: grave telas com sua voz
O Quicktime possui uma opção de gravação de tela embutida. Essas gravações são úteis ao criar documentos de treinamento para o trabalho ou para ajudar amigos com seus problemas técnicos. Simplificar o processo até um comando de voz torna muito simples.
Ao escolher um novo documento, selecione Comando de Ditado, então clique Escolher. No Comando de Ditado tipo de campo, Iniciar gravação na tela. Certifique-se de clicar no Comando ativado caixa de seleção. Então vá para o Filmes categoria e arraste Nova captura de tela, Começar capturae Pare a captura.
Clique em Opções para Stop Capture e verifique Mostre esta ação quando o fluxo de trabalho for executado.
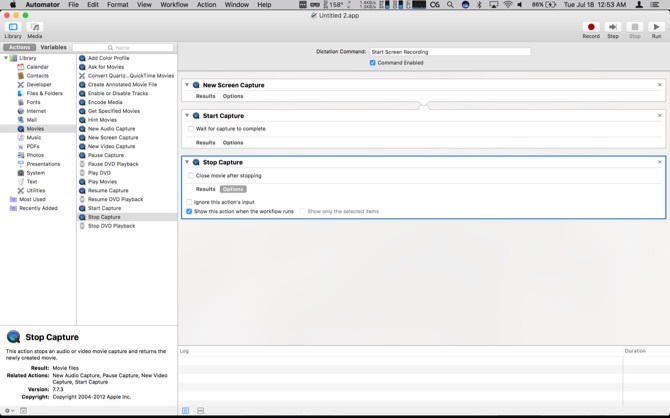
Depois de salvar o aplicativo, ativar ditado aprimorado Como ditar a escrita no seu Mac: Ditado da Apple vs DragonDictatePor um longo tempo, se você queria ou precisou usar um programa de ditado de fala para texto no seu Mac, suas únicas opções foram o MacSpeech Dictate (agora extinto) e o Nuance's DragonDictate. Mas com o lançamento do Mountain ... consulte Mais informação indo para o Teclado painel em Preferências do Sistema. Depois clique no Ditado guia e ative o Ditado. Em seguida, clique na caixa de seleção para Ditado Aprimorado. Após uma breve espera (o download precisa ser concluído), sua ação está disponível. pressione Fn duas vezes para ativar o ditado. Dizer Iniciar gravação na tela e o Quicktime abre e inicia a gravação. É exibida uma caixa de diálogo para parar a gravação com Continuar em destaque. Esconda isso e termine sua gravação.
Quando o vídeo estiver completo, traga a caixa de diálogo de volta para a frente e clique em Continuar. A ação gera um erro, mas sua gravação agora está disponível no Quicktime. Use o aparar opção para cortar o início e o fim do vídeo para ocultar a caixa de diálogo Parar,
Próximos passos - Ditado aprimorado permite configurar um comando de voz para qualquer ação do Automator.
5. Ação da pasta: Adicionar ePubs automaticamente ao iBooks
Usando o Adicionar automaticamente ao iTunes pasta é uma maneira fácil de adicionar conteúdo ao iTunes. Desde que o iBooks foi lançado em um aplicativo separado, ele nunca teve uma maneira simples de adicionar arquivos (pelo menos no Mac). Se vocês obtenha um livro epub fora do iBooks Leia o Feedly offline: Baixe itens não lidos em um EbookO serviço de download do Google Notícias NewsToEbook agora funciona com o Feedly. Com ele, você pode baixar os itens não lidos do Feedly para um arquivo de ebook EPUB ou MOBI. consulte Mais informação , adicioná-lo à pasta especificada no fluxo de trabalho abaixo copia-o para sua biblioteca e sincroniza-o com o iCloud.
Antes de começar, crie uma nova pasta na sua pasta pessoal chamada: Adicionar automaticamente ao iBooks. Ao abrir um novo documento do Automator, selecione Ação da Pasta. No A Ação da Pasta recebe arquivos e pastas adicionados ao suspenso, selecione De outros. Vá para a pasta que você criou e destaque-a. Então clique Escolher. Em seguida, escolha o Arquivos e pastas categoria e mova o Obter conteúdo da pasta ação na área principal. Verifica a Repita para cada subpasta adicionada.
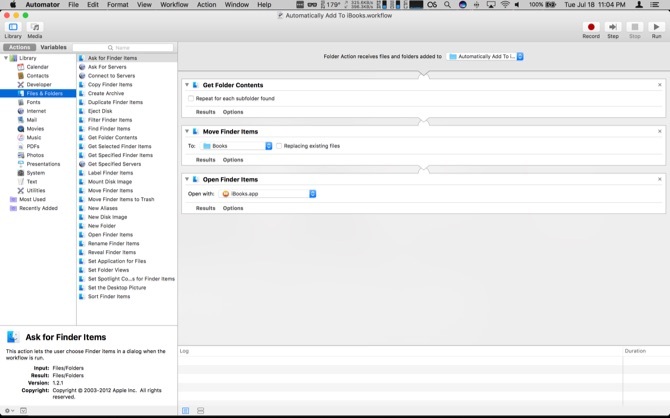
Em seguida, arraste sobre o Mover itens do Finder sobre. No Para suspenso, selecione De outros. O alvo será: /Users/userprofile/Library/Containers/com.apple.BKAgentService/Data/Documents/iBooks/Books, substituindo perfil de usuário com seu nome de usuário no Mac.
Se você não vir a pasta Biblioteca, temos um tutorial sobre como habilitá-lo Como acessar a pasta da biblioteca do OS X e por que é útilA maioria das pastas da Biblioteca do OS X é melhor deixada em paz, mas é útil conhecer seu caminho dentro e ao redor da Biblioteca do Usuário. consulte Mais informação . Por fim, arraste Abrir itens do Finder na área principal e no Abrir com suspenso, selecione iBooks.app. Quando você copia um PDF na pasta, ele agora é salvo na sua biblioteca do iBooks e abre o aplicativo iBooks.
Próximos passos - Ação da pasta todas as coisas. Se você estiver cavando duas ou três camadas profundamente no Finder, crie pastas de nível superior para mover itens automaticamente. Essa configuração do Automator pode economizar muito tempo.
6. Serviço: Enviar texto da página da Web para o iBooks
Agora que temos uma maneira de adicionar arquivos ePub de fora da loja do iBooks, e os outros documentos? Bem, se você deseja um PDF, pode ir ao menu Imprimir e salvar um PDF no iBooks. O problema é que você acaba desperdiçando espaço nas imagens. E se você quiser salvar apenas o texto de um artigo? Aqui está uma ação para permitir que você faça isso.
Escolher Serviço ao abrir o Automator. No topo, altere o Serviços Recebidos suspenso para Sem entrada. Debaixo de no suspenso, altere-o para Qualquer aplicação. Selecione os Internet categoria e arraste o Obter página atual ação terminada. Então, pegue o Obter texto da página da Web também.
Agora mude para o Texto categoria e arraste Novo arquivo de texto. Mudar o Formato de arquivo para Rich Text. Então no Salvar como nome do campo seu arquivo iBooksStopOff.rtf. No Onde campo você pode deixá-lo como Área de Trabalho se você não se importa de ter o arquivo de espaço reservado visível. Caso contrário, troque-o Documentos pasta.
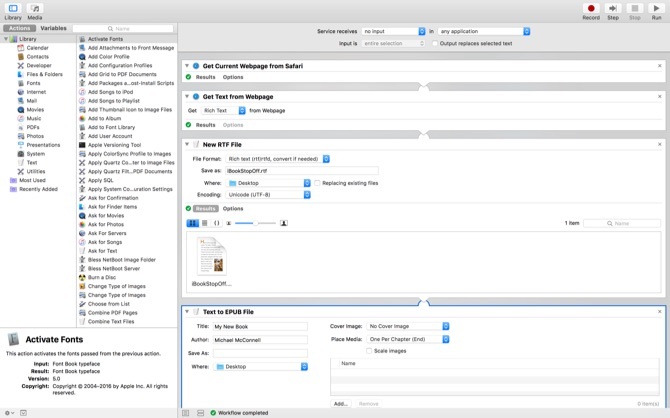
Por fim, arraste o mouse sobre o Texto para ePub açao. Você pode deixar a maioria nos padrões. Clique Opções e verifique Mostrar esta ação quando o fluxo de trabalho for executado. Para garantir que seu novo arquivo ePub seja adicionado à sua biblioteca do iBooks, mude o Onde suspenso para De outros. Na janela do arquivo, escolha a pasta que criamos na última etapa: Adicionar automaticamente ao iBooks.
Quando você executa o serviço (no menu Serviços, clique com o botão direito do mouse), ele pega a página atual no Safari As melhores extensões do Safari para usuários de MacO Safari é provavelmente o melhor navegador para usuários de Mac, mas você pode torná-lo ainda melhor com algumas extensões bem escolhidas. consulte Mais informação . Se você tiver várias guias abertas, sempre terá a guia ativa. A ação, em seguida, raspa o texto e substitui o arquivo de espaço reservado. Isso converte em um ePub e o salva na pasta, que o move para a biblioteca do iBooks e o abre no aplicativo.
Próximos passos - Você pode criar um serviço semelhante para raspar as imagens e salvá-las em uma página da web. Você pode converter este serviço para trabalhar com o texto selecionado de qualquer aplicativo, e não da página atual do Safari. Os serviços são maneiras poderosas de coletar dados de um aplicativo e processá-lo em outro aplicativo. Experimente tipos de dados como texto e imagens para encontrar maneiras criativas de economizar tempo. Transforme o texto selecionado em lembretes ou eventos da agenda. Você pode pegar uma foto e salvá-la diretamente na sua biblioteca de Fotos ou dar um passo adiante e movê-la para um álbum.
Fazendo o seu Mac funcionar para você
Como você pode ver, O Automator permite fazer muito sem precisar escrever uma única linha de código. Você deve explorar a Bíblia do Mac Automation, Mac OSX Automation. Este site tem mais receitas e extensões.
Se você quiser morder a bala e aprender a codificar, Applescript por design é acessível Como usar scripts de interface do usuário da Applescript no Mac consulte Mais informação para não codificadores.
Se você é especialista em automatizar o seu Mac, qual é o seu truque favorito do Automator? Você começou com o Automator e passou à codificação? Deixe-nos saber nos comentários.
Michael não usou um Mac quando eles estavam condenados, mas ele pode codificar em Applescript. Ele é formado em Ciência da Computação e Inglês; ele escreve sobre Mac, iOS e videogame há um tempo; e ele é um macaco de TI diurno há mais de uma década, especializado em scripts e virtualização.