Propaganda
Você provavelmente já esteve lá antes: cabos em todos os lugares, tentando instalar software OEM e meticulosamente criando uma subestrutura de pastas Como você deve organizar suas fotos? Experimente um destes 5 métodosComo você pode manter tudo organizado para encontrar as fotos que está procurando? Basta usar um desses cinco métodos fáceis! consulte Mais informação . Todo esse esforço apenas para importar suas fotos da sua câmera para o seu computador. É uma dor.
E se houvesse uma maneira melhor de preencher a lacuna entre sua câmera e o Photoshop, além de economizar tempo no processo? Existe e chama-se Adobe Bridge.
O que é o Adobe Bridge?
O lançamento do Photoshop 7 trouxe um novo recurso chamado File Browser. À medida que ficou mais fácil tirar mais fotos digitais, a Adobe percebeu que precisava haver uma maneira melhor de gerenciá-las do que abrir arquivos individuais, um de cada vez. Esse recurso foi desenvolvido em seu próprio software chamado Adobe Bridge.
Embora ele fosse originalmente concebido apenas como um gerenciador de arquivos e navegador simples, a Adobe agora se refere a
gerente de ativos digitais. Seu conjunto de recursos foi expandido e, até o lançamento da Creative Cloud, era uma parte obrigatória da instalação do Photoshop.Embora inicialmente suportasse apenas o Photoshop, agora atua como um complemento para todos os aplicativos da coleção do Adobe CC. Se você estiver procurando uma maneira melhor de importar e gerenciar suas fotos, vamos orientá-lo sobre como baixar fotos para o seu computador usando o Bridge.
Etapa 1: iniciar a ponte
Depois de conectar sua câmera ao computador, você precisará iniciar o Bridge. Embora seja um aplicativo complementar para o restante do CC Suite, ele não é aberto automaticamente quando um dispositivo está conectado. Para começar a baixar fotos da sua câmera, navegue até Arquivo> Obter fotos da câmera. Você pode fazer isso acontecer automaticamente ao conectar o dispositivo com estas etapas:
- Mac OS - Vá para Preferências> Comportamento> Quando uma câmera está conectada e habilitar Adobe Photo Downloader.
- janelas - Após conectar o dispositivo, na janela Reprodução automática, selecione Fazer o download de imagens - Adobe Bridge.
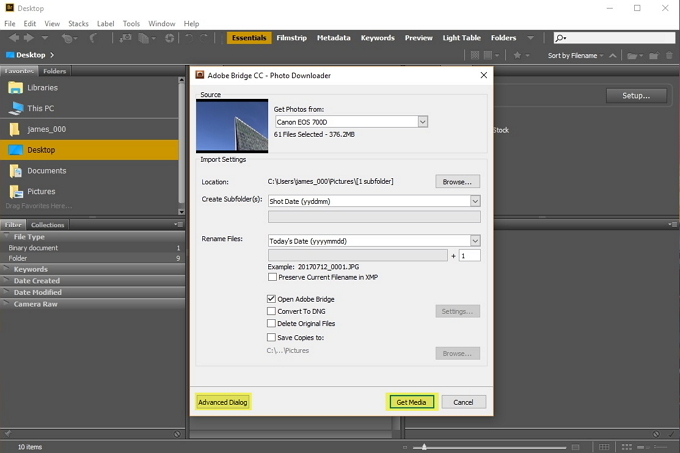
A janela Photo Downloader será aberta. Para usar as configurações padrão, basta selecionar Obter mídia no canto inferior direito da janela.
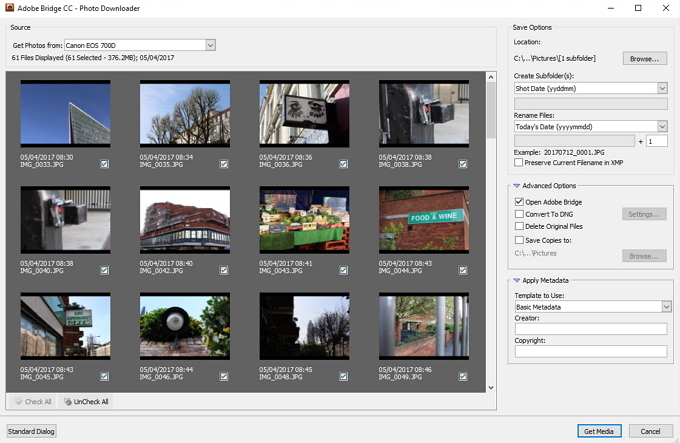
Se você deseja ter mais controle sobre quais imagens são importadas e como, selecione Diálogo Avançado no canto inferior esquerdo. Isso expande a janela para mostrar miniaturas de imagens e configurações adicionais.
Etapa 2: selecionar fotos
Na caixa de diálogo Avançado, cada foto é exibida como uma miniatura. Abaixo de cada um está o nome da imagem, a data da captura e a hora. Por padrão, todas as imagens são selecionadas. Você pode optar por não baixar alguns, desmarcando a caixa de seleção da imagem.
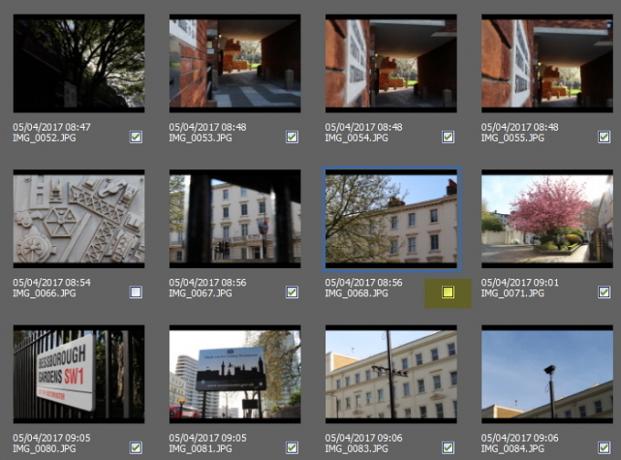
Etapa 3: definir opções de salvamento
No lado direito da caixa de diálogo Advanced, você pode modificar as opções de salvamento padrão. O Bridge seleciona automaticamente a pasta Imagens padrão do seu computador como o local para salvar. Se você quiser alterar isso, selecione Squeaky toy (Windows) ou Escolher (Mac) e navegue até o local desejado.
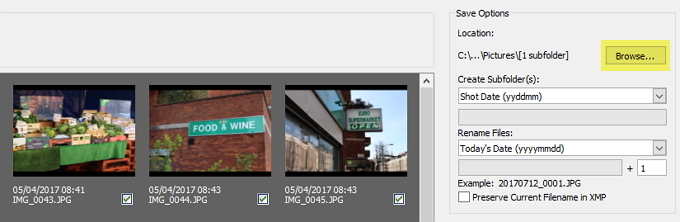
O Bridge também pode importar as fotos para subpastas no local escolhido. Usando o menu suspenso, você pode escolher entre quatro opções: nenhuma, nome personalizado, data de hoje e data da foto.
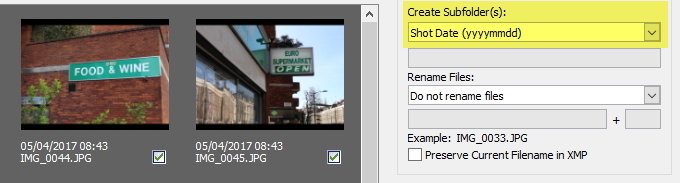
Etapa 4: renomear arquivos
A maioria das câmeras digitais fornecerá imagens nomes de arquivos inúteis, como "IMG_123". Essa convenção de nomenclatura é gerenciável se você não estiver tirando muitas fotos. No entanto, se você estiver tirando grandes lotes de fotos ou precisar que sejam marcadas como sessões separadas, poderá usar o recurso de renomeação do Bridge.
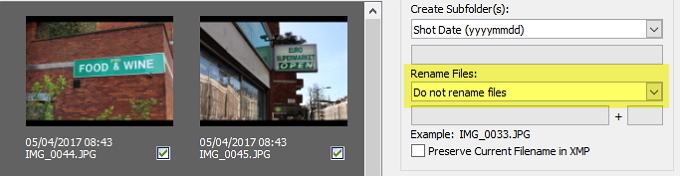
O Bridge oferece um alto grau de flexibilidade se você optar por renomear. Você pode renomear arquivos para corresponder à data de hoje, a data da captura, um nome personalizado, data da captura + nome personalizado, nome personalizado + data da captura ou nome da subpasta.
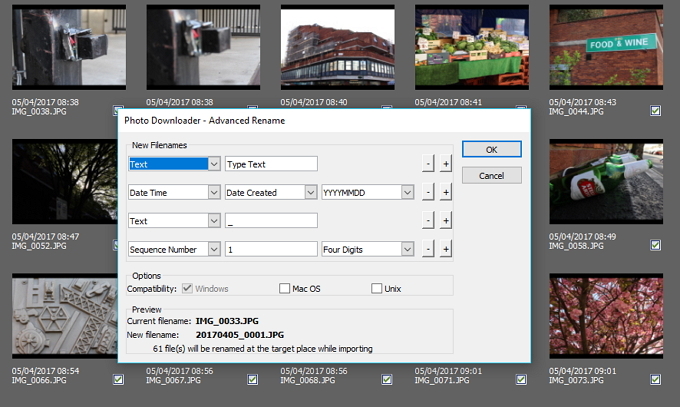
Como alternativa, se você escolher Renomear avançada no menu suspenso, terá a opção de criar sua própria combinação de nomes personalizada. Você pode escolher qualquer combinação de texto, nova extensão, nome de arquivo preservado, número de sequência, letra de sequência, data e hora e metadados. Certifique-se de marcar as caixas para Compatibilidade se você deseja que suas imagens sejam compatíveis com outros sistemas operacionais.
Etapa 5: Ajustar opções avançadas e metadados
Antes de importar suas fotos, existem algumas opções adicionais que você pode alternar. Selecionando Abra o Adobe Bridge abre a janela principal do Bridge após a importação. o Excluir arquivos originais A opção removerá as fotos originais da sua câmera. Se você deseja fazer um backup das fotos, selecione Salvar cópias em e escolha um local.
Convertendo para DNG
Se você preferir que seus arquivos Camera Raw sejam convertidos em negativos digitais (DNGs), poderá usar o Converter em DNG configuração. Se você deseja ajustar a conversão padrão, selecione o Definições à direita da caixa de seleção Converter em DNG.
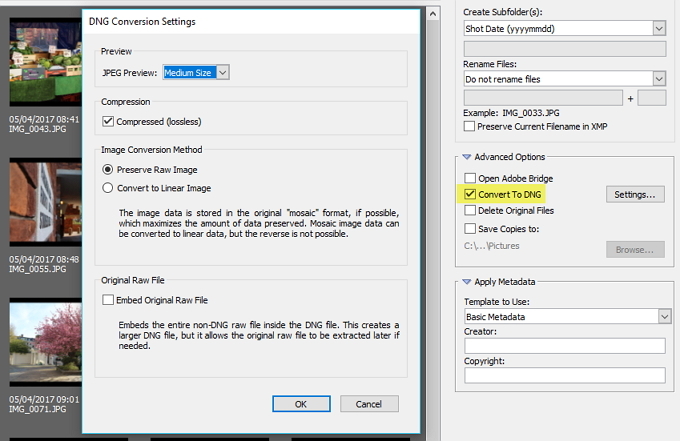
A janela Configurações de conversão DNG permite alterar quatro configurações. Se você deseja que as visualizações em JPEG sejam criadas para suas imagens, escolha entre Médio e Cheio tamanhos. Você também pode selecionar Nenhum para impedir que visualizações de JPEG sejam geradas. Marcar a caixa de seleção Compactação compactará suas imagens para reduzir o tamanho do arquivo.
Método de conversão de imagem permite escolher entre Preservar imagem não processada (para maximizar os dados preservados no DNG) ou para Converter em uma imagem linear. Se você optar por Incorporar arquivo bruto original o arquivo raw da câmera será incorporado ao DNG. A incorporação do arquivo bruto cria um arquivo DNG um pouco maior, mas significa que você pode extraí-lo se precisar.
Aplicando Metadados
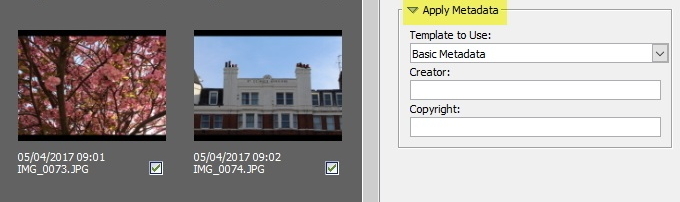
Usando as configurações de Aplicar metadados, você pode adicionar metadados personalizados a todas as imagens à medida que são importadas. O modelo de metadados padrão é Metadados básicos, que inclui informações sobre criador e direitos autorais. Se você deseja criar seu próprio modelo, volte para a janela principal do Bridge e navegue até Ferramentas> Criar modelo de metadados.
Etapa 6: conclua o download
Agora você deve ter selecionado todas as fotos que deseja baixar e ajustado as configurações necessárias. Clique no Obter mídia no canto inferior direito do Photo Downloader para iniciar o download. Uma barra de progresso será exibida para mantê-lo atualizado.
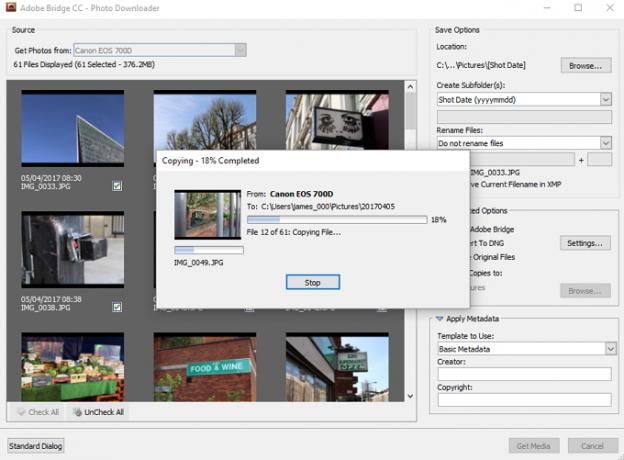
O Photo Downloader será fechado assim que a importação for concluída. Quando isso acontecer, retorne à janela principal do Bridge e suas fotos estarão prontas e esperando por você.
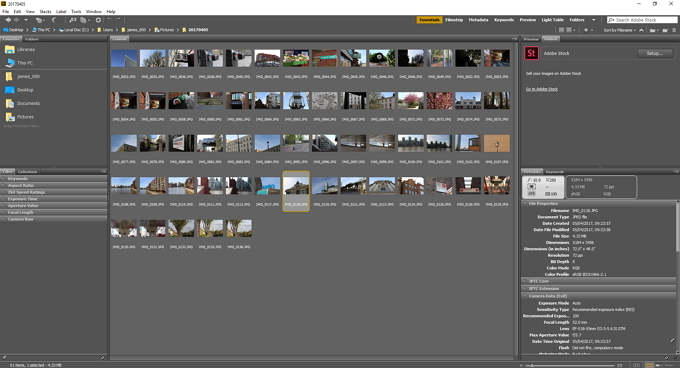
Uma ponte da câmera para o computador
Você pode pensar que um gerente de ativos digitais não é realmente tão interessante. No entanto, usando o Adobe Bridge, você pode importar rápida e facilmente suas fotos diretamente da sua câmera. O uso do recurso de renomeação de imagem poderoso e personalizável também poupa muito tempo e facilita a localização de uma imagem específica.
Um de seus pontos fortes é a funcionalidade entre plataformas. Seja no Windows ou no macOS, você pode usar os recursos avançados de gerenciamento do Bridge. Os usuários do macOS ainda recebem um recurso extra: a capacidade de importar imagens de dispositivos iOS e Android. Como o Bridge está incluído em todas as versões do Adobe CC, ele pode encontrar confortavelmente um local no seu fluxo de trabalho fotográfico.
Você já ouviu falar do Adobe Bridge antes? Você acha que vai tentar? Como você baixa suas fotos? Deixe-nos saber nos comentários abaixo!
Crédito de imagem: Fure via Shutterstock.com
James é o editor de guias de compras e notícias de hardware do MakeUseOf e escritor freelancer apaixonado por tornar a tecnologia acessível e segura para todos. Paralelamente à tecnologia, também interessada em saúde, viagens, música e saúde mental. Licenciatura em Engenharia Mecânica pela Universidade de Surrey. Também pode ser encontrado escrevendo sobre doenças crônicas no PoTS Jots.


