Propaganda
Embora você possa ficar tentado a deixar o laptop em casa quando viaja e se contentar apenas com o telefone ou tablet, às vezes não consegue contornar isso. Quando você precisar levar o seu MacBook para uma viagem, use estas dicas para torná-lo mais fácil e seguro.
Por que você precisa do seu Mac quando viaja
O seu Mac é mais do que apenas um iPad sem toque com um teclado. Enquanto um tablet é ótimo para uso rápido, ter um laptop adequado é muito melhor para tarefas como blogs e edição de fotos. Se você planeja cobrir suas viagens em seu site ou precisar realizar algum trabalho sério, você deve ter o seu MacBook.
Além disso, se você tiver acesso apenas a algumas tomadas, poderá usar o Mac como um hub de energia. Suas portas USB cobrarão seu iPhone, iPad, câmera e outros acessórios USB que você possui. Você pode carregá-los todos de uma vez, em vez de precisar trocar os dispositivos nas tomadas disponíveis.
1. Ative "Localizar meu Mac"
Caso alguém roube o seu Mac ou você o perca, use o Find My Mac. Esse é um recurso interno do macOS para ajudar a recuperar o seu dispositivo.
É um pouco menos útil que seu equivalente no iOS, Find My iPhone. Isso ocorre porque requer uma conexão ativa com a Internet para se comunicar com o iCloud e transmitir sua localização. No entanto, se o seu Mac for roubado e alguém tentar usá-lo, o Find My Mac poderá ajudá-lo.
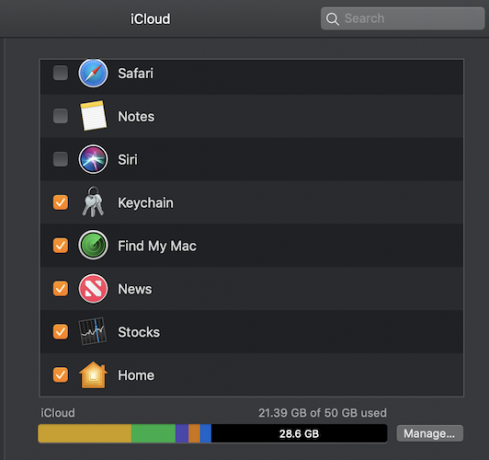
Para ativar esse recurso, vá para Preferências do Sistema> iCloud e faça login com um ID Apple, se você ainda não o fez. Aqui, certifique-se de selecionar Encontre o meu Mac.
Se você achar que seu computador foi roubado, vá para iCloud.com e faça login com seu ID Apple. Lá, você poderá rastrear seu último local, emitir um som, bloqueá-lo com uma senha ou até mesmo apagá-lo remotamente.
2. Criar um backup com o Time Machine
É aconselhável fazer backup do seu Mac antes de viajar. É ainda mais inteligente fazê-lo quando você sai de casa, mas logo antes de viajar é bom o suficiente.
Use o Time Machine para fazer backup do seu Mac Como usar o Time Machine para fazer backup do seu MacO Time Machine é o utilitário interno do seu Mac para fazer backup do seu computador. Mostraremos como configurar o Time Machine, fazer backups e muito mais. consulte Mais informação rápida e facilmente para um dispositivo externo. O Time Machine está incluído como um recurso interno do macOS.
3. Exigir uma senha para fazer login
Se você ainda não o fez, otimize suas configurações de segurança em caso de roubo.
Primeiro, verifique se sua conta possui uma senha. Caso contrário, você pode definir uma senha acessando Preferências do sistema> Segurança e privacidade> Geral. Bater Mudar senha se diz que sua senha não foi definida.
Em segundo lugar, verifique Exigir senha imediatamente após o sono ou proteção de tela começar para garantir que o sistema exija sua senha assim que a tela for bloqueada.
4. Definir uma tela de bloqueio personalizada
Dê um passo à frente na segurança da tela de bloqueio e configure uma mensagem personalizada. Isso será exibido no caso de alguém encontrar o seu computador e abrir a tampa. Mais uma vez, em Preferências do sistema> Segurança e privacidade> Geral, Verifica Mostrar uma mensagem quando a tela estiver bloqueada e digite sua mensagem personalizada.
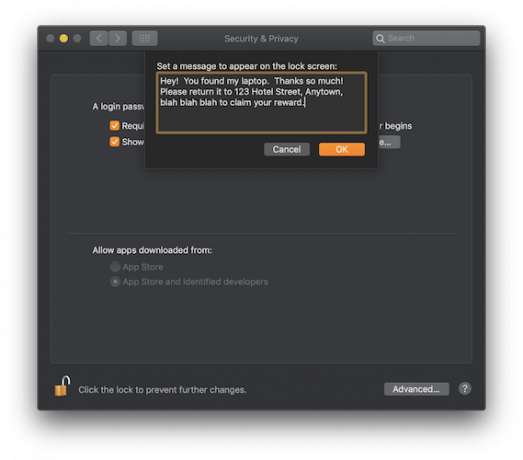
5. Ativar senha do FileVault e firmware
Leve sua proteção de dados para o próximo nível com o FileVault e uma senha de firmware.
O FileVault criptografa todo o disco, tornando-o inutilizável para quem tenta roubar seus dados. Para ativar esse recurso, vá para Preferências do sistema> Segurança e privacidade> FileVault e selecione Ativar FileVault.
Siga as instruções de configuração. Antes de iniciar o processo, verifique se você tem tempo para deixar o computador ligado por algumas horas enquanto ele criptografa.
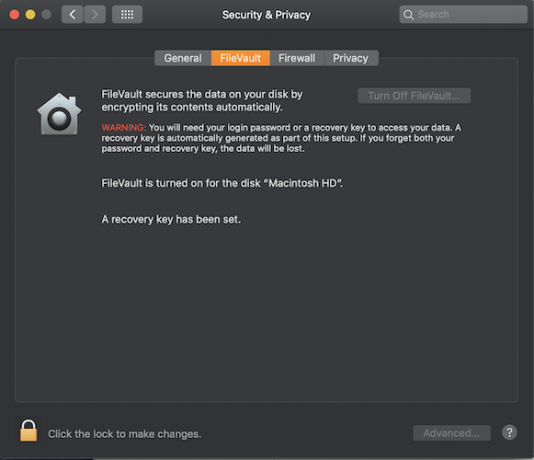
Ter uma senha de firmware impede a inicialização do Mac a partir de qualquer disco, exceto o disco de inicialização selecionado. Isso significa que, se alguém roubou sua máquina, não poderá usar o Modo de recuperação ou inicializar o macOS a partir de uma unidade externa sem a senha. Ativar esse recurso é um pouco mais intenso do que usar o FileVault.
Primeiro, inicialize o seu Mac no modo de recuperação. Você pode fazer isso reiniciando o computador e mantendo pressionado Cmd + R até ver a janela de recuperação. Vou ao Serviços de utilidade pública barra de menus e escolha Utilitário de senha de firmware. Clique Ativar senha de firmware, digite uma senha e reinicie sua máquina.
É vital que você não esqueça esta senha. A única maneira de redefinir ou recuperá-lo é indo a uma Apple Store com comprovante de compra, para que um técnico possa redefini-lo para você.
6. Estoque de acessórios essenciais
Verifique se você tem todos os acessórios certos para onde deseja ir.
Obtenha um conjunto de adaptadores de viagem da Apple que funcione especificamente com os carregadores da Apple e realize conversões internas de energia, para que você não precise se preocupar com um plugue externo que esteja causando um curto-circuito no seu Mac.
Compre um adaptador de cartão SD para liberar espaço na câmera e transfira suas fotos para o Mac para edição fácil. Adaptador USB C da MOKiN é uma ótima opção para MacBooks mais recentes.
Adaptador USB C HDMI para MacBook ProAdaptador USB C HDMI para MacBook Pro Compre agora na Amazon $22.99
Por fim, você deve investir em um estojo ou capa rígida para garantir que seu Mac esteja protegido fisicamente. Bolsa para laptop de Mosiso é uma opção barata e sólida.
MOSISO Capa repelente à águaMOSISO Capa repelente à água Compre agora na Amazon $12.99
7. Coloque o seu Mac no modo avião
Não faça seu Mac trabalhar mais do que o necessário. Quando você está no ar ou quando não há Wi-Fi disponível, você pode colocar seu Mac no modo avião Você precisa colocar o seu MacBook no modo avião?O seu MacBook possui um "modo avião" real? Você precisa colocar o seu MacBook no modo avião? Vamos dar uma olhada. consulte Mais informação para que pare de procurar redes e periféricos. Além disso, isso economiza bateria.
8. Mantenha-se seguro com uma VPN
Mantenha todos os confortos virtuais de casa enquanto estiver em movimento, usando o Mac para acessar sua VPN. Você pode usar um serviço como ExpressVPN ou CyberGhost para conectar seu Mac a servidores em seu país de origem. (Inscreva-se usando esses links para obter um desconto especial no MakeUseOf!)
Isso permitirá, por exemplo, transmitir seus programas favoritos do Netflix ou do Hulu, se eles não estiverem disponíveis na região para a qual você está viajando. Mais, As VPNs têm muitos outros usos, como manter sua navegação segura em redes Wi-Fi públicas.
Mais maneiras de viajar com segurança e tranqüilidade
Agora você sabe como manter o seu Mac seguro enquanto viaja, bem como como trazê-lo para uma experiência mais suave.
Se você precisar se conectar em movimento, lembre-se de que pode use seu iPhone como um hotspot pessoal. Isso transmite seu plano de dados de celular existente para que seu computador possa participar. Lembre-se de que você possa ou não usar esse recurso depende do seu plano telefônico e da quantidade de dados que resta.
Para obter mais dicas, mantenha você e sua identidade protegidos revisando maneiras fáceis de proteger seus dados enquanto viaja 10 maneiras fáceis de proteger seus dados enquanto viajaProteger seus dados enquanto viaja é muito importante. Deseja saber como manter seus dados pessoais e privados em segurança quando estiver em trânsito? Essas dicas vão ajudar. consulte Mais informação .
Tim Chawaga é um escritor que vive no Brooklyn. Quando ele não está escrevendo sobre tecnologia e cultura, ele está escrevendo ficção científica.


