Propaganda
Você tem muitos motivos para tirar capturas de tela da área de trabalho do Mac. Demonstrar bugs, mostrar a amigos e parentes como usar o software ou lembrar-se de certos fluxos de trabalho são apenas algumas das possíveis motivações. Embora seu fluxo de trabalho possa mudar, os métodos permanecem os mesmos.
Qualquer que seja o motivo, você pode gerenciar as capturas de tela. Onde as capturas de tela vão nos computadores Mac? Você pode mudar essa configuração? E as capturas de vídeo? É para isso que estamos aqui para responder.
Como tirar capturas de tela e capturar vídeo no Mac
Caso você não esteja familiarizado com uma captura de tela em um Mac Como tirar uma captura de tela no seu MacEste guia para capturas de tela do Mac mostra como capturar uma captura de tela em um Mac com vários métodos, incluindo ferramentas de terceiros. consulte Mais informação , é fácil.
Para capturar a tela inteira, pressione Cmd + Shift + 3. Se você deseja capturar apenas uma parte da tela, pressione Cmd + Shift + 4
. Em seguida, você pode arrastar o cursor do mouse para capturar uma área definida. Para mais informações, temos uma explicação de como tirar capturas de tela no seu Mac.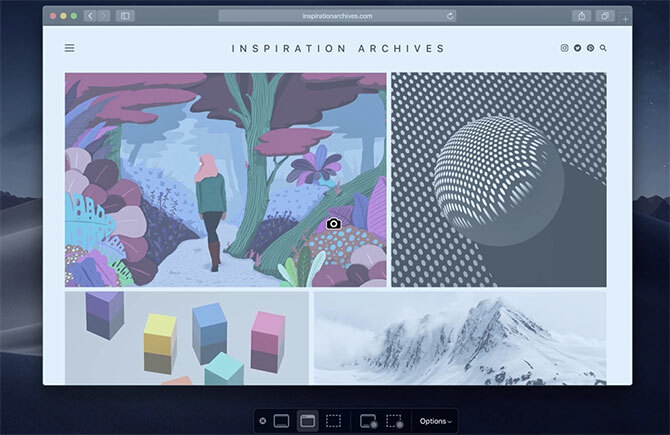
Se você possui um MacBook Pro com a barra de toque, esse é um caso em que é realmente útil. pressione Cmd + Shift + 4, a barra de toque oferece algumas opções. Você pode capturar uma área da tela, uma única janela ou a tela inteira, apenas pressionando botões diferentes na barra de toque.
Se você achar isso útil, temos uma lista completa de dicas sobre como tornar sua barra de toque mais útil.
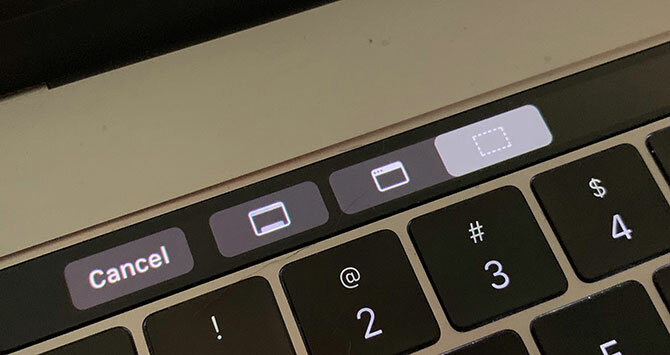
Capturar vídeo é igualmente fácil. pressione Cmd + Shift + 5, e você verá uma lista de opções semelhante às opções da barra de toque acima. Para o vídeo, os dois ícones que você precisa conhecer são os dois à direita. O botão mais à direita registra uma parte da tela, enquanto o botão à esquerda grava a tela inteira.
Você também pode usar o aplicativo QuickTime embutido para gravar sua tela.
Para onde vão as capturas de tela no Mac?
Não importa como você tira uma captura de tela usando as opções internas do macOS, ela é salva no mesmo local. Por padrão, as capturas de tela do Mac são salvas na área de trabalho. Você pode achar isso muito confuso, mas, felizmente, você pode alterar esse local.
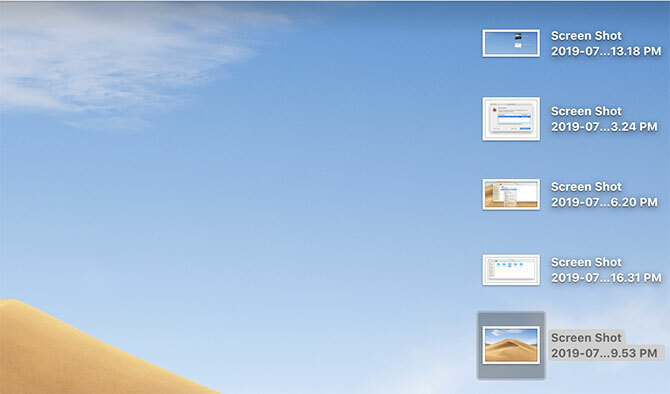
Alterar a localização da captura de tela do Mac já foi difícil, mas, no macOS Mojave, é relativamente fácil. pressione Cmd + Shift + 5e clique no Opções menu na extrema direita. Na parte superior deste menu, você verá opções para onde as capturas de tela são salvas.
Por padrão, Área de Trabalho está checado. No entanto, pastas diferentes, o aplicativo Visualizar, Correio, Mensagens ou até a Área de transferência são algumas das outras opções.
Você também pode alterá-lo para qualquer diretório de sua escolha, Outro local na parte inferior desta configuração de menu. Na caixa de diálogo pop-up, basta escolher a pasta que você deseja como seu novo local de captura de tela do Mac.
Para onde vão as capturas de vídeo no Mac?
Capturas de vídeo feitas usando Cmd + Shift + 5 salve na área de trabalho por padrão também. Você pode alterar isso usando os mesmos métodos acima.
Infelizmente, você pode escolher apenas um local de salvamento padrão. Você não pode escolher um diretório para capturas de tela e outro para capturas de vídeo.
Onde as fotos são armazenadas no Mac?
As fotos são uma história completamente diferente. A menos que você tenha alterado suas configurações para que funcione de outra forma, o aplicativo macOS Photos lida com isso, armazenando fotos em sua própria biblioteca. É fácil acessar isso quando você sabe onde procurar.
Por padrão, sua biblioteca de fotos é armazenada em seu diretório pessoal, dentro do diretório As fotos pasta. Acessá-lo é um pouco estranho. Dentro de As fotos pasta, você verá um ícone chamado Biblioteca de Fotos. Para acessar suas fotos, clique com o botão direito do mouse e escolha Mostrar conteúdo do pacotee abra o Mestres pasta.
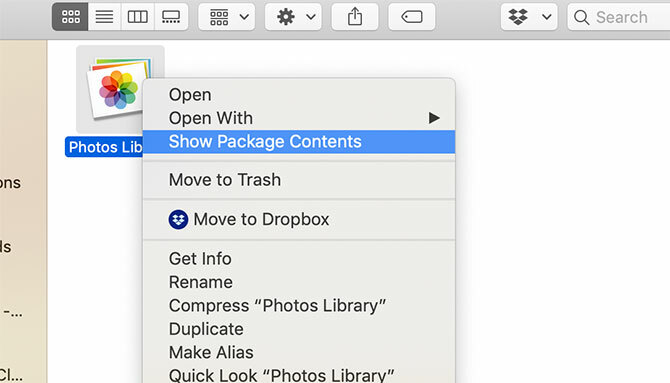
É aqui que suas fotos são armazenadas. Eles são organizados por ano, mês e dia. Dentro dessas pastas, você encontrará suas fotos como arquivos JPG ou HEIC.
Você pode alterar onde a biblioteca de fotos está armazenada, mas não como as fotos são armazenadas. Para alterar o local da biblioteca de fotos, primeiro feche o aplicativo Fotos. Em seguida, mantenha pressionado o Opção enquanto você inicia o aplicativo Fotos.
Uma tela será exibida perguntando se você deseja escolher uma biblioteca de fotos existente ou abrir uma nova. Aqui você pode criar uma nova biblioteca e alterá-la para qualquer local que você preferir. Para mover sua biblioteca existente, mova-a no Finder e abra-a usando este método.
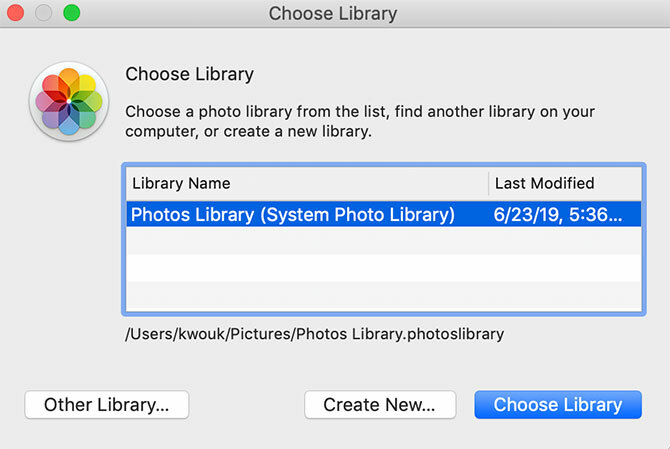
Gerenciando capturas de tela e capturas: a maneira simples

Se você está chateado com a confusão causada por dezenas de capturas de tela e vídeos na sua área de trabalho, há uma maneira simples de organizá-las. Isso só funciona se você estiver executando o macOS Mojave ou posterior, graças a um recurso chamado Pilhas.
Para começar, clique com o botão direito na área de trabalho e clique em Use pilhas para ativar o recurso. Esse recurso simplesmente agrupa arquivos por vários critérios. Você pode organizar por data ou por tag, mas, nesse caso, convém escolher Agrupar pilhas por> Tipo. Isso agrupará suas capturas de tela em uma pilha e o vídeo capturado em outra.
Isso funciona apenas na área de trabalho. Portanto, se você estiver armazenando suas fotos em outro lugar, precisará de outra opção.
Gerenciando capturas de tela e capturas: a melhor maneira
Se você não estiver armazenando suas fotos na área de trabalho ou quiser mais controle, recorra a um aplicativo de terceiros. Você pode usar um gerenciador de fotos como o Adobe Lightroom, mas isso pode ser um exagero para capturas de tela. Além disso, quando se trata de captura de tela, os usuários de Mac têm muitas opções.
Você pode tentar um aplicativo como Capto. Este aplicativo não apenas ajuda a organizar e gerenciar suas capturas de tela e capturas, mas também controla a captura. Isso é útil se você não estiver satisfeito com as opções incluídas no macOS. Quando se trata de organização, o aplicativo organiza automaticamente capturas de tela para você usando critérios personalizáveis.
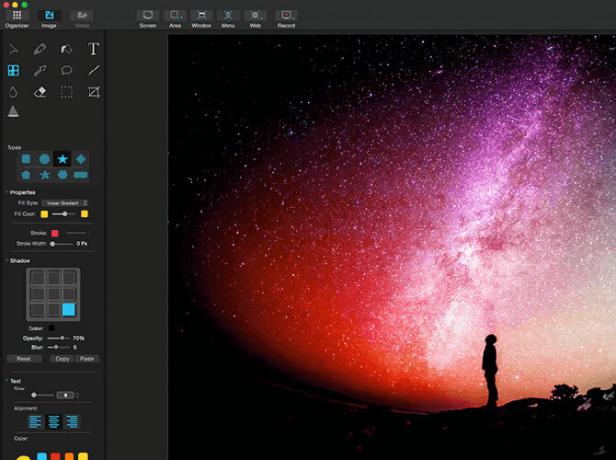
Além de capturar e organizar vídeos e imagens, o Capto possui recursos de edição integrados. Se você planeja fazer vídeos com screencast ou simplesmente tirar muitas capturas de tela, vale a pena conferir este aplicativo.
Capto não é caro. Custa US $ 30 para uma licença única ou US $ 75 para um pacote familiar. Se você é um estudante ou educador, pode obter o aplicativo por um desconto de US $ 20. Também está disponível via Setapp, que oferece vários aplicativos para Mac para uma assinatura mensal de US $ 10.
Outras dicas para capturas de tela e captura de vídeo em Mac
Embora nos dediquemos principalmente aos métodos internos para capturar sua tela, eles não são sua única opção. Além de Capto, cobrimos outras maneiras de gravar a tela do seu Mac também.
E este é apenas o começo. Se você quiser ir mais fundo, também pode usar o computador para capturar a tela em outros dispositivos. Por exemplo, dê uma olhada no nosso guia para usando seu Mac para capturar a tela de um dispositivo Android Como capturar ou gravar a tela do seu Android usando um MacPrecisa tirar capturas de tela ou vídeos do seu dispositivo Android usando um Mac? Veja como fazer isso facilmente de graça. consulte Mais informação .
Kris Wouk é escritor, músico e como ele é chamado quando alguém faz vídeos para a web.