Propaganda
Vivemos em uma época em que a NSA está tendo um dia de campo com bisbilhotagem de dados e projetos como o PRISM Como criptografar dados no seu smartphoneCom o escândalo Prism-Verizon, o que supostamente está acontecendo é que a Agência de Segurança Nacional (NSA) dos Estados Unidos da América foi mineradora de dados. Ou seja, eles estão analisando os registros de chamadas de ... consulte Mais informação , é estranho abordar um artigo sobre a gravação de chamadas telefônicas no Android. Parece escandaloso quando uma agência do governo faz isso em larga escala, mas o registro de chamadas pessoais tem sido desde que existam telefones, e com esses aplicativos você poderá salvar suas ligações importantes para mais tarde revisitando.
As gravações de chamadas telefônicas podem ser úteis de várias maneiras - por exemplo, salvando uma entrevista telefônica para que você possa volte e transcreva Como transcrever arquivos de áudio e vídeo em texto com a ajuda do Express Scribe consulte Mais informação
Mais tarde. As gravações de chamadas telefônicas também podem ser usadas em acordos legais como prova. Você nunca sabe quando a gravação de uma ligação será útil, portanto, adquirir o hábito de gravá-las pode ser útil na linha. Continue lendo para saber como gravar chamadas telefônicas específicas no seu dispositivo Android.Gravar minha chamada

Record My Call é um gravador de chamadas básico que pode gravar chamadas de entrada e saída. No entanto, como Record My Call está codificado para gravar somente no microfone Android (pelo menos no no momento da redação deste artigo), a qualidade da gravação tende a ser inferior, a menos que você esteja usando o alto-falante telefone. Existem também alguns problemas de compatibilidade com determinados modelos de telefone, portanto, verifique os página de compatibilidade antes de instalar.
Como gravar chamadas telefônicas selecionadas usando Gravar minha chamada:
- Abra o aplicativo Record My Call.
- Abra o menu principal (usando o botão de menu do seu telefone) e selecione Painel.
- Abra o menu Configurações e ative a caixa de seleção "Ativar serviço", bem como a caixa de seleção "Gravação manual", mas mantenha a opção "Gravar contato não verificado" desativada.
- Volte ao menu principal e selecione Ajustes.
- Selecione a fonte de áudio que você deseja usar e ative a caixa de seleção "Record on Connect". Se sua fonte de áudio estiver definida como microfone, ative também a caixa de seleção "Ativar viva-voz".
- Por fim, volte ao menu principal e selecione Filtros.
- Quaisquer contatos na lista Filtros ativados serão gravados automaticamente quando você ligar para eles ou eles. Os contatos na lista de Filtros desativados serão gravados apenas se você gravar manualmente durante a ligação.
Outros recursos que você pode achar úteis em Gravar minha chamada:
- Sincronização com o Dropbox e o Google Drive.
- Inicie e pare manualmente o registro a qualquer momento durante a chamada em andamento.
- Pesquise chamadas gravadas com filtros como localização da pasta e tipo de chamada.

Como o próprio nome sugere, o Gravador de chamadas automático começará a gravar automaticamente suas chamadas telefônicas com base nas opções definidas: Gravar tudo (registra todas as chamadas telefônicas, exceto os contatos especificamente ignorados), Ignore tudo (não registra chamadas, exceto os contatos especificados) e Ignorar contatos (registra todas as chamadas telefônicas de não-contatos e também os contatos especificados para gravação).
Como gravar chamadas telefônicas selecionadas usando o Gravador de chamadas automático:
- Abra o aplicativo Gravador de chamadas automático.
- Abra o menu principal (usando o botão de menu do seu telefone) e selecione Configurações.
- Ative a caixa de seleção "Gravar chamadas".
- Selecione a fonte de áudio que você deseja usar. Se sua fonte de áudio estiver definida como microfone, ative também a caixa de seleção "Alto-falante automático".
- Selecione o modo padrão que você deseja usar. O Gravador de chamadas automático não possui uma opção de gravação manual; portanto, a opção com mais controle é "Ignorar tudo".
- Selecione a opção Contatos para gravar e comece a adicionar contatos à sua lista. Quando esses contatos ligam para você ou você os chama, o Gravador de chamadas automático registra automaticamente essas chamadas.
Recursos que você pode achar úteis no Gravador de chamadas automático:
- Adicione anotações às chamadas gravadas e compartilhe-as com outras pessoas.
- Integração e sincronização com o Dropbox.
- Versão Pro está disponível por US $ 6,99, o que permite definir determinados contatos para serem salvos e enviados automaticamente para a nuvem.
Gravador InCall
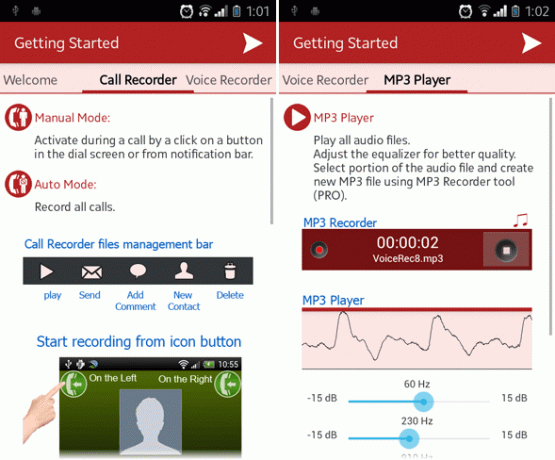
O InCall Recorder é um aplicativo que permite iniciar e finalizar a gravação de chamadas enquanto você está no meio de uma chamada. Devido à sua técnica de gravação de áudio, as gravações resultantes são MP3s de alta qualidade, mas as otimizações permitem que o tamanho dos arquivos permaneça tão pequeno como sempre. Além disso, as gravações são facilmente gerenciadas com a interface do InCall Recorder.
Como gravar chamadas telefônicas selecionadas usando o InCall Recorder:
- Abra o aplicativo InCall Recorder.
- Abra o menu principal (usando o botão de menu do seu telefone) e selecione Configurações. O ícone está na forma de uma roda dentada.
- Selecione Configurações do gravador de chamadas.
- Selecione o modo de gravação que você deseja usar. O modo Automático grava todas as chamadas telefônicas recebidas e efetuadas, mas está disponível apenas na versão Pro. O modo manual é melhor se você deseja gravar apenas chamadas importantes.
- Selecione a fonte de áudio que você deseja usar. A linha telefônica direta é recomendada, mas pode não ser compatível com o seu telefone.
- Enquanto uma chamada estiver em andamento, um ícone aparecerá na tela. Toque nele se desejar iniciar ou finalizar o processo de gravação do InCall. Você pode alterar a ação de gravação manual nas configurações, se desejar.
Recursos que você pode achar úteis no InCall Recorder:
- Opção para gravar automaticamente todas as chamadas telefônicas recebidas e efetuadas.
- Resultados de arquivos de áudio pequenos, mas de alta qualidade: uma ligação telefônica de uma hora chega a 7 MB.
- Equalizador ajustável ao reproduzir uma gravação de áudio.
- Compartilhe ou faça upload de gravações com outros aplicativos como WhatsApp, Gmail, Dropbox, etc.
- Versão Pro está disponível no aplicativo. Por US $ 1, você pode eliminar anúncios, adicionar comentários às gravações, gravar automaticamente todas as chamadas e muito mais.
Conclusão
O meu favorito nesta lista deve ser Gravador InCall. Ele não apenas possui o conjunto de recursos mais completo de todos os aplicativos, como também é polido de maneira a parecer um aplicativo de qualidade, e a sensação pode ser tão importante quanto a função. Minha escolha finalista seria Gravador de chamadas automático simplesmente porque possui três modos de gravação diferentes, porém úteis.
No final do dia, gravar chamadas telefônicas pode ser um problema complicado, e Erez abordou alguns dos aspectos mais complicados, como ficando sem espaço durante a gravação de chamadas telefônicas.
Se você está procurando mais aplicativos para o seu dispositivo móvel, confira estes aplicativos para fazer chamadas gratuitas Os 5 melhores aplicativos de chamadas gratuitas para fazer ligações gratuitasAplicativos de chamadas gratuitas fornecem chamadas telefônicas e mensagens de texto gratuitas. Aqui estão algumas ótimas opções para Android e iPhone. consulte Mais informação . Você também pode querer aprender como encaminhar chamadas do seu telefone Android Como usar o encaminhamento de chamadas no iPhone e AndroidDeseja configurar o encaminhamento de chamadas em seu smartphone? Veja como usar e solucionar problemas desse recurso útil no Android e iOS. consulte Mais informação .
Créditos da imagem: Jogador bobina a bobina Via Shutterstock
Joel Lee tem um BS. em Ciência da Computação e mais de seis anos de experiência profissional em redação. Ele é o editor chefe do MakeUseOf.


