Propaganda
Por que sempre parece que o Chrome está usando muita memória?
A web mudou nos últimos anos. Os aplicativos que seriam executados apenas em computadores desktop agora são executados no navegador, mas isso tem um custo. Navegadores modernos usam muita RAM, e o Chrome está entre os piores criminosos.
Com apenas um pouco de esforço, você pode limitar muito o uso da memória do Chrome. Se o seu navegador parece estar sempre funcionando, este artigo ajudará a reduzir o uso de memória do Chrome e a liberar RAM.
Descubra quanta RAM o Chrome está usando
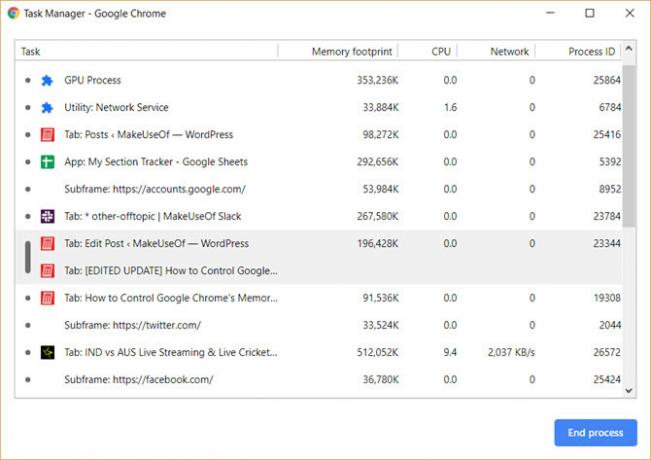
Existem dois métodos para descobrir quanta RAM o Chrome está usando. Você pode descobrir o uso geral do Chrome no Gerenciador de tarefas do Windows. (Alguns truques úteis do Gerenciador de Tarefas do Windows que você deve conhecer! 10 truques do Windows Task Manager que você não sabiaSe a única vez em que você abrir o Gerenciador de Tarefas for quando um aplicativo estiver congelado e precisar ser morto, você estará ignorando alguns de seus recursos mais poderosos. consulte Mais informação )
Se você quiser aprofundar mais e entender exatamente a quantidade de RAM que cada site, extensão ou plug-in está usando, pode optar pelo Gerenciador de tarefas do Chrome. Você pode encontrar o Gerenciador de tarefas do Chrome clicando nos três pontos no canto superior direito do navegador, seguido de Mais ferramentas> Gerenciador de tarefas.
Com a ajuda de algumas extensões e configurações, você também pode garantir que o Chrome use menos memória sem precisar abrir o gerenciador de tarefas e matar sites.
Como reduzir o uso de memória do Chrome
1. Fechar separadores temporariamente
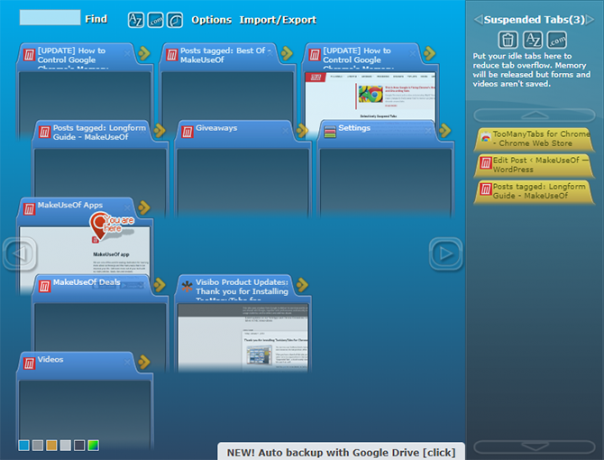
Com extensão do Chrome TooManyTabs, você pode escolher exatamente quais guias fechar temporariamente. Use a extensão para fechar as guias e reabri-las no mesmo local, para que você possa continuar com facilidade de onde parou. Isso é útil para limitar a quantidade de RAM que o Chrome usa, facilitando o foco com menos guias abertas.
Depois de instalar o TooManyTabs, clique no botão de extensão para exibir uma lista de todas as suas abas abertas. Para suspender uma guia, clique na pequena seta amarela ao lado da guia em questão. Para restaurá-lo, clique na guia amarela na lista Guias suspensas e ela será reaberta.
Se você tiver duas janelas do Chrome abertas, cada uma com várias guias, clique no botão TooManyTabs para fornecer acesso apenas às guias na janela que você está vendo. Como alternativa, você pode ativar o descarte da guia nativa do Chrome, que funcionará em cada janela aberta.
Baixar:TooManyTabs (Livre)
2. Suspender todas as guias
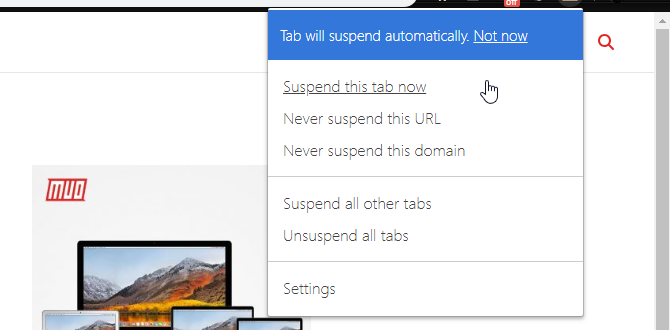
Com O Grande Suspender você pode suspender todas, exceto uma guia. Vá para a guia na qual deseja continuar trabalhando, clique no botão Grande Suspender e selecione Suspender outras guias. Observe que a extensão pode ser um pouco complicada, e talvez você precise clicar no botão duas vezes para suspender todas as guias.
O Grande Suspender oferece um controle bastante amplo sobre como as guias são suspensas. Você pode colocar sites específicos na lista de permissões, por isso, se você sempre precisa da caixa de entrada de e-mail aberta em um navegador, o The Great Suspender é uma boa opção. Para recarregar uma guia suspensa, clique em qualquer lugar da janela.
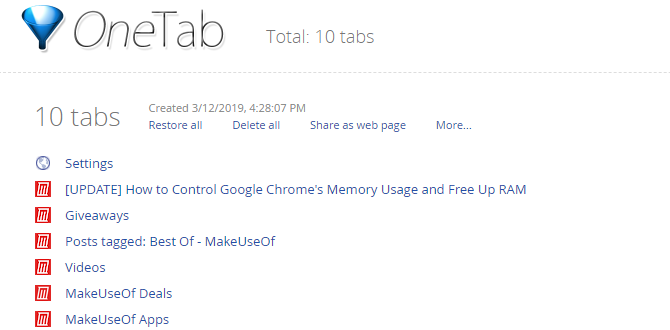
Se você deseja suspender todas as guias, OneTab é uma opção melhor. A extensão recolhe todas as guias que você abriu, sem exceções. Move todas as guias em uma lista. Você pode restaurar todas as guias com um clique, restaurar guias seletivas ou fechá-las permanentemente.
Baixar:O Grande Suspender (Livre)
Baixar:OneTab (Livre)
3. Deixe o Chrome escolher por você
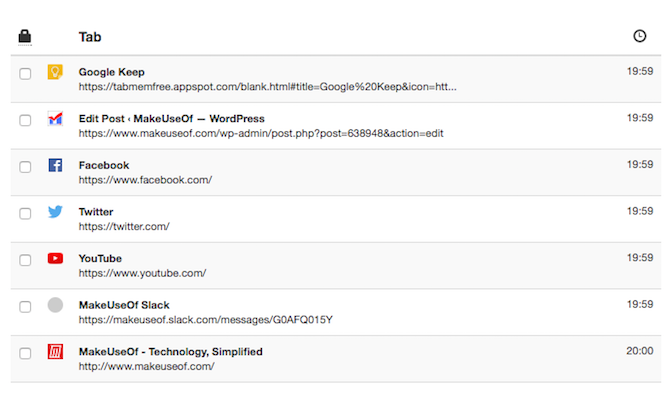
Se você preferir deixar a tarefa para o Chrome, TabMemFree suspenderá automaticamente as guias inativas. Você pode determinar quanto tempo antes de suspender as guias inativas, com no mínimo 15 minutos. Você também pode instruí-lo a ignorar as guias fixadas.
Tab Wrangler é outra extensão a considerar que suspende automaticamente as guias inativas se você estiver procurando um pouco mais de controle. Assim como o TabMemFree, você pode determinar o período de tempo antes de uma guia ser considerada inativa e configurá-la para ignorar os afixados. guias, mas você tem a opção adicionada para bloquear guias adicionais e sincronizar suas configurações de guia entre computadores diferentes.
Baixar:TabMemFree (Livre)
Baixar:Tab Wrangler (Livre)
4. Extensões de texto e leitura
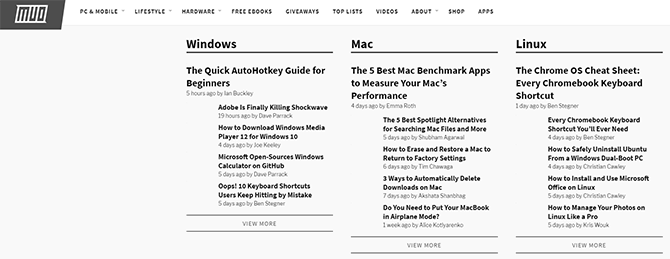
Certos sites podem diminuir a velocidade do seu computador. Em vez de permitir que esses sites tirem o melhor proveito do seu navegador e computador, você pode remover muito do conteúdo que atrapalha a RAM que o atrasa.
Extensão do Chrome Modo de texto, como o nome indica, carrega todas as páginas da Web apenas em texto. Ele descarta todas as imagens, vídeos e elementos flash. Isso também significa que ele se livra de alguns anúncios e conteúdo incorporado. Para ativar o Modo de texto em qualquer site, clique na extensão do ícone.
Uma caixa cinza aparecerá em qualquer lugar em que a imagem já foi. O modo de texto também se livra de qualquer cor na tela, por isso é bastante fácil para os olhos. Se você continuar navegando em outros sites na mesma guia em que o Modo de texto está ativado, ele continuará retirando imagens e extras desses sites. A extensão não remove as incorporações do YouTube.
Se você preferir continuar a visualizar imagens, mas ainda deseja remover Flash e anúncios, pode optar por Modo de leitura. Quando você abre uma página que deseja reduzir para o modo de leitura, clique no botão de extensão no canto superior direito.
Baixar:Modo de texto (Livre)
Baixar:Tab Wrangler (Livre)
5. Livrar-se de extras indesejados
Alguns complementos e extras disponíveis para o Chrome podem aumentar o uso de memória. Dê uma olhada nos seus plugins e extensões e livre-se de tudo que considere desnecessário.
Podemos estar recomendando algumas extensões que podem ajudar a reduzir o uso de memória do Chrome, mas lembre-se de que muitas extensões podem tornar o computador mais lento. limpando suas extensões do Chrome Como limpar as extensões do navegador (a maneira mais fácil)Se você verificar regularmente extensões legais, provavelmente é hora de limpar os complementos que você não deseja, gosta ou precisa. Veja como fazer isso facilmente. consulte Mais informação É uma boa ideia. Colar chrome: // extensões na barra de endereços, navegue pelas extensões e livre-se de tudo o que não estiver usando regularmente.
Uma excelente maneira de verificar se você precisa dessas extensões é desativá-las em vez de removê-las. Um mês depois, volte à sua lista de extensões e, se você não sentiu a necessidade de reativar alguma dessas extensões, pode excluí-las através do gerenciador de extensões do Chrome.
6. Personalizar as configurações do Chrome
O Chrome contém algumas configurações ocultas que você pode personalizar.
Colar chrome: // configurações / na sua barra de endereço ou acesso Definições clicando no botão de menu (três pontos empilhados). Role para baixo até o final da página e clique em Configurações avançadas. Vamos para Privacidade> Configurações de conteúdo> Configurações de plug-in sem caixa de areia e certifique-se de que Pergunte quando um site deseja usar um plug-in para acessar seu computador é selecionado. Esse deve ser o padrão, pois é a configuração recomendada do Chrome.
Você também pode ir para chrome: // flags / para acessar os recursos experimentais do navegador. Várias configurações aqui podem acelerar o Chrome, mas elas vêm com um aviso de mordida; portanto, tudo o que você faz nessas configurações é de seu próprio risco. Você precisará reiniciar o navegador para que qualquer uma dessas alterações entre em vigor.
Confira esta lista de Sinalizadores do Chrome que você deve alterar Acelere o Chrome alterando essas 8 bandeirasEnquanto muitas pessoas afirmam que o Chrome é um porco da memória, é possível melhorar bastante a velocidade do seu navegador, ajustando algumas "bandeiras". Aqui estão os oito melhores ajustes que você pode fazer hoje. consulte Mais informação para acelerar o Chrome.
Uso de memória do Google Chrome, limitado e reduzido
Além das extensões e ajustes descritos acima, seus hábitos também podem contribuir para uma melhor experiência no Chrome. Sempre mantenha o Chrome atualizado e periodicamente limpe seu cache. Pode haver outros culpados por sua falta de RAM, e há segurança maneiras de limpar a memória e aumentar a RAM no seu computador Windows.
Se, depois de tentar todas essas dicas e truques, você descobrir que o Chrome ainda não o está cortando, apesar de todos os seus excelentes recursos, não se esqueça de que existem muitos navegadores alternativos que vale a pena tentar Qual navegador é melhor? Edge vs. Chrome vs. Opera vs. Raposa de fogoO navegador que você está usando no momento pode não ser o melhor para você. A arena dos navegadores muda com tanta frequência que suas conclusões das comparações feitas no ano passado podem estar completamente erradas este ano. consulte Mais informação .
Ian Buckley é jornalista freelancer, músico, intérprete e produtor de vídeo que vive em Berlim, Alemanha. Quando ele não está escrevendo ou no palco, está mexendo com eletrônicos ou códigos DIY, na esperança de se tornar um cientista louco.