Propaganda
 Você já assistiu a um vídeo de desenho rápido no YouTube? Você conhece esses - eles geralmente apresentam um ótimo artista do Photoshop, mostrando suas habilidades criando uma bela obra de arte bem na frente dos seus olhos. Uma grande parte do que os torna tão impressionantes é como velozes tudo acontece. O vídeo é mostrado em avanço rápido, de modo que cada segundo do vídeo é na verdade vários segundos (ou até um minuto) de tempo real.
Você já assistiu a um vídeo de desenho rápido no YouTube? Você conhece esses - eles geralmente apresentam um ótimo artista do Photoshop, mostrando suas habilidades criando uma bela obra de arte bem na frente dos seus olhos. Uma grande parte do que os torna tão impressionantes é como velozes tudo acontece. O vídeo é mostrado em avanço rápido, de modo que cada segundo do vídeo é na verdade vários segundos (ou até um minuto) de tempo real.
Se você ainda não tem certeza de como são os vídeos com intervalo de tempo, aqui está um ótimo exemplo:
O vídeo descolado acima foi feito com ChronoLapse. Este aplicativo gratuito e de código aberto pode criar vídeos com lapso de tempo usando o monitor ou uma webcam (ou até combinar os dois).
Vamos fazer um tour rápido pelo aplicativo e descobrir como usá-lo para criar um simples screencast de lapso de tempo.
Aqui está a janela principal:
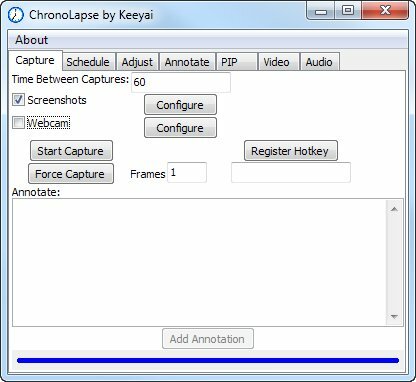
Como você pode ver, você pode configurar o intervalo entre cada captura (captura de tela ou webcam) e a fonte. Você pode alterar o intervalo, de acordo com o ritmo do que estiver capturando: se estiver trabalhando em um frenesi e muita coisa está acontecendo na tela, definir um intervalo mais curto capturaria a ação Melhor.
Em seguida, vamos analisar mais detalhadamente a configuração da fonte da captura de tela:
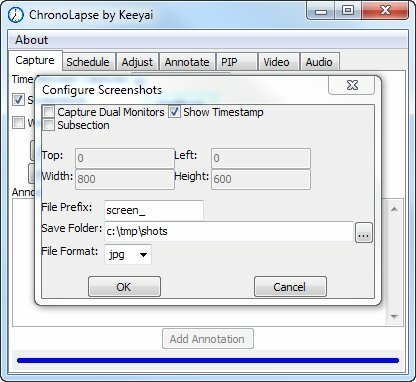
Se você tem um monitor duplo 6 maneiras de configurar dois monitores para serem mais produtivos consulte Mais informação sistema, você pode usar o ChronoLapse para capturar os dois monitores, como mostrado neste vídeo.
Você também pode limitá-lo a apenas uma seção da tela, caso não deseje capturar nenhuma informação confidencial exibida fora da janela em que está trabalhando. Infelizmente, você não pode arrastar uma marca de seleção para indicar a área que deseja capturar. Você só pode especificar manualmente suas bordas de pixel. Além disso, você não pode "bloquear" a captura em uma janela específica - você pode capturar apenas uma seção da tela (ou a tela inteira). Por enquanto, vamos deixar como estava. Certifique-se de configurar a pasta Salvar. É para onde as imagens capturadas vão. Você deseja usar uma pasta nova e vazia.
Em seguida, inicie o aplicativo que você deseja capturar, carregue seu arquivo e prepare-se. Quando estiver pronto, volte para a janela ChronoLapse e clique em Começar captura. O botão mudará para Pare a captura.
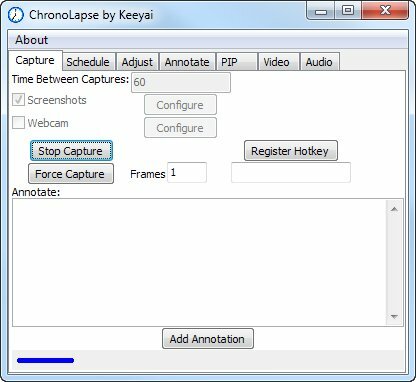
Agora, volte ao seu aplicativo e cuide dos seus negócios, criando a obra-prima que você gostaria de gravar para a posteridade. Se precisar fazer uma pausa por um tempo, basta voltar para a pasta ChronoLapse e clicar em Stop Capture. Quando estiver pronto para começar, basta clicar em Começar captura novamente.
Depois de terminar o trabalho, vá para a pasta de captura e confira as imagens:
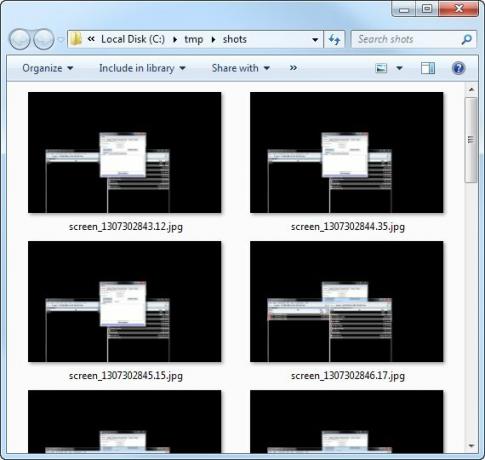
Você provavelmente verá algumas imagens que não deseja que sejam exibidas no vídeo final, como capturas de tela mostrando a própria interface ChronoLapse. Simplesmente exclua-os.
Agora é hora de fazer seu filme! Volte para o ChronoLapse e clique no botão Vídeo aba:
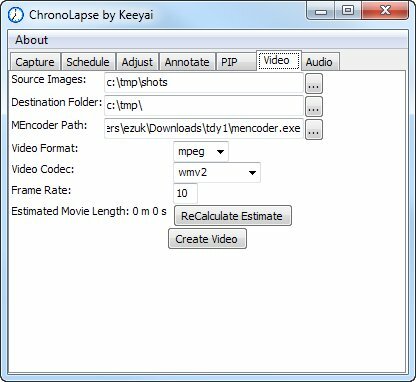
o Imagens de origem pasta deve, é claro, ser a pasta na qual você capturou todas as imagens originalmente. Não se preocupe com o MEncoder. Esse é o codificador de vídeo e vem com o ChronoLapse. Não altere essa configuração, a menos que tenha um bom motivo.
Você também pode deixar os codecs como estão. As chances são de você enviar o vídeo para o YouTube, que pode processá-las facilmente. Uma coisa que você pode querer ajustar é a taxa de quadros. Dependendo da duração desejada do vídeo, você pode definir quantos quadros por segundo o vídeo deve conter. Altere esse valor e clique em Recalcular estimativa (capitalização deles, não minha). Quando estiver satisfeito com a duração projetada, clique em Criar vídeo.
Uma janela do console aparecerá agora, enquanto o MEncoder faz sua mágica:
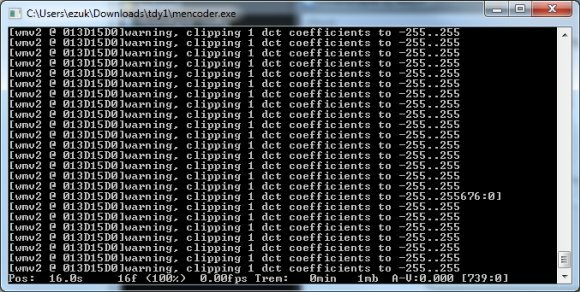
Depois de concluído, você terá um arquivo de vídeo de sua criação. Reproduza-o e veja se você está feliz com isso. Se você é, agora é a hora de adicionar áudio. Você pode fazer isso usando o próprio ChronoLapse:
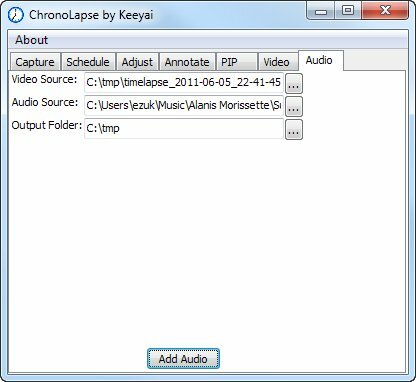
Basta selecionar seu arquivo de vídeo, qualquer arquivo de áudio (eu obviamente não usaria Alanis para um screencast real ...) e uma pasta de saída. Acertar Adicionar áudio e deixe o MEncoder fazer sua mágica. Obviamente, isso não funcionará se você narrar algo e precisar sincronizar o áudio com pontos específicos do vídeo, mas, novamente, os vídeos com lapso de tempo raramente são narrados. Se você precisar narrar ou adicionar outros efeitos, é melhor usar um editor de vídeo padrão.
Você pode fazer muitas outras coisas com o ChronoLapse. Assim que você traz uma webcam para a foto, uma série de outras possibilidades se abre. Mas espero que este breve tutorial seja suficiente para estimular seu apetite e, se você criar algo legal, adoraria vê-lo nos comentários!
Crédito de imagem: ShutterStock


