Propaganda
 A evolução nos deu as duas mãos, mas espero que continue e nos dê mais algumas. Apenas duas mãos dificilmente são adequadas para a era digital.
A evolução nos deu as duas mãos, mas espero que continue e nos dê mais algumas. Apenas duas mãos dificilmente são adequadas para a era digital.
Se pudéssemos somar os segundos perdidos no movimento entre o teclado e o mouse, tenho certeza de que isso resultará em uma bela figura redonda. É por isso que os atalhos de teclado são importantes para aprender e dominar. Não é uma habilidade difícil, precisamos apenas ter paciência e prática.
A Faixa de Opções do Office ainda tem seus pessimistas, mas eu sinto que, quando se trata de atalhos de teclado, nos fornece a maneira mais fácil de aprendê-los. aperte o Alt tecla e você os exibe na faixa de opções. É apenas uma questão de seguir as cartas. Esses atalhos de teclado facilitam as operações do Microsoft Office, mas é apenas o primeiro nível. Existem mais algumas dezenas abaixo da superfície.
Os atalhos de teclado não são apenas sobre produtividade e velocidade, mas também ajudam a minimizar doenças ocupacionais, como tendinite do uso constante do computador. Portanto, se estou conseguindo fazer você se apaixonar pela garota chamada QWERTY, você deve saber que pode criar seus próprios atalhos de teclado e alterar os padrões no MS Word também.
A propósito, o Microsoft Office Online tem um curto mas ótimo curso de treinamento nas teclas de atalho do Word.
3 etapas para configurar suas próprias teclas de atalho do Word
A questão de personalizar os atalhos de teclado é que existem algumas combinações de teclas que você lembra instintivamente. Além disso, existem alguns comandos ou combinações de comandos para os quais não há teclas de atalho padrão. Por exemplo, você pode configurar teclas de atalho personalizadas para macros, fontes específicas, estilos e símbolos especiais usados com freqüência.
Então, aqui está como colocamos todos ao toque de uma tecla.
- Para começar, siga esta sequência de cliques: Botão Office - Opções do Word - Personalizar.
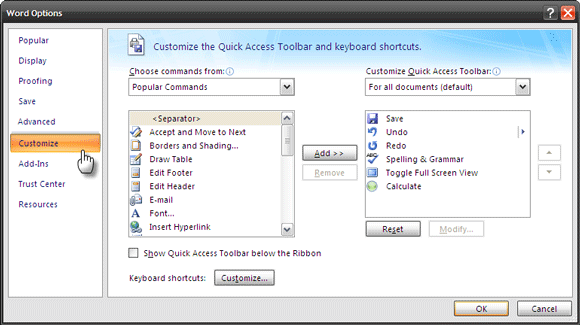
- Perto da parte inferior, clique no ícone Customizar botão para atalhos do teclado para exibir o Personalizar teclado caixa de diálogo.
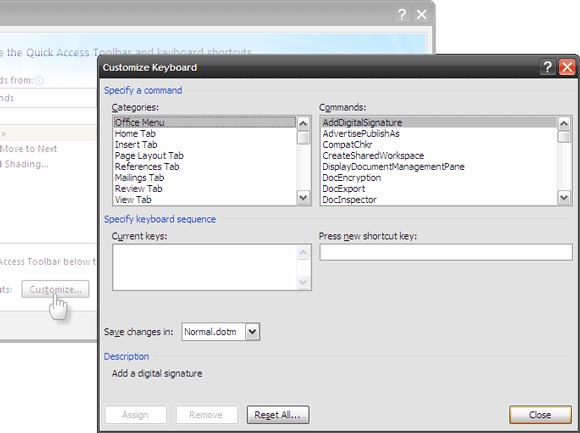
- No Personalizar teclado Na caixa de diálogo, os comandos são listados para categorias específicas. Verifica a Descrição para o que cada tecla faz. Cada comando tem seu atalho correspondente listado no diretório Chaves atuais campo. Você pode atribuir facilmente um conjunto diferente de teclas pressionando CTRL (com ou sem SHIFT / ALT) e uma letra. O MS Word permite que você saiba se o seu atalho está atribuído a outro comando ou não. Escolha o modelo ao qual atribuir a chave - Normal (para todos os documentos ou o documento atualmente aberto). Clique em Atribuir e sua nova tecla de atalho está definida.
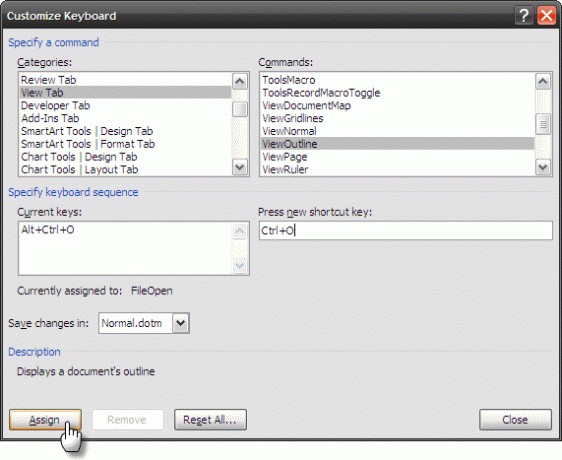
Configurando uma nova tecla de atalho do Word
Existem também alguns comandos para os quais nenhuma tecla de atalho do Word é atribuída por padrão. Tome isso por exemplo - Enviando um documento aberto do Word por email.
Vamos ver como configurar um atalho de teclado para esse ""
No Personalizar teclado caixa de diálogo, confira Todos os comandos listado em Categorias. Nas listagens à direita, role para baixo até um comando chamado FileSendMail.
Selecione isso e pressione as novas teclas de atalho que você deseja ter para esta tarefa no Pressione nova tecla de atalho campo. Salve as alterações em todos os documentos (o modelo Normal) ou apenas no aberto. Clique em Atribuir para concluir o processo.
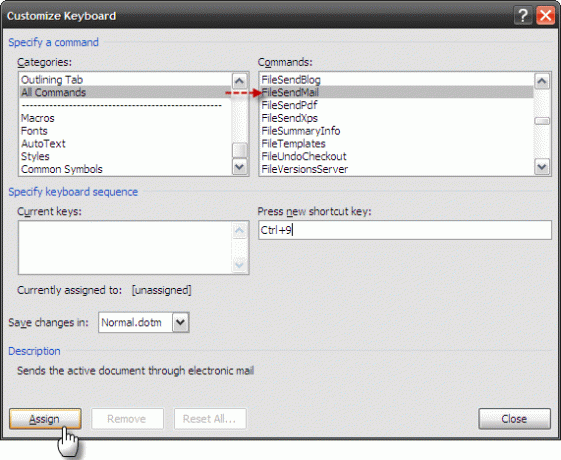
As teclas de atalho personalizadas do Word também podem ser configuradas para Macros, Estilos, Fontes, Autotextoe Símbolos comuns.
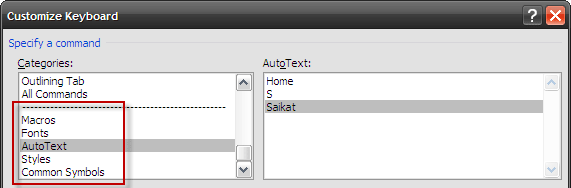
Explore os comandos dados para eles em categorias. Provavelmente existem alguns que você usa com muita frequência. Por exemplo, uma atividade repetida, como inserir seu nome ou endereço como texto automático, pode se beneficiar de uma tecla de atalho.
Lembrando Todos
Você acabou de configurar uma dúzia de novas teclas de atalho e está no limiar da produtividade aprimorada. Demorará um pouco de tempo até que você fique sedoso com eles. Com uma única etapa, podemos imprimir a lista e mantê-la próxima. Veja como ter uma folha de dicas para nossas teclas de atalho personalizadas.
Clique em CTRL + P para a caixa de diálogo Imprimir. Você também pode ir a partir do menu, mas estamos falando de atalhos, não é?
No menu suspenso para Imprimir o que, selecione Principais atribuições. Clique em Está bem para imprimir sua lista de atalhos de teclado.
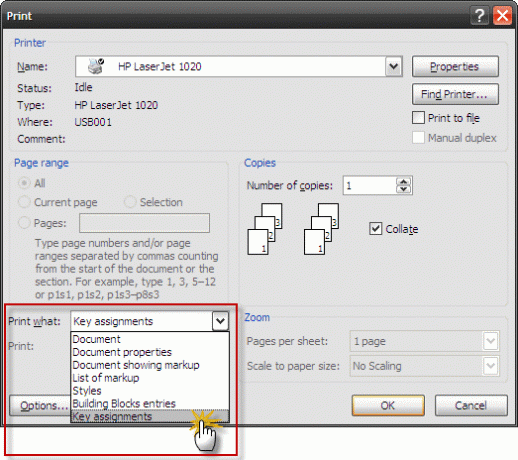
Nota: Somente as principais atribuições que foram reatribuídas a partir de seus padrões serão impressas.
Para uma pessoa que usa muito o MS Word, o uso de atalhos vem da prática ou da finalidade. Para ambos, temos alguns folhas de dicas prontas 10 folhas de dicas essenciais para baixar consulte Mais informação para download.
Se você gosta de tudo o que é trabalhador sobre Microsoft Word, confira também o guia gratuito Como criar relatórios e documentos profissionais.
A vida não se destina a atalhos, mas a produtividade do Microsoft Office certamente é. Você está em dia com os atalhos ou gosta mais do mouse?
Crédito de imagem: Sielarts informatica
Saikat Basu é o editor adjunto de Internet, Windows e produtividade. Depois de remover a sujeira de um MBA e uma carreira de marketing de dez anos, ele agora é apaixonado por ajudar os outros a melhorar suas habilidades de contar histórias. Ele olha para a vírgula de Oxford que está faltando e odeia screenshots ruins. Mas as idéias de Fotografia, Photoshop e Produtividade acalmam sua alma.

